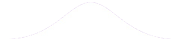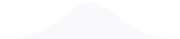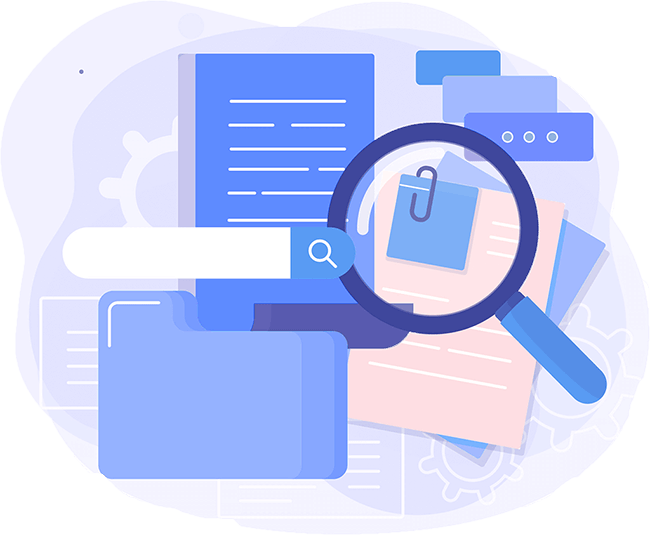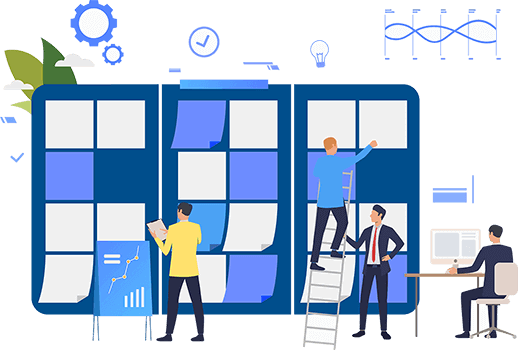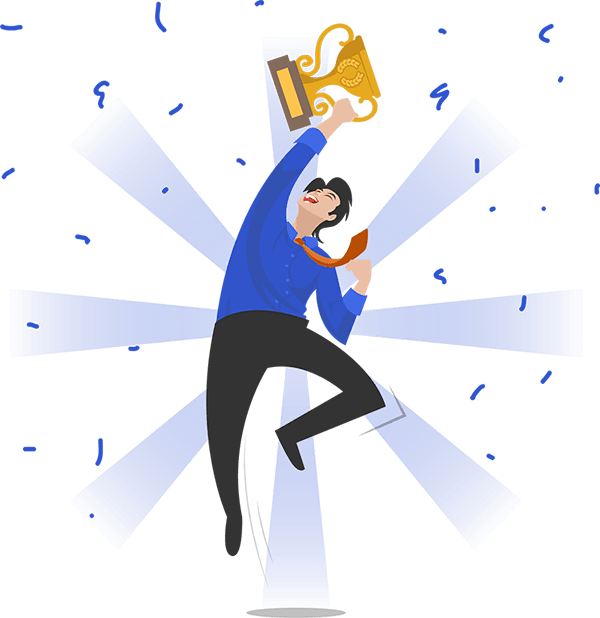Search the Internet for IT governance planning. Select a specific governance plan that exists at a company or a plan framework from an organization. Write a 2-page paper on three or four of the most important suggestions from the plan you select.
Don't use plagiarized sources. Get Your Custom Essay on
IT Governance – Cyber Security
Just from $13/Page
You must provide a reference to the site where you found the governance plan, in APA format.
Microsoft
Official
Academic Course
Microsoft
Project 2013
Microsoft® Official Academic Course
Microsoft® Project 2013
Credits
EDITOR Bryan Gambrel
DIRECTOR OF SALES Mitchell Beaton
EXECUTIVE MARKETING MANAGER Chris Ruel
MICROSOFT STRATEGIC RELATIONSHIPS MANAGER Gene Longo of Microsoft Learning eXperience
EDITORIAL PROGRAM ASSISTANT Allison Winkle
SENIOR PRODUCTION AND MANUFACTURING
MANAGER Janis Soo
ASSOCIATE PRODUCTION MANAGER Joel Balbin
CREATIVE DIRECTOR Harry Nolan
COVER DESIGNER Tom Nery
PHOTO EDITOR Felicia Ruocco
TECHNOLOGY AND MEDIA Wendy Ashenberg
Cover Photo Credit: Getty Images, Inc.
This book was set in Garamond by Aptara, Inc. and printed and bound by Bind Rite Robbinsville. The covers were
printed by Bind Rite Robbinsville.
Copyright © 2013 by John Wiley & Sons, Inc. All rights reserved.
No part of this publication may be reproduced, stored in a retrieval system or transmitted in any form or by any
means, electronic, mechanical, photocopying, recording, scanning or otherwise, except as permitted under Sections
107 or 108 of the 1976 United States Copyright Act, without either the prior written permission of the Publisher,
or authorization through payment of the appropriate per-copy fee to the Copyright Clearance Center, Inc. 222
Rosewood Drive, Danvers, MA 01923, (978) 750-8400, fax (978) 646-8600. Requests to the Publisher for
permission should be addressed to the Permissions Department, John Wiley & Sons, Inc., 111 River Street,
Hoboken, NJ 07030-5774, (201) 748-6011, fax (201) 748-6008. To order books or for customer service, please
call 1-800-CALL WILEY (225-5945).
Microsoft, ActiveX, Excel, InfoPath, Microsoft Press, MSDN, OneNote, Outlook, PivotChart, PivotTable,
PowerPoint, SharePoint, SQL Server, Visio, Windows, Windows Mobile, and Windows Server are either registered
trademarks or trademarks of Microsoft Corporation in the United States and/or other countries. Other product and
company names mentioned herein may be the trademarks of their respective owners.
The example companies, organizations, products, domain names, e-mail addresses, logos, people, places, and events
depicted herein are fictitious. No association with any real company, organization, product, domain name, e-mail
address, logo, person, place, or event is intended or should be inferred.
The book expresses the author’s views and opinions. The information contained in this book is provided without
any express, statutory, or implied warranties. Neither the authors, John Wiley & Sons, Inc., Microsoft Corporation,
nor their resellers or distributors will be held liable for any damages caused or alleged to be caused either directly or
indirectly by this book.
Founded in 1807, John Wiley & Sons, Inc. has been a valued source of knowledge and understanding for more
than 200 years, helping people around the world meet their needs and fulfill their aspirations. Our company is
built on a foundation of principles that include responsibility to the communities we serve and where we live and
work. In 2008, we launched a Corporate Citizenship Initiative, a global effort to address the environmental, social,
economic, and ethical challenges we face in our business. Among the issues we are addressing are carbon impact,
paper specifications and procurement, ethical conduct within our business and among our vendors, and
community and charitable support. For more information, please visit our website: www.wiley.com/go/citizenship.
ISBN 978-047-0-13312-5
Printed in the United States of America
10 9 8 7 6 5 4 3 2 1
www.wiley.com/college/microsoft or call the MOAC
Toll-Free Number: 1+(888) 764-7001 (U.S. & Canada only)
| iii
Wiley’s publishing vision for the Microsoft Official Academic Course series is to provide
students and instructors with the skills and knowledge they need to use Microsoft technology
effectively in all aspects of their personal and professional lives. Quality instruction is required
to help both educators and students get the most from Microsoft’s software tools and to become
more productive. Thus our mission is to make our instructional programs trusted educational
companions for life.
To accomplish this mission, Wiley and Microsoft have partnered to develop the highest
quality educational programs for Information Workers, IT Professionals, and Developers.
Materials created by this partnership carry the brand name “Microsoft Official Academic
Course,” assuring instructors and students alike that the content of these textbooks is
fully endorsed by Microsoft, and that they provide the highest quality information and
instruction on Microsoft products. The Microsoft Official Academic Course textbooks are
“Official” in still one more way – they are the officially sanctioned courseware for Microsoft
IT Academy members.
The Microsoft Official Academic Course series focuses on workforce development. These
programs are aimed at those students seeking to enter the workforce, change jobs, or embark
on new careers as information workers, IT professionals, and developers. Microsoft Official
Academic Course programs address their needs by emphasizing authentic workplace scenarios
with an abundance of projects, exercises, cases, and assessments.
The Microsoft Official Academic Courses focus on real skills for real jobs. As students work
through the projects and exercises in the textbooks, they enhance their level of knowledge and
their ability to apply the latest Microsoft technology to everyday tasks. These students also gain
resume-building credentials that can assist them in finding a job, keeping their current job, or in
furthering their education.
The concept of lifelong learning is today an utmost necessity. Job roles, and even whole job
categories, are changing so quickly that none of us can stay competitive and productive
without continuously updating our skills and capabilities. The Microsoft Official Academic
Course offerings, and their focus on Microsoft certification exam preparation, provide a means
for people to acquire and effectively update their skills and knowledge. Wiley supports students
in this endeavor through the development and distribution of these courses as Microsoft’s
official academic publisher.
Joe Heider
General Manager and Senior Vice President
Foreword from the Publisher
www.wiley.com/college/microsoft or call the MOAC
Toll-Free Number: 1+(888) 764-7001 (U.S. & Canada only)
Welcome to the Microsoft Official Academic Course (MOAC) program for Microsoft Project
2013. MOAC represents the collaboration between Microsoft Learning and John Wiley &
Sons, Inc. publishing company. Microsoft and Wiley teamed up to produce a series of text-
books that deliver compelling and innovative teaching solutions to instructors and superior
learning experiences for students. Infused and informed by in-depth knowledge from the crea-
tors of Microsoft Project and Windows, and crafted by a publisher known worldwide for the
pedagogical quality of its products, these textbooks maximize skills transfer in minimum time.
Students are challenged to reach their potential by using their new technical skills as highly
productive members of the workforce.
Because this knowledgebase comes directly from Microsoft, creator of Microsoft Project 2013,
you are sure to receive the topical coverage that is most relevant to students’ personal and pro-
fessional success. Microsoft’s direct participation not only assures you that MOAC textbook
content is accurate and current; it also means that students will receive the best instruction
possible to enable their success in the workplace.
The Microsoft Official Academic Course Program
The Microsoft Official Academic Course series is a complete program for instructors and institu-
tions to prepare and deliver great courses on Microsoft software technologies. With MOAC,
we recognize that, because of the rapid pace of change in the technology and curriculum devel-
oped by Microsoft, there is an ongoing set of needs beyond classroom instruction tools for an
instructor to be ready to teach the course. The MOAC program endeavors to provide solutions
for all these needs in a systematic manner in order to ensure a successful and rewarding course
experience for both instructor and student – technical a nd curriculum training for instructor
readiness with new software releases; the software itself for student use at home for building
hands-on skills, assessment, and validation of skill development; and a great set of tools for
delivering instruction in the classroom and lab. All are important to the smooth delivery of an
interesting course on Microsoft software, and all are provided with the MOAC program. We
think about the model that follows as a gauge for ensuring that we completely support you in
your goal of teaching a great course. As you evaluate your instructional materials options, you
may wish to use the model for comparison purposes with available products.
Preface
iv | www.wiley.com/college/microsoft or call the MOAC
Toll-Free Number: 1+(888) 764-7001 (U.S. & Canada only)
Illustrated Book Tour
Pedagogical Features
Many pedagogical features have been developed specifically for Microsoft Official Academic
Course programs. Unique features of our task-based approach include a Lesson Skill Matrix
Workplace Ready, and Step by Step exercises; and three levels of increasingly rigorous lesson-
ending activities: Competency, Proficiency, and Mastery Assessment.
Presenting the extensive procedural information and technical concepts woven throughout the
textbook raises challenges for the student and instructor alike. The Illustrated Book Tour that
follows provides a guide to the rich features contributing to Microsoft Official Academic Course
program’s pedagogical plan. Following is a list of key features in the lessons, which are designed
to prepare students for success on the certification exams and in the workplace:
• Lesson Skill Matrix: Each lesson begins with a lesson skill matrix. This feature outlines
all the topics covered in the lesson.
• Business Cases: Each lesson features a real-world business case scenario that places the
software skills and knowledge to be acquired in a real-world setting.
• Software Orientation: Every lesson includes a software orientation. This feature pro-
vides an overview of the software features students will be working with in the lesson.
The orientation will detail the general properties of the software or specific features,
such as a ribbon or dialog box, and it includes a large, labeled screen image.
• Step-by-Step Instructions: Concise and frequent step-by-step instructions teach stu-
dents new features and provide an opportunity for hands-on practice. Numbered steps
give detailed instructions to help students learn software skills. The steps also show results
and screen images to match what students should see on their computer screens.
• Illustrations: Screen images provide visual feedback as students work through the
exercises. The images reinforce key concepts, provide visual clues about the steps, and
allow students to check their progress.
• Button Images: When the text instructs a student to click a particular button, an
image of that button is shown in the margin or in the text.
• Key Terms: Important technical vocabulary is listed at the beginning of the lesson.
When these terms are used later in the lesson, they appear in bold italic type and are
defined. The Glossary contains all of the key terms and their definitions.
• Reader Aids: Engaging point-of-use reader aids, located throughout the lessons, tell
students why this topic is relevant (The Bottom Line), provide students with helpful
hints (Take Note), show alternate ways to accomplish tasks (Another Way), or point out
things to watch out for or avoid (Troubleshooting). Reader aids also provide additional
relevant or background information that adds value to the lesson.
| vwww.wiley.com/college/microsoft or call the MOAC
Toll-Free Number: 1+(888) 764-7001 (U.S. & Canada only)
vi | Illustrated Book Tour
• Skill Summary: Each lesson ends with a recapping of the skills covered in the lesson.
• Knowledge Assessment: Provides a total of 20 questions from a mix of True/False,
Fill-in-the-Blank, Matching, or Multiple Choice, testing students on concepts learned
in the lesson.
• Competency, Proficiency, and Mastery Assessment: Provide three progressively more
challenging lesson-ending activities.
• Circling Back: These integrated projects provide students with an opportunity to renew
and practice skills learned in previous lessons.
• Online Files: The student companion website contains the data files needed for each
lesson. These files are indicated by the icon in the margin of the textbook.
www.wiley.com/college/microsoft or call the MOAC
Toll-Free Number: 1+(888) 764-7001 (U.S. & Canada only)
Illustrated Book Tour | vii
Lesson Features
Lesson Skill Matrix
Key Terms
Step-by-Step
Exercises
The Bottom Line
Another Way Reader Aid
59
3 Resource and Task
Assignments
LESSON
As the video production manager at Southridge Video, you are working on a new music video
for Don Funk, an up-and-coming singer/songwriter. You fi rst mapped out the initial tasks in
the project, then identifi ed the resources needed to complete the tasks in the project. Now you
need to put the two together. When you make assignments (link resources and tasks), Microsoft
Project 2013 can provide several key pieces of information including: who is working on what
tasks and when; if the resources are available when you need them to be, or are over-allocated;
and more. In this lesson, you will learn how to assign work, material, and cost resources to a task
and how to use the Actions tag to affect Project’s scheduling behavior.
K E Y T E R M S
actions tag
assignment
duration formula
effort-driven
scheduling
units
work
work formula
L E S S O N S K I L L M A T R I X
SKILLS TASKS
Assigning Work Resources to Tasks Make individual resource assignments
Assign multiple resources simultaneously
Adding More Work Resource Assignments to Tasks Add work resources to a task
Add work resources to an effort-driven task
Use the Actions tag to change Project’s scheduling behavior
Assigning Material Resources to Tasks Assign a material resource to a task
Assigning Cost Resources to Tasks Assign a cost resource to a task
c03ResourceandTaskAssignments.indd Page 59 31/08/13 8:02 PM user-1 /208/WB01159/9780470133125/ch03/text_s
42 | Lesson 2
ESTABLISH EQUIPMENT RESOURCES
USE the project schedule you created in the previous exercise.
1. In the Resource Sheet, click the next empty cell in the Resource Name column.
2. Click the Resource tab and then click the Information button in the Properties group;
the Resource Information dialog box appears.
Establishing Equipment Resources
THE BOTTOM LINE
Setting up equipment resources in Microsoft Project is very similar to setting up people
resources. There are key differences, however, in the way equipment resources can be scheduled.
Establishing Equipment Resources
You don’t need to track every piece of equipment that will be used in your project. It will
be helpful, though, to track equipment resources when you need to schedule and track
equipment costs or when the equipment might be needed my multiple people at the same
time. In this exercise, you learn how to establish the equipment resources for your project.
3. If it is not already displayed, click the General tab in the Resource Information
dialog box.
4. In the Resource Name fi eld, type Digital Truck-Mounted Video Camera.
5. In the Type fi eld, select Work from the drop-down menu. Your screen should look
similar to Figure 2-5. Notice that the Resource Information dialog box contains many
of the same fi elds as the Resource Sheet.
Figure 2-5
Resource Information dialog
box with newly added resource
Resource
name field
Resource
type field
You can also activate the Resource Information dialog box by double-clicking a resource
name or an empty cell in the Resource Name column.
ANOTHER WAY
c02EstablishingResources.indd Page 42 31/08/13 6:46 PM user-1 /208/WB01159/9780470133125/ch02/text_s
Screen
Images
with
Callouts
File
Download
icon
Project Information: Sorting, Grouping, and Filtering | 143
M i c r o s o f t P r o j e c t ’ s S o r t D i a l o g B o x
In Microsoft Project, you can use the Sort dialog box to sort task or resource information in
the current view by a specifi ed fi eld or fi elds (see Figure 7-1).
S O F T W A R E O R I E N T A T I O N
Sorting Data
THE BOTTOM LINE
It is easiest to review and utilize data in Microsoft Project when you have it organized to fi t
your needs. The simplest way to reorganize task and resource data in Project is by sorting.
SORT DATA IN A RESOURCE VIEW
GET READY. Before you begin these steps, launch Microsoft Project. OPEN the Don Funk
Music Video 7M from the data fi les for this lesson. SAVE the fi le as Don Funk Music
Video 7 in the solutions folder for this lesson as directed by your instructor.
1. Click the View tab, and then click Resource Sheet. The Resource Sheet view
appears. The default table in the Resource Sheet view is the Entry table.
However, you want to look at the cost per resource, which is not displayed in the
Entry table.
2. On the ribbon, click the Tables button in the Data group and then select Summary.
The Summary table appears in the Resource Sheet view.
3. Auto fi t the columns so the data can be easily read. Your screen should look similar to
Figure 7-2.
Figure 7-1
Sort dialog box
The Sort dialog box enables you to select up to three fi elds for three levels of sorts within sorts,
to choose whether the view should be sorted in ascending or descending order, and to indicate
whether items should be permanently renumbered according to the sort.
Ascending & Descending sort options for each levelPrimary Sort
Secondary Sort
Tertiary Sort
Permanently
renumber
resources
check box
c07ProjectInformationSortingGroupingandFiltering.indd Page 143 16/09/13 11:54 AM user /208/WB01159/9780470133125/ch07/text_sSoftware OrientationBusiness
Scenario
viii | Illustrated Book Tour
Troubleshooting Reader Aid
Summary Skill Matrix
Easy-to-Read Tables
Cross-
Reference
Reader
Aid
20 | Lesson 1
lunch each day. Microsoft Project differentiates between working and nonworking time, so the
duration of a task doesn’t always correspond to elapsed time. If you estimate that a task will
take 24 hours of working time, you would enter its duration as 3d to schedule the task over
three 8-hour workdays. If this task were to start at 8:00 A.M. on Thursday, it would not be
completed until 5:00 P.M. on Monday. No work is scheduled on evenings or weekends
because these have been defi ned as nonworking times.
You can also schedule tasks to occur over working and nonworking time by assigning an
elapsed duration to a task. Elapsed duration is the total length of working and nonworking
time you expect it will take to complete a task. Suppose you own an automobile body shop. In
the process of repainting a car, you have the tasks “Apply rustproof undercoat” and “Apply fi rst
color overcoat.” You also need a task called “Wait for undercoat to dry” because you cannot
apply the color paint until the undercoat is dry. The task “Wait for undercoat to dry” will have
an elapsed duration because the undercoat will dry over a contiguous range of hours, whether
they are working or nonworking. If the undercoat takes 24 hours to cure, you would enter the
duration for this task as 1ed (or 1 elapsed day). If you scheduled it to start at 11 A.M. on
Wednesday, it would be complete at 11 A.M. on Thursday.
Table 1-1 shows abbreviations and meanings for actual and elapsed times in Microsoft Project.
Table 1-2
Abbreviations and meanings
for actual and elapsed times
IF YOU ENTER THIS ABBREVIATION IT APPEARS LIKE THIS AND MEANS
m min minute
h hr hour
d day day
w wk week
mo mon month
em emin elapsed minute
eh ehr elapsed hour
ed eday elapsed day
ew ewk elapsed week
emo emon elapsed month
TROUBLESHOOTING
For most projects, you will use task durations of hours, days, and weeks. When estimating
task durations, think carefully about the level of detail you want to apply to your project’s
tasks. If you have a multiyear project, it is probably not practical or even possible to track
tasks that are measured in minutes or hours. You should measure task durations at the
lowest level of detail or control necessary, but no lower.
Although the task durations are supplied for you for the exercises in this book, you and the
project team will have to estimate task durations for most real-world projects. There are a
number of sources of task duration estimates:
• Information from previous, similar projects
• Estimates from the people who will actually complete the tasks
• Recommendations from people who have managed similar projects
• Professional or industry organizations that deal with the project subject ma t ter
c01ProjectBasics.indd Page 20 31/08/13 6:44 PM user-1 /208/WB01159/9780470133125/ch01/text_s
54 | Lesson 2
S K I L L S U M M A R Y
IN THIS LESSON YOU LEARNED: MATRIX SKILL
To establish people resources Establish individual people resources
Establish a resource that represents multiple people
To establish equipment resources Establish equipment resources
To establish material resources Establish material resources
To establish cost resources Establish cost resources
To establish resource pay rates Enter resource cost information
To adjust resource working times Establish nonworking times for an individual work
resource
Establish a specifi c work schedule for a resource
To add resource notes Attach a note to a resource
Knowledge Assessment
Matching
Match the term in column 1 to its description in column 2.
Column 1
1. resource calendar
2. Max. Units
3. material resource
4. project calendar
5. cost resource
6. work resource
7. base calendar
8. availability
9. resources
10. note
Column 2
a. the maximum capacity of a resource to
accomplish tasks
b. specifi es default working and nonworking
times for a resource, a project, or a task
c. when and how much of a resource’s time
can be assigned to work on tasks
d. the people and equipment that do work to
accomplish the tasks of the project
e. the people, equipment, money, and materials
used to complete the tasks in a project
f. a way of documenting information about
resources, tasks, and assignments
g. consumable items used up as the tasks in a
project are accomplished
h. a resource that doesn’t depend on the
amount of work on a task or the duration
of a task
i. the base calendar that provides default
working times for an entire project
j. defi nes the working and nonworking time
for an individual resource
c02EstablishingResources.indd Page 54 31/08/13 6:46 PM user-1 /208/WB01159/9780470133125/ch02/text_s
184 | Lesson 9
ESTABLISH A PROJECT BASELINE
GET READY. Before you begin these steps, launch Microsoft Project.
1. OPEN the Don Funk Music Video 9 M project schedule from the data fi les for
this lesson.
2. SAVE the fi le as Don Funk Music Video 9 in the solutions folder for this lesson as
directed by your instructor.
3. Click the Project tab. In the Schedule group, click the Set Baseline button and then
select Set Baseline.
4. The Set Baseline dialog box appears. You will accept all of the default settings in this
dialog box by clicking OK.
Microsoft Project saves the baseline, although there is no indication in the Gantt
Chart view that anything has changed. In the next few steps, you will explore some of
the changes caused by saving the baseline.
5. On the ribbon, click the View tab and then click the down-arrow under Gantt Chart.
Select More Views, and the More Views dialog box appears.
6. In the More Views box, select Task Sheet and click Apply. Using this view, there is
more room to see the fi elds in the table because the Gantt Chart is not shown. Now
you will switch to a different table in the Task Sheet view.
7. On the ribbon, click Tables, and then click Variance. The Variance table appears. This
table includes both the Scheduled and Baseline columns so that you can compare
them easily. Your screen should look similar to Figure 9-2.
You will go deeper into the Set Baseline dialog box in Lesson 11.
Cross
Ref
You can save up to eleven baselines in a single project schedule. The baselines are named
Baseline (the fi rst baseline you would normally save) and Baseline 1 through Baseline 10.
Saving multiple baselines is helpful if your project duration is especially long or if you have
approved scope/schedule changes. You can save multiple baselines to record different sets of
baseline values and later compare these against each other and against actual values.
TAKE NOTE*
c09ProjectScheduleTrackingFundamentals.indd Page 184 31/08/13 9:43 PM user-1 /208/WB01159/9780470133125/ch09/text_s
Take Note
Reader Aid
Illustrated Book Tour | ix
Proficiency Assessment Projects
Knowledge Assessment Questions Knowledge Assessment
Fill in the Blank
Complete the following sentences by writing the correct word or words in the blanks provided.
1. enables you to see on your screen what will print on paper before you
print it.
2. People or organizations that might be affected by project activities are called
.
3. If you have two views displayed in a combination view and want to print the view, only
the view in the pane will print.
4. When previewing a view in print preview, you can change the number of pages visible
by selecting either the or pages button.
5. A common activity for project managers is to information from the project
schedule to share with stakeholders.
6. To add your company name so that it prints at the top of every page, use the
dialog box to add the company name to the header.
7. A is a predefi ned format intended for printing Microsoft Project data.
8. A report is used to represent high-level information usually on one page.
9. If subtasks are hidden in a view, reports that contain task lists will include only
tasks.
10. In a report, you can only information.
Multiple Choice
Select the best response for the following statements.
1. In a view, you can information.
a. enter
b. edit
c. print
d. All of the above are correct.
2. If assignments are hidden under tasks or resources in a usage view, what will the usage
report show?
a. tasks or resources with corresponding assignment details
b. only the tasks or resources
c. only overallocated assignment details
d. it depends on how you set up the report
3. In the Print Preview window, the status bar shows “4 rows by 3 columns.” How many
pages will be printed?
a. 7
b. 4
c. 12
d. 3
216 | Lesson 10
c10ProjectReporting.indd Page 216 31/08/13 4:36 PM user /208/WB01159/9780470133125/ch10/text_s
74 | Lesson 3
Project 3-3: Offi ce Remodel Material Resources
You now need to assign material resources to tasks in your offi ce remodel project schedule.
OPEN Offi ce Remodel 3-3 from the data fi les for this lesson.
1. Open the Assign Resources dialog box using the button on the Resource ribbon.
2. Select task 9, Install drywall.
3. In the Assign Resources dialog box, assign drywall as a resource and then assign 50
units for the drywall resource.
4. In the Assign Resources dialog box, assign nails as a resource and then assign 5 units
for the nails resource.
5. Close the Assign Resources dialog box.
6. SAVE the project as Offi ce Remodel Material Resources and then CLOSE the fi le.
LEAVE Project open for the next exercise.
Project 3-4: Don Funk Video – Change Project’s Behavior
Using Actions tag
Although you have already assigned most of the resources for your music video, you have
realized that you need to assign additional resources for a few of the tasks. You can use an
Actions tag to do this.
OPEN Don Funk Music Video 3-4 from the data fi les for this lesson.
1. Select task 7, Book Musicians.
2. Activate the Assign Resources dialog box.
3. Click on Brenda Diaz, and then assign her to the task.
4. Use the Actions tag to indicate that you want to reduce the number of hours
resources work per day (units), but keep the same duration and work.
5. Close the Assign Resources dialog box.
6. SAVE the project schedule as Don Funk Actions and then CLOSE the fi le.
LEAVE Project open to use in the next exercise.
Profi ciency Assessment
Project 3-5: Don Funk Cost Resources
In this exercise, you will assign cost resources for the Don Funk Music Video.
OPEN the Don Funk Music Video 3-5 from the data fi les for this lesson.
1. Open the Assign Resources dialog box.
2. For task 6, Identify and reserve locations, assign Travel as a resource at a cost of
5000.
3. For task 18, Scene 1 vocal recording, assign Food as a resource at a cost of 250.
4. Close the Assign Resources dialog box.
5. SAVE the project schedule as Don Funk Cost Resources and then CLOSE the fi le.
LEAVE Project open for the next exercise.
Mastery Assessment
c03ResourceandTaskAssignments.indd Page 74 31/08/13 8:03 PM user-1 /208/WB01159/9780470133125/ch03/text_s
158 | Lesson 7
Competency Assessment
Project 7-1: Sorting by Multiple Criteria
You have some additional setup work that needs to be completed before the shooting of one
of the Don Funk Music Video scenes can begin. Because you will need to pay overtime (time
and one-half ) for this additional work, you would like to get a volunteer who has a low
standard rate. Sort your resources according to Standard Rate and Max Units so that you can
make your request from the least-cost group of employees.
GET READY. Launch Microsoft Project if it is not already running.
OPEN Don Funk Music Video 7-1 from the data fi les for this lesson.
1. Click the View ribbon, then in the Resource Views group, click Resource Sheet.
2. On the ribbon, click Sort, and then click Sort by.
3. In the Sort by section select Type from the dropdown menu. Next to that, click
Descending.
4. In the fi rst Then by section, select Standard Rate from the dropdown menu. Next to
that, click Descending.
5. In the last Then by section, select Max Units from the dropdown menu. Next to that,
click on Descending. Make sure the Permanently renumber resources box is not checked.
6. Click the Sort button.
7. SAVE the project schedule as Don Funk Standard Rate Sort and then CLOSE the fi le.
LEAVE Project open for the next exercise.
Project 7-2: Apply HR Filter
You are reviewing your project schedule for hiring a new employee. You want to specifi cally
review the staff members from the Human Resources (HR) department who are involved
with this project. You need to apply a fi lter that will screen out any staff except HR. OPEN
Hiring New Employee 7-2 from the data fi les for this lesson.
1. Click the View ribbon and then click Resource Sheet.
2. Click the down-arrow in the Group column heading, point to Filters and then click
[Custom . . .].
3. In the Group section, select contains from the dropdown list in the fi rst box if it is
not already visible. In the adjacent box, type HR.
4. Click the OK button.
5. SAVE the project schedule as Hiring New Employee HR Filter and then CLOSE the
project schedule.
PAUSE. LEAVE Project open to use in the next exercise.
Profi ciency Assessment
Project 7-3: Resource Groups by Standard Rate
for Don Funk Music Video
You are working on employee reviews and pay increases for your staff for the upcoming year.
You have decided it would be benefi cial to be able to look at the standard rate variation
within resource groups working on this project. You need to set up a custom group that will
enable you to do this. OPEN Don Funk Music Video 7-3 from the data fi les for this lesson.
c07ProjectInformationSortingGroupingandFiltering.indd Page 158 31/08/13 7:21 PM user-1 /208/WB01159/9780470133125/ch07/text_s
Competency Assessment Projects
x | Illustrated Book Tour
Circling Back Exercises
198 | Lesson 9
Project 9 – 5 : Offi ce Remodel Task Delay
You have just been informed that while the plumber was re-running the pipes for the offi ce
lunchroom remodel, a pipe burst and the fl oor was fl ooded with several inches of water. It
will take a week to clean and dry the water damage. You need to reschedule the remaining
work on incomplete tasks to restart when the cleanup is complete.
OPEN the Offi ce Remodel 9- 5 project schedule from the data fi les for this lesson.
1. Activate the Update Project dialog box.
2 . Reschedule uncompleted work to start after Thursday, October 22, 2016.
3 . SAVE the project schedule as Offi ce Remodel Reschedule , and then CLOSE the fi le.
LEAVE Project open to use in the next exercise.
Project 9 – 6 : Tracking the Don Funk Music Video as Scheduled
The last phase of the Don Funk Music Video, Post-Production, is going well. Tasks are being
completed on schedule. You want to update the project to show that the tasks are complete
through a specifi ed current date.
OPEN the Don Funk Music Video 9- 6 project schedule from the data fi les for this lesson.
1. Activate the Update Project dialog box.
2. Update the project as complete through July 15, 2016.
3. Scroll the Gantt Chart bars so that the task and progress bars on the week of July 10,
2016 are visible.
4. SAVE the project schedule as Don Funk On Schedule , and then CLOSE the fi le.
CLOSE Project.
Mastery Assessment
OPEN Don Funk Music Video 9- 4 from the data fi les for this lesson.
1. Activate the Project Statistics box to view the costs for the project.
2. Display the Cost table.
3. Filter the tasks to show only the tasks that are over budget.
4. Collapse all Production Scene summary tasks (hide subtasks) except for the Scene
summary task with the greatest cost variance
5. SAVE the project schedule as Don Funk Overbudget , and then CLOSE the fi le.
LEAVE Project open to use in the next exercise.
c09ProjectScheduleTrackingFundamentals.indd Page 198 31/08/13 9:44 PM user-1 /208/WB01159/9780470133125/ch09/text_s
Circling Back | 117
Mete Goktepe is a project management specialist at Woodgrove Bank. The management at
Woodgrove has recently decided that the eight-year old commercial lending software currently
in use is outdated and needs to be replaced. Mete has been assigned as the project manager for
the Request For Proposal (RFP) process to evaluate and select new software. This process
entails determining needs, identifying vendors, requesting proposals, reviewing proposals, and
selecting the software.
Project 1: Entering Tasks
Acting as Mete, you fi rst need to enter project information and then enter and organize the
tasks for this project.
GET READY. Launch Project if it is not already running.
1. In the New section of the Backstage area, double-click Blank Project.
2. On the Tasks tab, in the Tasks command group, click the Mode button. From the list,
click Auto Schedule.
3. Click the Project tab, then click Project Information. Set the start date to May 2,
2016.
4. SAVE the project plan as RFP Bank Software Tasks.
5. In the Properties group on the ribbon, click the Change Working Time button.
6. Add the following exception dates:
• Memorial Day to begin on May 30, 2016 and to occur yearly on the last Monday
of May for 2 occurrences.
• Independence Day to begin on July 4, 2016 and to occur yearly on July 4 for 2
occurrences.
• Labor Day to begin on September 5, 2016 and to occur the fi rst Monday of
September for 2 occurrences
• Thanksgiving Day to begin on November 24, 2016 and to occur on the fourth
Thursday of November for 2 occurrences
7. Click OK to close the Change Working Time dialog box.
8. In the Gantt Chart view, enter the following task names and durations (enter all tasks,
even if no duration is listed). [This is a partial list of tasks in the project plan.
Additional data will be available in future exercises.]
Circling Back
c05FineTuningTasks.indd Page 117 31/08/13 7:08 PM user-1 /208/WB01159/9780470133125/ch05/text_s
Mastery
Assessment
Projects
Conventions and Features
Used in This Book
This book uses particular fonts, symbols, and heading conventions to highlight important
information or to call your attention to special steps. For more information about the features
in each lesson, refer to the Illustrated Book Tour section.
| xiwww.wiley.com/college/microsoft or call the MOAC
Toll-Free Number: 1+(888) 764-7001 (U.S. & Canada only)
CONVENTION MEANING
CLOSE Words in all capital letters indicate instructions for opening,
saving, or closing files or programs. They also point out
items you should check or actions you should take.
Reader aids appear in shaded boxes found in your text. Take
Note provides helpful hints related to particular tasks or topics.
Another Way provides an alternative procedure for
accomplishing a particular task.
These notes provide pointers to information discussed else-
where in the textbook or describe interesting features that are
not directly addressed in the current topic or exercise.
Alt + Tab A plus sign (+) between two key names means that you must
press both keys at the same time. Keys that you are instructed
to press in an exercise will appear in the font shown here.
A shared printer can be used Key terms appear in bold italic.
by many individuals on a
network.
Key My Name is. Any text you are asked to key appears in blue.
Click OK. Any button on the screen you are supposed to click on or
select will also appear in color.
OPEN BudgetWorksheet1 The names of data files will appear in bold, italic font for
easy identification.
This icon notifies you that a file is available for download
in the accompanying student data files.
ANOTHER WAY
TAKE NOTE*
Cross
Ref
Instructor Support Program
The Microsoft Official Academic Course programs are accompanied by a rich array of resources
that incorporate the extensive textbook visuals to form a pedagogically cohesive package.
These resources provide all the materials instructors need to deploy and deliver their courses.
Resources available online for download include:
• The Instructor’s Guide contains solutions to all the textbook exercises as well as chapter
summaries and lecture notes. The Instructor’s Guide and Syllabi for various term lengths
are available from the Instructor’s Book Companion site
(www.wiley.com/college/microsoft).
• The Solution Files for all the projects in the book are available online from our
Instructor’s Book Companion site (www.wiley.com/college/microsoft).
• The Test Bank contains hundreds of questions organized by lesson in multiple-choice,
true-false, short answer, and essay formats and is available to download from the
Instructor’s Book Companion site (www.wiley.com/college/microsoft). A complete
answer key is provided.
This title’s test bank is available for use in Respondus’ easy-to-use software. You can
download the test bank for free using your Respondus, Respondus LE, or StudyMate
Author software.
Respondus is a powerful tool for creating and managing exams that can be printed to
paper or published directly to Blackboard, WebCT, Desire2Learn, eCollege, ANGEL,
and other eLearning systems.
• A complete set of PowerPoint Presentations and Images is available on the Instructor’s
Book Companion site (www.wiley.com/college/microsoft) to enhance classroom presen-
tations. Tailored to the text’s topical coverage and Skills Matrix, these presentations are
designed to convey key Microsoft Project concepts addressed in the text.
All figures from the text are on the Instructor’s Book Companion site (www.wiley.com/
college/microsoft). You can incorporate them into your PowerPoint presentations, or
create your own overhead transparencies and handouts.
By using these visuals in class discussions, you can help focus students’ attention on
key elements of Microsoft Project and help them understand how to use it effectively
in the workplace.
• The Student Data Files are available online on both the Instructor’s Book Companion
Site and for students on the Student Book Companion Site.
• When it comes to improving the classroom experience, there is no better source of ideas and
inspiration than your fellow colleagues. The Wiley Faculty Network connects teachers with
technology, facilitates the exchange of best practices, and helps to enhance instructional
efficiency and effectiveness. Faculty Network activities include technology training and
tutorials, virtual seminars, peer-to-peer exchanges of experiences and ideas, personal
consulting, and sharing of resources. For details visit www.WhereFacultyConnect.com.
WFN
xii | www.wiley.com/college/microsoft or call the MOAC
Toll-Free Number: 1+(888) 764-7001 (U.S. & Canada only)
DreamSpark Premium is designed to provide the easiest and most inexpensive way for
schools to make the latest Microsoft developer tools, products, and technologies available
in labs, classrooms, and on student PCs. DreamSpark Premium is an annual membership
program for departments teaching Science, Technology, Engineering, and Mathematics
(STEM) courses. The membership provides a complete solution to keep academic labs,
faculty, and students on the leading edge of technology.
Software available through the DreamSpark Premium program is provided at no charge to
adopting departments through the Wiley and Microsoft publishing partnership.
Note: Microsoft Project 2013 Professional can be downloaded from DreamSpark Premium
for use by students in this course.
Contact your Wiley rep for details.
For more information about the DreamSpark Premium program, go to Microsoft’s
DreamSpark website
DREAMSPARK PREMIUM—FREE 3-YEAR MEMBERSHIP
AVAILABLE TO QUALIFIED ADOPTERS!
Important Web Addresses and Phone Numbers
To locate the Wiley Higher Education Representative in your area, go to the following Web
address and click on the “Contact Us ” link at the top of the page:
www.wiley.com/college
Or call the MOAC toll-free number: 1 + (888) 764-7001 (U.S. & Canada only).
www.wiley.com/college/microsoft or call the MOAC
Toll-Free Number: 1+(888) 764-7001 (U.S. & Canada only)
Instructor Support Program | xiii
Student Support Program
Book Companion Web Site (www.wiley.com/college/microsoft)
The students’ book companion site for the MOAC series includes any resources, exercise files, and
Web links that will be used in conjunction with this course.
xiv | www.wiley.com/college/microsoft or call the MOAC
Toll-Free Number: 1+(888) 764-7001 (U.S. & Canada only)
Wiley Desktop Editions
Wiley MOAC Desktop Editions are innovative, electronic versions of printed textbooks.
Students buy the desktop version for 50% off the U.S. price of the printed text, and get the
added value of permanence and portability. Wiley Desktop Editions provide students with
numerous additional benefits that are not available with other e-text solutions.
Students also have access to fully integrated resources within their Wiley Desktop Edition.
From highlighting their e-text to taking and sharing notes, students can easily personalize their
Wiley Desktop Edition as they are reading or following along in class.
Wiley E-Text: Powered by Vitalsource
When you choose a Wiley E-Text you not only save money; you benefit from being able to
access course materials and content anytime, anywhere through a user experience that makes
learning rewarding.
With the Wiley E-Text you will be able to easily:
• Search
• Take notes
• Highlight key materials
• Have all your work in one place for more efficient studying
In addition, the Wiley E-Text is fully portable. Students can access it online and download
to their computer for off line access and access read and study on their device of preference—
computer, tablet, or smartphone.
Student Support Program | xv
Student Data Files
All of the practice files that you will use as you perform the exercises in the book are available
for download on our student companion site. By using the practice files, you will not waste
time creating the samples used in the lessons, and you can concentrate on learning how to use
Microsoft Project 2013. With the files and the step-by-step instructions in the lessons, you will
learn by doing, which is an easy and effective way to acquire and remember new skills.
Copying the Practice Files
Your instructor might already have copied the practice files before you arrive in class. However,
your instructor might ask you to copy the practice files on your own at the start of class. Also,
if you want to work through any of the exercises in this book on your own at home or at your
place of business after class, you may want to copy the practice files.
OPEN Internet Explorer.
1. In Internet Explorer, go to the student companion site: www.wiley.com.
2. Search for your book title in the upper-right corner.
3. On the Search Results page, locate your book and click the Visit the Companion
Sites link.
4. Select Student Companion Site from the pop-up box.
5. In the left-hand column, under “Browse by Resource” select Student Data Files.
6. Now select Student Data Files from the center of the screen.
7. In the File Download dialog box, select Save to save the data files to your external
drive (often called a ZIP drive, a USB drive, or a thumb drive) or a local drive.
8. In the Save As dialog box, select from the left-hand panel a local drive that you’d
like to save your files to; again, this should be an external drive or a local drive.
Remember the drive name that you saved your files to.
www.wiley.com/college/microsoft or call the MOAC
Toll-Free Number: 1+(888) 764-7001 (U.S. & Canada only)
Acknowledgments
We would like to thank the many instructors and reviewers who pored over the Microsoft
Official Academic Course series design, outlines and manuscript, providing invaluable feedback
in the service of quality instructional materials.
Erik Amerikaner, Oak Park Unified
Connie Aragon, Seattle Central Community College
Sue Bajt, Harper College
Gregory Ballinger, Miami—Dade College
Catherine Bradfield, DeVry University
DeAnnia Clements, Wiregrass Georgia Technical College
Mary Corcoran, Bellevue College
Andrea Cluff, Freemont High School
Caroline de Gruchy, Conestoga College
Janis DeHaven, Central Community College
Rob Durrance, East Lee County High School
Janet Flusche, Frenship High School
Greg Gardiner, SIAST
Debi Griggs, Bellevue College
Phil Hanney, Orem Junior High School
Portia Hatfield, Tennessee Technology Center—Jacksboro
Dee Hobson, Richland College
Terri Holly, Indian River State College
Kim Hopkins, Weatherford College
Sandra Jolley, Tarrant County College
Keith Hoell, Briarcliffe College
Joe LaMontagne, Davenport University
Tanya MacNeil, American InterContinental University
Donna Madsen, Kirkwood Community College
Lynn Mancini, Delaware Technical Community College
Edward Martin, Kingsborough Community College—City University of New York
Lisa Mears, Palm Beach State College
Denise Merrell, Jefferson Community and Technical College
Diane Mickey, Northern Virginia Community College
Robert Mike, Alaska Career College
Cynthia Miller, Harper College
Sandra Miller, Wenatchee Valley College
Mustafa Muflehi, The Sheffield College
xvi | www.wiley.com/college/microsoft or call the MOAC
Toll-Free Number: 1+(888) 764-7001 (U.S. & Canada only)
www.wiley.com/college/microsoft or call the MOAC
Toll-Free Number: 1+(888) 764-7001 (U.S. & Canada only)
Aditi Mukherjee, University of Florida—Gainesville
Linda Nutter, Peninsula College
Diana Pack, Big Sandy Community & Technical College
Bettye Parham, Daytona State College
Tatyana Pashnyak, Bainbridge State College
Kari Phillips, Davis Applied Technical College
Michelle Poertner, Northwestern Michigan College
Barbara Purvis, Centura College
Dave Rotherham, Sheffield Hallam University
Theresa Savarese, San Diego City College
Janet Sebesy, Cuyahoga Community College—Western
Lourdes Sevilla, Southwestern College
Elizabeth Snow, Southwest Florida College
Denise Spence, Dunbar High School
Amy Stolte, Lincoln Land Community College
Linda Silva, El Paso Community College
Dorothy Weiner, Manchester Community College
We would also like to thank the team at Microsoft Learning Xperiences (LeX), including Alison
Cunard, Tim Sneath, Zubair Murtaza, Keith Loeber, Rob Linsky, Anne Hamilton, Wendy
Johnson, Gene Longo, Julia Stasio, and Josh Barnhill for their encouragement and support
in making the Microsoft Official Academic Course programs the finest academic materials
for mastering the newest Microsoft technologies for both students and instructors. Finally we
would like to thank Jeff Riley and his team at Box Twelve Communications, Laura Town and
her team at WilliamsTown Communications, Debbie Collins and Sandy DuBose for their
editorial and technical assistance.
We would like to thank the following instructors for their contributions to particular titles in
the series as well:
Access 2013
Catherine Bradfield, DeVry University
Mary Corcoran, Bellevue College
Cynthia Miller, Harper College
Elizabeth Snow, Southwest Florida College
Aditi Mukherjee, University of Florida—Gainesville
Excel 2013
Catherine Bradfield, DeVry University
DeAnnia Clements, Wiregrass Technical College
Sandy Jolley, Tarrant County College
Dee Hobson, Richland College
Joe Lamontagne, Davenport University
Edward Martin, Kingsborough Community College-City University of New York
Aditi Mukherjee, University of Florida—Gainesville
Linda Nutter, Peninsula College
Dave Rotherham, Sheffield Hallam University
Acknowledgments | xvii
www.wiley.com/college/microsoft or call the MOAC
Toll-Free Number: 1+(888) 764-7001 (U.S. & Canada only)
Outlook 2013
Erik Amerikaner, Oak Park Unified
Sue VanLanen, Gwinnett Technical College
Robert Mike, Alaska Career College
Lourdes Sevilla, Southwestern College—Chula Vista
Kari Phillips, Davis Applied Technical College
PowerPoint 2013
Mary Corcoran, Bellevue College
Rob Durrance, East Lee County High School
Phil Hanney, Orem Junior High School
Terri Holly, Indian River State College
Michelle Poertner, Northwestern Michigan College
Kim Hopkins, Weatherford College
Tatyana Pashnyak, Bainbridge State College
Theresa Savarese, San Diego City College
Project 2013
Sandy Jolley, Tarrant County College
Debi Griggs, Bellevue College
Elizabeth Snow, Southwest Florida College
Word 2013
Erik Amerikaner, Oak Park Unified
Sue Bajt, Harper College
Gregory Ballinger, Miami-Dade College
Barb Purvis, Centura College
Janet Sebesy, Cuyahoga Community College
Andrea Cluff, Freemont High School
Caroline de Gruchy, Conestoga College
Donna Madsen, Kirkwood Community College
Lynn Mancini, Delaware Technical Community College
Denise Merrell, Jefferson Community and Technical College
Diane Mickey, Northern Virginia Community College
Robert Mike, Alaska Career College
Bettye Parham, Daytona State College
Dorothy Weiner, Manchester Community College
xviii | Acknowledgments
| xixwww.wiley.com/college/microsoft or call the MOAC
Toll-Free Number: 1+(888) 764-7001 (U.S. & Canada only)
Author Credits
Gregg D. Richie
Gregg D. Richie, PMP, MCTS is the founding member and managing partner of P8, LLC,
which is a consulting firm that provides consulting and training in project management tech-
niques, including advanced usage and application of Microsoft Project. He is an adjunct faculty
member teaching project planning and risk management for the University of Washington’s
Project Management Certificate Program. With more than 30 years of experience in the field
of project management, working on projects on almost every continent, he travels all over the
world as an international project management consultant and speaker. He joined the US Navy
in 1979 and is a 20-year veteran of the SEABEES, which is the self-sustained, combat-trained
construction force for the US Navy. It was here that his love for both teaching and project man-
agement was discovered and developed. He began instructing in 1983, has taught thousands
people in classroom environments, and publicly spoken to thousands at a time. His education
includes two technical degrees; one in computer programming and the other in civil engineering
and architectural drafting; he also holds a Bachelor of Science from Southern Illinois University
in Workforce Education and Development, and a Master’s Certificate from Villanova University
in Applied Project Management.
www.wiley.com/college/microsoft or call the MOAC
Toll-Free Number: 1+(888) 764-7001 (U.S. & Canada only)
xx |
Brief Contents
Lesson 1: Project Basics 1
Lesson 2: Establishing Resources 37
Lesson 3: Resource and Task Assignments 59
Lesson 4: Refining Your Project Schedule 76
Lesson 5: Fine-Tuning Tasks 101
Circling Back 1 117
Lesson 6: Fine-Tuning Resources 121
Lesson 7: Project Information: Sorting, Grouping, and Filtering 142
Lesson 8: Project Schedule Formatting Fundamentals 161
Lesson 9: Project Schedule Tracking Fundamentals 182
Lesson 10: Project Reporting 199
Circling Back 2 221
Lesson 11: Advanced Project Schedule Tracking 224
Lesson 12: Integrating Microsoft Project with Other Programs 240
Lesson 13: Project Schedule Optimization 255
Lesson 14: Advanced Project Schedule Formatting 277
Lesson 15: Managing Multiple Projects 294
Lesson 16: Working with Resource Pools 307
Lesson 17: Customizing Microsoft Project 328
Circling Back 3 341
www.wiley.com/college/microsoft or call the MOAC
Toll-Free Number: 1+(888) 764-7001 (U.S. & Canada only)
Contents
UNIT 1
Lesson 1: Project Basics 1
Navigating in Microsoft Project 2013 3
Starting Microsoft Project 2013 and Opening a Template 3
Creating a Project Schedule 11
Opening a New Blank Project Schedule 11
Specifying the Project’s Start Date 12
Saving the Newly Created Project Schedule 13
Defining Project Calendars 14
Defining Project Calendars 14
Entering Tasks and Task Details 16
Entering Tasks 16
Entering Task Durations 18
Switching from Manual to Automatic Scheduling 21
Creating a Milestone 22
Organizing Tasks into Phases 23
Create Summary Tasks 23
Linking Tasks 26
Linking Two Tasks 26
Linking Several Tasks 27
Linking Milestones 28
Documenting Tasks 29
Entering Task Notes 30
Reviewing the Project Schedule’s Duration 31
Checking Project Duration 31
Knowledge Assessment 33
Competency Assessment 34
Proficiency Assessment 35
Mastery Assessment 36
Lesson 2: Establishing Resources 37
Establishing People Resources 38
Establishing Individual People Resources 38
Establishing a Group Resource 40
Establishing Equipment Resources 42
Establishing Equipment Resources 42
Establishing Material Resources 44
Establishing Material Resources 44
Establishing Cost Resources 45
Establishing Cost Resources 45
Establishing Resource Pay Rates 46
Entering Resource Cost Information 46
Adjusting Resource Working Times 49
Establishing Nonworking Times 49
Establishing Specific Work Schedules 50
Adding Resource Notes 53
Attaching a Note to a Resource 53
Knowledge Assessment 54
Competency Assessment 56
Proficiency Assessment 57
Mastery Assessment 58
Lesson 3: Resource and Task
Assignments 59
Assigning Work Resources to Tasks 61
Making Individual Resource Assignments 61
Assigning Multiple Resources Simultaneously 62
Adding More Work Resource Assignments
to Tasks 64
Adding Work Resources to a Task 64
Using the Actions Tag to Change Project’s
Scheduling Behavior 66
Assigning Material Resources to Tasks 69
Assigning Cost Resources to Tasks 70
Assigning a Cost Resource to a Task 70
Knowledge Assessment 71
Competency Assessment 73
Proficiency Assessment 74
Mastery Assessment 74
Lesson 4: Refining Your Project
Schedule 75
Applying a Task Calendar to an Individual Task 78
Assigning a Task Calendar to an Individual
Task 78
Changing Task Types 80
Task Types and the Effect of the Work Formula 81
Using the Task Information Dialog Box to Change
a Task Type 83
| xxi
xxii | Contents
www.wiley.com/college/microsoft or call the MOAC
Toll-Free Number: 1+(888) 764-7001 (U.S. & Canada only)
Splitting a Task 84
Splitting a Task 84
Establishing Recurring Tasks 86
Setting Up a Recurring Task 86
Assigning Resources to a Recurring Task 88
Applying Task Constraints 89
Applying a Constraint to a Task 90
Reviewing the Project’s Critical Path 92
Reviewing the Project’s Critical Path 92
Viewing Resource Allocations Over Time 93
Reviewing Resource Allocations 93
Knowledge Assessment 97
Competency Assessment 98
Proficiency Assessment 99
Mastery Assessment 99
Lesson 5: Fine-Tuning Tasks 101
Managing Task Constraints and
Relationships 102
Exploring Effects of Constraints and Relationships 102
Setting Deadline Dates 105
Setting Task Deadline Dates 106
Establishing Task Priorities 107
Establish Manually Scheduled Tasks 108
Manually Scheduling Tasks 108
Knowledge Assessment 112
Competency Assessment 113
Proficiency Assessment 114
Mastery Assessment 115
Circling Back 117
UNIT 2
Lesson 6: Fine-Tuning
Resources 121
Entering Material Resource Consumption
Rates 122
Entering Costs Per Use for Resources 123
Assigning Multiple Pay Rates for a Resource 124
Applying Different Cost Rates to
Assignments 126
Specifying Resource Availability at Different
Times 127
Resolving Resource Over Allocations
Manually 129
Leveling Over Allocated Resources 134
Knowledge Assessment 138
Competency Assessment 139
Proficiency Assessment 139
Mastery Assessment 140
Lesson 7: Project Information:
Sorting, Grouping, and
Filtering 142
Sorting Data 143
Grouping Data 148
Filtering Data 151
Creating and Applying a Filter 151
Creating a Custom Filter 154
Knowledge Assessment 156
Competency Assessment 158
Proficiency Assessment 158
Mastery Assessment 159
Lesson 8: Project Schedule Formatting
Fundamentals 161
Gantt Chart Formatting 163
Modifying the Gantt Chart Using the Bar Styles
Dialog Box 163
Modifying the Gantt Chart Using Gantt Chart Styles 165
Modifying Text Appearance In a View 168
Modifying the Appearance of a Single Piece of Text 170
Creating Custom Fields 171
Creating and Editing Tables 173
Creating Custom Views 176
Knowledge Assessment 178
Competency Assessment 179
Proficiency Assessment 180
Mastery Assessment 181
Lesson 9: Project Schedule Tracking
Fundamentals 182
Establishing a Project Baseline 183
Tracking a Project as Scheduled 187
Entering the Completion Percentage for a Task 188
Identifying Over Budget Tasks and Resources 190
www.wiley.com/college/microsoft or call the MOAC
Toll-Free Number: 1+(888) 764-7001 (U.S. & Canada only)
Contents | xxiii
Identifying Time and Schedule Problems 193
Knowledge Assessment 196
Competency Assessment 197
Proficiency Assessment 197
Mastery Assessment 198
Lesson 10: Project Reporting 199
Activate and Print a Dashboard Report 201
Customize and Print a Report 203
Reporting Project Status 205
Using Visual Reports 207
Customizing and Printing a View 211
Knowledge Assessment 216
Competency Assessment 218
Proficiency Assessment 219
Mastery Assessment 219
Circling Back 221
UNIT 3
Lesson 11: Advanced Project
Schedule Tracking 224
Recording Actual Start, Finish, and Duration
Values of Tasks 226
Adjusting Remaining Work of Tasks 228
Evaluating Performance with Earned Value
Analysis 232
Knowledge Assessment 235
Competency Assessment 237
Proficiency Assessment 238
Mastery Assessment 239
Lesson 12: Integrating Microsoft
Project with Other
Programs 240
Using a GIF Image to Display Project
Information 241
Using the Timeline View to Display Project
Information 244
Saving Project Information In Other File
Formats 247
Knowledge Assessment 250
Competency Assessment 251
Proficiency Assessment 253
Mastery Assessment 254
Lesson 13: Project Schedule
Optimization 255
Making Time and Date Adjustments 256
Viewing the Project’s Critical Path 258
Delaying the Start of Assignments 261
Applying Contours to Assignments 263
Applying a Contour to a Resource Assignment 263
Manually Editing a Task Assignment 265
Optimizing the Project Schedule 266
Identifying the Project Finish Date and
Total Cost 266
Compressing the Project Schedule 267
Knowledge Assessment 273
Competency Assessment 274
Proficiency Assessment 275
Mastery Assessment 276
Lesson 14: Advanced Project Schedule
Formatting 277
Customizing the Calendar View 278
Using Task IDs and WBs Codes 281
Formatting the Network Diagram 287
Knowledge Assessment 290
Competency Assessment 291
Proficiency Assessment 292
Mastery Assessment 293
Lesson 15: Managing Multiple
Projects 294
Managing Consolidated Projects 295
Creating Task Relationships Between
Projects 298
Knowledge Assessment 302
Competency Assessment 303
Proficiency Assessment 304
Mastery Assessment 305
www.wiley.com/college/microsoft or call the MOAC
Toll-Free Number: 1+(888) 764-7001 (U.S. & Canada only)
xxiv | Contents
Lesson 16: Working with
Resource Pools 307
Developing a Resource Pool 308
Viewing Assignment Details in a Resource Pool 312
Revising Assignments in a Sharer File 314
Updating Resource Information in a Resource
Pool 315
Updating Working Time for All Projects in a
Resource Pool 317
Adding New Project Schedules to a Resource
Pool 319
Revising a Sharer File and Updating a Resource
Pool 321
Knowledge Assessment 323
Competency Assessment 324
Proficiency Assessment 325
Mastery Assessment 326
Lesson 17: Customizing Microsoft
Project 328
Defining General Preferences 329
Working with Templates 330
Working with the Organizer 332
Knowledge Assessment 337
Competency Assessment 338
Proficiency Assessment 339
Mastery Assessment 340
Circling Back 341
Glossary 344
Index 347
1
1Project Basics LESSON
L E S S O N S K I L L M A T R I X
SKILLS TASKS
Navigating in Microsoft Project 2013 Start Microsoft Project
Open a template
The ribbon and its dynamic view
The Backstage area
How Microsoft Project handles project data
Default views
Creating a Project Schedule Open a new blank project schedule
Specify a start date
Save the project schedule
Defi ning Project Calendars Defi ne the project calendar
Entering Tasks and Task Details Enter tasks
Enter task durations
Switch from Manual to Automatic Scheduling
Create a milestone
Organizing Tasks into Phases Create summary tasks
Linking Tasks Link two tasks
Link several tasks at once
Link the milestone tasks
Documenting Tasks Enter a task note
Reviewing the Project Schedule’s Duration Check the project’s duration
K E Y T E R M S
base calendar
bottom–up planning
calendar
deliverable
dependency
duration
elapsed duration
Gantt Chart view
link
milestone
note
phase
predecessor
project calendar
project schedule
resource calendar
ribbon
risk
sequence
successor
summary task
task
task calendar
Task ID
template
top–down planning
work breakdown
structure
Southridge Video is a video production and editing agency that works primarily with clients in the
music industry to produce promotional videos for tours and full-length music videos for television
play. Video production managers must identify the production tasks, plan and manage the schedule,
and communicate project information to all the members of the production team. Microsoft Project
2013 is the perfect tool for managing a project such as this. In this lesson, you will learn how to
navigate in Microsoft Project 2013, how the software handles data, how to create a new project sched-
ule, enter tasks, durations, and milestones into the schedule, and organize the tasks in the schedule.
©
j
er
ge
s/
iS
to
ck
p
h
ot
o
2 | Lesson 1
M i c r o s o f t P r o j e c t ’ s S t a r t S c r e e n
When you fi rst launch Microsoft Project, you will see a screen similar to that shown in
Figure 1-1. Your screen may be different if default settings have been changed or if other
preferences have been set. Later, you will set the option directing the software to go directly
to the Gantt Chart view.
S O F T W A R E O R I E N T A T I O N
Before you begin using Microsoft Project 2013, you will need to become familiar with the
user interface, also known as the Ribbon. This is similar to other Offi ce applications in that
the commands are in tabs, such as File, Task, Resource, Report, Project, and View. Selecting
a tab activates the ribbon. Within each ribbon, commands are organized into groups; each
command has its own button, which you activate by clicking with the mouse. Project’s user
interface makes it easy to fi nd the commands you need more quickly.
Figure 1-1
Microsoft Project 2013
Start screen
Figure 1-2
Gantt Chart view
Ribbon
Command Groups
Table Area Chart Area
Chart Timescale
Quick Access Toolbar Ribbon Tabs Title Bar
Status Bar View Shortcuts Zoom Slider
Timeline
The most widely used view is the Gantt Chart view as shown in Figure 1-2. This view displays
various task data as well as a graphical display of how the project is currently scheduled.
Project Basics | 3
START MICROSOFT PROJECT
GET READY. Before you begin these steps, be sure to turn on or log on to your computer.
1. On the Windows taskbar, click the Start button. The Start screen appears.
2. On the Start menu, point to All Programs, point to Microsoft Offi ce 2013, and then
click Microsoft Project 2013. Microsoft Project opens.
3. Your screen should look similar to Figure 1-1. This is the start screen. From this screen
you can choose to open a blank project, import information from Microsoft Excel or a
SharePoint task list, open an existing project fi le, or open a template.
PAUSE . LEAVE Microsoft Project open for the next exercise.
Navigating in Microsoft Project 2013
THE BOTTOM LINE
Microsoft Project is the tool used by project managers to manage project schedules – it is not
the process of project management. A project schedule is a model of a real project – what you
want to happen or what you think will happen throughout the project. The schedule contains
all of the tasks, resources, time frames, and costs that might be associated with such a project.
You can modify this schedule (or any other project template) to fi t your specifi c project
needs. Later in this lesson you will learn how to create a project schedule from a blank
template. A template is a predefi ned fi le that can be blank with the default characteristics set,
or it could already contain project task and resource information. Knowing how to navigate
in Microsoft Project and how Microsoft Project handles data will increase your effi ciency in
locating needed information.
The Gantt Chart view is the primary way of viewing the data in a project schedule. It became
the standard for visualizing project schedules in the early twentieth century when American
engineer and management consultant Henry L. Gantt developed a bar chart with two main
principles; 1) to measure activities by the amount of time needed to complete them; and 2) to
represent the amount of the activity that should have been done in a given time.
In Microsoft Project, the Gantt Chart view is the default view. A view is a window through
which you can see various elements of your project schedule. You will learn more about the
Gantt Chart view in Lesson 8.
This manual is based on the Windows 7 operating system. If you are using Windows 8,
some of the commands (such as “Start button”) do not exist. Additionally there are some
slight visual variations between the two operating systems. You are encouraged to use this
manual with either operating system and understand that the differences are cosmetic only
and in no way affect the functionality of Microsoft Project 2013.
TAKE NOTE*
Starting Microsoft Project 2013 and Opening a Template
When you launch Project, the Start screen appears. In this exercise, you learn how to start
Microsoft Project and open a template.
4 | Lesson 1
OPEN A TEMPLATE
GET READY . Microsoft Project should be open.
1. On the Start screen (Figure 1-1), click the Search for online templates box located
at the top of the screen. Type annual report preparation, then press Enter . The
template is displayed and a preview of it is on the left of the screen as in Figure 1-3.
You must be connected
to the Internet to gain
access to online templates.
TAKE NOTE*
As you create your own
templates, you can store
them wherever you wish.
However, it is recom-
mended that they are
stored in the default
Microsoft templates
folder.
TAKE NOTE*
Figure 1-3
Preview of the Annual Report
Preparation template
Figure 1-4
Project created from the
Annual Report Preparation
template
2. Double-click the Annual Report Preparation template graphic. The template is
downloaded to your system, then opens a new project based on the template in the Gantt
Chart view and closes the New Project screen. Your screen should look similar to Figure 1-4.
PAUSE . LEAVE Microsoft Project open for the next exercise.
Project Basics | 5
You have just opened a project schedule from a template in Microsoft Project. A project
schedule is a model of a real project – what you want to happen or what you think will
happen. The schedule contains tasks, resources, time frames, and costs that might be associated
with such a project. You can modify this schedule (or any other project template) to fi t your
specifi c project needs. Later in this lesson, you will learn how to create a project schedule from
a blank template.
THE RIBBON AND ITS DYNAMIC VIEW
USE the project schedule you created from a template in the previous exercise.
1. To demonstrate the dynamic nature of the ribbon, click the Restore Down/Maximize
button. This is located in the upper right corner of the screen, just to the left of the
close application button. See Figure 1-5.
2. Using the resizing feature, change the width of the reduced window and watch how
the ribbon changes with the changing width. Figure 1-6 shows an example of the
ribbon at a reduced level of resolution.
Restore Down/
Maximize Button
Close
Application Button
Close File
Button
Figure 1-5
The Restore Down/Maximize
button
Command Groups show less buttons
Commands are accessed when button is selected
Figure 1-6
The Ribbon at a reduced level
of resolution
3. Click the Restore Down/Maximize button again. This will set the window back to full
screen. Note the automatic change in the ribbon as shown in Figure 1-7.
6 | Lesson 1
You must have Microsoft
Project Professional
2013 to sync or import
tasks from a SharePoint
task list.
TAKE NOTE*
M i c r o s o f t P r o j e c t ’ s D a t a b a s e s
Microsoft Project is a database. More correctly, it is three databases in one, as shown in
Figure 1-8. The fi rst is a task database. This is where all task-related information such as
the task name, start, fi nish, cost, duration, and work is kept. The second is the resource
database. All resource-related information is stored in the resource database, such as resource
name, type of resource, standard rate (pay rate), resource group they belong to, the base
calendar they are assigned, and the maximum number of units for the resource.
The third database is called the assignment database. When a resource is assigned to a task, all
of the assignment-related information for each specifi c resource on each specifi c task is stored
here. Items stored in the assignment database include a resource’s start and fi nish date and the
amount of work and the total cost for that resource on a specifi c task.
S O F T W A R E O R I E N T A T I O N
Figure 1-7
The Ribbon at full resolution
PAUSE . LEAVE Microsoft Project open for the next exercise.
In this exercise, you changed the resolution of the Project window and the software automati-
cally changed the resolution of the ribbon command groups.
THE BACKSTAGE AREA
The Backstage Area is the name given to the File tab. This is where the user will change
options, save, print, import and export, set fi le properties, and much more.
USE the project schedule you created in the previous exercise.
1. Click the File tab. On the left navigation bar click New.
2. This screen is similar to the Start screen that appeared when you fi rst started the
software. From this screen you can open an existing schedule, start a new project
from a blank template, or import from Excel or SharePoint.
3. Click Print in the left navigation bar. This section provides a print preview, allows the
user to change printers and the print settings, as well as setting the page options
such as headers, footers, and margins.
4. Click Share in the left navigation bar. Here the user can send the project fi le as an
email attachment or sync it with SharePoint.
5. Click Export in the left navigation bar. This section allows the user to create a PDF/
XPS Document or to save the project fi le in different formats such as Excel, XML, or
legacy versions of Microsoft Project.
PAUSE . LEAVE Microsoft Project open for the next exercise.
In this exercise, you reviewed some sections of the Backstage Area. Throughout this text, you
will return to this area to check and change options.
Project Basics | 7
Figure 1-8
Microsoft Project’s three
databases
Column
Title
Actual Column
(or Field) name
Figure 1-9
ScreenTip for Task Name
column
HOW MICROSOFT PROJECT HANDLES PROJECT DATA
In this exercise, you will learn how the software displays data from each of its three databases.
USE the project schedule you created in the previous exercise.
1. Your screen should be on the Gantt Chart view. Place your mouse cursor on the Task
Name column heading, but do not click it. You will notice that a ScreenTip appears,
displaying the title of the column (Task Name) and its actual name (Name).
See Figure 1-9.
8 | Lesson 1
Column
Title
Actual Column
(or Field) name
Figure 1-10
ScreenTip for Resource Name
column
Task
Resource
Planned work hours by resource
Figure 1-11
Task Usage View
4. On the ribbon, click the Task Usage button, located in the Task Views command
group. This is one of two views that displays information from the assignment
database. Note the Task Usage button is a two-part button, with a submenu on the
bottom half.
5. Select the name cell of task 1, Perform Initial Planning.
6. Press the key stroke combination of Ctrl+Shift+F5 . This is the Scroll to Task feature
which will be discussed later. Your screen should look similar to Figure 1-11.
2. Click the View tab then, in the Resource Views command group, select the Resource
Sheet view.
3. Place the mouse cursor on the Resource Name column heading and observe the
ScreenTip that appears as in Figure 1-10. You will notice that this fi eld has the same
name as the one in Figure 1-9. You have just witnessed two of the databases.
Table 1-1 shows the default view and the databases from which they collect informa-
tion. Knowing which database has the information will help later in knowing not only
which view to activate but will also assist in developing custom reports.
Project Basics | 9
Figure 1-12
Calendar View
PAUSE . LEAVE Microsoft Project open for the next exercise.
Table 1-1
Default Views and their
respective databases
DEFAULT VIEW DATABASE
Calendar Task
Gantt Chart Task
Network Diagram Task
Task Usage Assignment
Timeline Task
Tracking Gantt Task
Resource Form Resource
Resource Graph Assignment
Resource Sheet Resource
Resource Usage Assignment
Team Planner Assignment
In this exercise, you viewed some of basic views in the software and the database that held the
information. In the next exercise, you will become familiar with more views.
DEFAULT VIEWS
In the previous exercise you learned that Microsoft Project consists of three databases. When
you want to look at data from any one of the databases, you must activate a view. In this
exercise, you will learn about some of the common, default views and how to activate them.
USE the project schedule you created in the previous exercise.
You have already seen three of the default views in Microsoft Project, including the Gantt
Chart view, Resource Sheet view, and the Task Usage view.
1. On the View tab, select the Calendar view from the Task View command group.
Your screen should look similar to Figure 1-12.
10 | Lesson 1
2. The Calendar view provides task data in a calendar format. It is helpful when you need
to get project information to those project team members who may not have, or know
how to operate, Microsoft Project.
3. On the View tab, select the Network Diagram view. Your screen should look similar to
Figure 1-13.
Figure 1-13
Network Diagram view
Expand
Button
Resource
Tasks
Assigned
to The Audit
Committee
Figure 1-14
Resource Usage view
The network diagram view displays the logical sequencing of the tasks and the
relationship these tasks have with other tasks in the project. It is helpful during
planning and execution and can show the complexity of a project.
4. On the View tab, select the Resource Usage view. Click the Resource Name column
once to highlight the entire column.
5. On the ribbon, in the Data command group, click the Outline button then select Hide
Subtasks.
6. Auto fi t the Resource Name column. You do this by placing your cursor on the right
side of the column name and double-clicking.
7. Click the Expand button at the left of resource 1, Audit Committee. Your screen
should look like Figure 1-14.
Project Basics | 11
The Resource Usage view shows assignments, categorized by resource. In other
words, it is helpful to see the assignments each resource has been assigned. This is
opposite from the Task Usage view you selected earlier, which categorized assign-
ments by task.
8. CLOSE the fi le. When asked to save the fi le, click No.
LEAVE Microsoft Project open for the next exercise.
In this exercise, you viewed three additional, commonly used views in the software. Now
that you are familiar with how to navigate in the program, you will now create your own
project schedule.
Creating a Project Schedule
THE BOTTOM LINE
Microsoft Project is an active scheduling tool. You should perform all the planning processes
associated with the project management methodology of your organization before entering
any information into Microsoft Project 2013. When you create a new project schedule, the
fi rst task is to set a start date for your project.
Opening a New Blank Project Schedule
OPEN A NEW BLANK PROJECT SCHEDULE
GET READY. Microsoft Project should be open.
1. On the Start screen, click New.
2. On the screen, double-click the Blank Project option. A new blank project schedule
appears and you are briefl y notifi ed that new tasks will be created in the new
Manually Scheduled Mode, which is discussed in lesson 2. Your screen will look like
Figure 1-15.
Rather than use a project schedule template, you can create a new, blank project schedule that
you can fi ne-tune to your specifi c project. In this exercise, you open a new project schedule.
12 | Lesson 1
Specifying the Project’s Start Date
The fi rst step of creating a new project schedule is to specify the start date for the project.
In this exercise, you create a start date for the new project you have created.
SPECIFY A START DATE
USE the project schedule you opened in the previous exercise.
1. Click the Project tab. In the Properties group click the Project Information button.
The Project Information dialog box appears.
2. Single-click the drop-down arrow next to the Start Date text box once. For this
exercise, you will change the project start date to January 4, 2016.
By default, Microsoft
Project uses the current
date as the project
start date.
TAKE NOTE*
Figure 1-15
Manual scheduling notifi cation
PAUSE. LEAVE the project schedule open to use in the next exercise.
In this exercise, you created a new, blank project schedule. Now you will begin to add details
to the project schedule, such as start date, tasks, durations, and calendars. This information
should be entered in the sequence presented. When using Microsoft Project the user must
perform data entry steps in a specifi c order. Entering information out of sequence could result
in inaccurate information or re-entry of the data. For example, if you enter duration informa-
tion before setting the calendar options, the durations entered will be altered when calendar
options are set.
Project Basics | 13
3. Click the calendar’s Left or Right Arrow key until January 2016 is displayed, as shown
in Figure 1-16.
4. In the January calendar, click January 4th.
Figure 1-16
Setting the Start Date in the
project information dialog box
5. Click OK at the bottom of the dialog box.
PAUSE . LEAVE the project schedule open to use in the next exercise.
In this exercise, you specifi ed a start date for your project. You can schedule a project from
either the start date or the end date, but not both. Most projects should be scheduled from a
start date. Scheduling from a start date causes all tasks to start as soon as possible, and it gives
you the greatest scheduling fl exibility. Scheduling from a fi nish date can be helpful in deter-
mining when a project must start if the fi nish date is fi xed.
Saving the Newly Created Project Schedule
Once you have created a new project schedule and specifi ed the start date, you need to
save the fi le.
SAVE THE PROJECT SCHEDULE
USE the project schedule you created in the previous exercise.
1. On the ribbon, click the File tab and then click the Save option. Because you have
not previously saved the project schedule, the Save-As section is activated.
2. In the Save As section, click Computer then select Browse.
You can also quickly set
the start date in the
Project Information
dialog box by highlight-
ing the current date in
the Start Date box and
typing the start date in
month/day/year format.
ANOTHER WAY
14 | Lesson 1
3. Locate and select the solutions folder for this lesson as directed by your instructor.
4. In the File Name box, type Don Funk Music Video 1.
5. Click Save. The Save As dialog box closes and the project schedule is saved as Don
Funk Music Video 1 .
PAUSE. Leave the project schedule open to use in the next exercise.
You can also have Microsoft Project save your project schedule at specifi ed intervals. Under
the File tab, click Options in the navigation bar, then select Save. In the Save Options
dialog box, under Save Projects, select the Auto Save Every check box and then specify the
time interval at which you want Microsoft Project to automatically save your fi le.
TAKE NOTE*
Defi ning Project Calendars
THE BOTTOM LINE
In Microsoft Project, calendars determine how tasks and resources assigned to these tasks are
scheduled. You can set your project calendar to refl ect the working days and hours of your
project, as well as nonworking times such as evenings, weekends, and holidays.
Defi ning Project Calendars
In this exercise, you defi ne the calendar for your project and set up two exception
days (holidays).
DEFINE THE PROJECT CALENDAR
USE the project schedule you created in the previous exercise.
1. On the ribbon, in the Properties command group, select the Change Working Time
button. The Change Working Time dialog box is displayed.
2. Click the For Calendar drop-down arrow. In the dropdown menu, select Standard, if it
is not already selected.
3. Using the scroll control at the right of the calendar, navigate until the calendar
displays January, 2016. Click the date box for January 18.
4. In the Exceptions tab, click in the fi rst Name fi eld and type Martin Luther King Jr.
Day and press Enter . Your screen should look similar to Figure 1-17.
In this exercise, you named and saved your project fi le. It is important to get into the habit of
saving your fi le frequently so that minimal information is lost should you experience a
software or hardware malfunction.
Project Basics | 15
5. Single-click the name of the exception you just entered. Then click the Details
button. The Details dialog box appears. Under Recurrence Pattern, click Yearly.
6. Click the The: button, and use the arrows next to each selection box to select Third,
Monday, and January.
7. In the Range of Recurrence section, select the option for End after: then type 3, then
press Enter .
8. Note the new fi nish date of the exception is now 1/15/2018.
9. Scroll until calendar in the Change Working Time dialog box displays May, 2016. Click
once on May 30, 2016.
10. In the next blank exception name cell, type Memorial Day and press E nter .
11. Single-click the name of the exception you just entered. Then click the Details
button. The Details dialog box reappears. Under Recurrence Pattern, click Yearly.
12. Click the The: button, and use the arrows next to each selection box to select Last,
Monday, and May.
13. In the Range of Recurrence section, select the option for End after: then type 3.
14. Note the new fi nish date of the exception is now 5/28/2018.
15. Click OK to close the Details dialog box, and then click OK to close the Change
Working Time dialog box.
16. SAVE the project schedule.
PAUSE . LEAVE the project schedule open to use in the next exercise.
Exceptions
tab
Figure 1-17
Change Working Time
dialog box
16 | Lesson 1
You have just defi ned the calendar for this project, as well as set up two exception days
(holidays). Exceptions can also be used to indicate additional time away from the project, such
as company-wide training days or morale events. A calendar is a scheduling tool that deter-
mines the standard working time and nonworking time (such as evening or holidays) for the
project, resources, and tasks. Calendars are used to determine how tasks and resources assigned
to these tasks are scheduled. Project uses four types of calendars:
• A base calendar specifi es default working and nonworking times for a set of resources.
It can serve as a project calendar or a task calendar. Microsoft Project provides three
base calendars: Standard, 24-Hours, and Night Shift.
• A project calendar is the base calendar that is used for an entire project. It defi nes the
normal working and nonworking times.
• A resource calendar defi nes working and nonworking times for an indivi d ual work
resource.
• A task calendar is the base calendar you can use for individual tasks to manage the
scheduling of these tasks. A task calendar defi nes working and nonworking times for
a task, regardless of the settings in the project cale n dar.
Base calendars can be created and assigned to a project, a resource, or a task. Project, resource,
and task calendars are used in scheduling tasks. If resources are assigned to tasks, the task is
scheduled based upon the resource calendar. If a task calendar is used to schedule a task and
the resources assigned do not work during the task calendar’s working hours, you will receive a
warning about an assignment mismatch.
You will learn more about base calendars, project calendars, and resource calendars in
Lesson 2. You’ll learn about task calendars in Lesson 4.
Cross
Ref
Entering Tasks and Task Details
THE BOTTOM LINE
Tasks represent the actual individual work activities that must be completed to accomplish a
project’s fi nal goal, or deliverable . In Microsoft Project, the tasks you defi ne contain the
details about each activity or event that must occur in order for your project to be completed.
These details include the order and duration of tasks, critical tasks, and resource requirements.
Entering Tasks
Once you have created and saved a new project schedule and defi ned the project’s working
times, you can begin to enter tasks. Tasks are the most basic building blocks of any project
schedule. In this exercise, you will enter a single task in each row of the Entry table.
ENTER TASKS
USE the project schedule you created in the previous exercise.
1. Click the fi rst blank cell directly below the Task Name column heading.
2. Type Review screenplay and press Enter . Your screen should look similar to Figure 1-18.
Project Basics | 17
3. Enter the following task names below the Review screenplay task name. Press Enter
after each task name.
Develop scene blocking and schedule
Develop production layouts
Identify and reserve locations
Book musicians
Book dancers
Reserve audio recording equipment
Reserve video recording equipment
4. As you enter new tasks, you will note that each cell automatically wraps the text. Your
screen should look similar to Figure 1-19.
Figure 1-18
First task for Don Funk Music
Video 1
Figure 1-19
Task List for Don Funk Music
Video 1
5. SAVE the project schedule.
PAUSE . LEAVE the project schedule open to use in the next exercise.
18 | Lesson 1
C a l e n d a r O p t i o n s
Microsoft Project uses standard values of minutes and hours for durations: one minute equals
60 seconds, and one hour equals 60 minutes. However, you can defi ne the duration of days,
weeks, and months for your project. Click the File tab , select Options , then click the
Schedule option, and look under Calendar o p tions for this project : See Figure 1-20.
Figure 1-20
Calendar options
S O F T W A R E O R I E N T A T I O N
CALENDAR OPTION FUNCTION
Week starts on Changes the day on which the project week starts
Fiscal year starts in Changes the month in which the project fi scal year begins
Default start time Changes the default start time for scheduled tasks
Default end time Changes the default end time for scheduled tasks
Hours per day Changes how many hours are scheduled for one day
Hours per week Changes how many hours are scheduled for one week
Days per month Changes how many days are scheduled for one month
Entering Task Durations
A task’s duration is the amount of working time required to complete a task. Because
different tasks usually take different amounts of time to complete, each task is assigned a
separate duration. Do not confuse duration with elapsed time or work effort. For example,
a task’s duration may be two weeks but only 20 hours of effort to complete. By contrast, a
task can have four work resources assigned and equate to 24 hours of effort in a single,
eight hour work day.
You have just added eight tasks to your project schedule. Note that as you entered a task on
each row of the Entry table, Microsoft Project assigned a Task ID (see Figure 1-19). The Task
ID (sometimes simply referred to as ID) is a unique number that is assigned to each task in the
project. It appears on the left side of the task’s row.
Project Basics | 19
ENTER TASK DURATIONS
In Manual Scheduling mode, the user can enter either a specifi ed duration or an approximate
duration. An approximate duration is something like “about two days”. This applies to start
dates and fi nish dates as well.
USE the project schedule you created in the previous exercise.
1. Click the fi rst cell in the Duration column next to the task 1, Review screenplay. The
Duration fi eld for task 1 is selected.
2. Type 3w and then press Enter . The value 3 wks appears in the Duration fi eld.
3. Enter the following durations for the remaining tasks.
TASK ID TASK NAME DURATION
2 Develop scene blocking and schedule 1w
3 Develop production layouts About 1 month
4 Identify and reserve locations 5w
5 Book musicians 2w
6 Book dancers 2w
7 Reserve audio recording equipment 1w
8 Reserve video recording equipment 3-5 days
Your screen should look similar to Figure 1-21.
Figure 1-21
Gantt Chart showing task
durations entered.
4. SAVE the project schedule.
PAUSE . LEAVE the project schedule open to use in the next exercise.
You may notice that for those tasks where you entered approximate durations, the software did
not draw a corresponding Gantt Chart bar. This is the result of Manual Scheduling. Later in
this lesson you will change the scheduling mode to Automatic Scheduling.
Recall that when you set up your project calendar in the previous exercise, the working times
for your project were Monday through Friday from 8:00 A.M.–5:00 P.M. with an hour off for
20 | Lesson 1
lunch each day. Microsoft Project differentiates between working and nonworking time, so the
duration of a task doesn’t always correspond to elapsed time. If you estimate that a task will
take 24 hours of working time, you would enter its duration as 3d to schedule the task over
three 8-hour workdays. If this task were to start at 8:00 A.M. on Thursday, it would not be
completed until 5:00 P.M. on Monday. No work is scheduled on evenings or weekends
because these have been defi ned as nonworking times.
You can also schedule tasks to occur over working and nonworking time by assigning an
elapsed duration to a task. Elapsed duration is the total length of working and nonworking
time you expect it will take to complete a task. Suppose you own an automobile body shop. In
the process of repainting a car, you have the tasks “Apply rustproof undercoat” and “Apply fi rst
color overcoat.” You also need a task called “Wait for undercoat to dry” because you cannot
apply the color paint until the undercoat is dry. The task “Wait for undercoat to dry” will have
an elapsed duration because the undercoat will dry over a contiguous range of hours, whether
they are working or nonworking. If the undercoat takes 24 hours to cure, you would enter the
duration for this task as 1ed (or 1 elapsed day). If you scheduled it to start at 11 A.M. on
Wednesday, it would be complete at 11 A.M. on Thursday.
Table 1-1 shows abbreviations and meanings for actual and elapsed times in Microsoft Project.
Table 1-2
Abbreviations and meanings
for actual and elapsed times
IF YOU ENTER THIS ABBREVIATION IT APPEARS LIKE THIS AND MEANS
m min minute
h hr hour
d day day
w wk week
mo mon month
em emin elapsed minute
eh ehr elapsed hour
ed eday elapsed day
ew ewk elapsed week
emo emon elapsed month
TROUBLESHOOTING
For most projects, you will use task durations of hours, days, and weeks. When estimating
task durations, think carefully about the level of detail you want to apply to your project’s
tasks. If you have a multiyear project, it is probably not practical or even possible to track
tasks that are measured in minutes or hours. You should measure task durations at the
lowest level of detail or control necessary, but no lower.
Although the task durations are supplied for you for the exercises in this book, you and the
project team will have to estimate task durations for most real-world projects. There are a
number of sources of task duration estimates:
• Information from previous, similar projects
• Estimates from the people who will actually complete the tasks
• Recommendations from people who have managed similar projects
• Professional or industry organizations that deal with the project subject ma t ter
Project Basics | 21
For any project, a major source of risk is inaccurate task duration estimates. Risk is an uncer-
tain event or condition that, if it occurs, will have an impact on your project, either positively
or negatively. Inaccurate task duration estimates (negative risk) decreases the likelihood of
completing the project on time, within budget and to specifi cation. Developing good esti-
mates is worth the time and effort.
MANUAL SCHEDULING VS. AUTOMATIC SCHEDULING
Microsoft Project 2013 has two scheduling modes, Manual and Automatic. In the Manual
mode (which is the default), Project allows the user some fl exibility in entering information.
However, this mode does not allow the software to schedule tasks in a dynamic manner,
meaning it requires more attention to maintain the schedule. Automatic scheduling mode
reduces the f lexibility of entering approximate durations and dates. This mode does allow the
user to create a dynamic schedule which requires less maintenance.
Switching from Manual to Automatic Scheduling
When you entered durations earlier, you noticed how the software dealt with approximate
duration information – it did not draw a Gantt bar. In this exercise you will learn how
to change the scheduling mode. You can do this for an entire project or you can do it
on a task-by-task basis, depending on your needs. By default, all new tasks are set to
manual scheduling.
SWITCH FROM MANUAL TO AUTOMATIC SCHEDULING
USE the project schedule you created in the previous exercise.
1. Select the Task Name for task 1, Review screenplay.
2. Click the Task tab. Then, in the Tasks command group, click the Auto Schedule
button. Notice the change in the Gantt Chart bar for task 1. Your screen should look
similar to Figure 1-22.
Figure 1-22
Default appearance of Manual
and Automatic Gantt bars
Automatic Scheduling Bar
Manual Scheduling Bar
3. Select the duration cell of task 3, Develop production layouts. Type 1mo and press
Enter . This sets the duration for that task.
4. Note the duration of task 8 is currently “3-5 days”. Single-click task name column
heading to select all tasks. On the ribbon, select the Auto Schedule button. Note the
duration of task 8 now displays 1 day with a question mark behind it.
5. Select the duration cell of task 8, Reserve audio recording equipment. Key 5d and
press Enter . Your screen should look similar to Figure 1-23.
22 | Lesson 1
6. Click the File tab then select Options.
7. In the Project Options dialog box, in the navigation bar on the left side of the dialog
box, click Schedule.
8. Look in the Scheduling options for this project: section. Change the fi rst option, New
tasks created: from Manually Scheduled to Auto Scheduled. Note that you have only
changed the options for this fi le, not the behavior of the software.
9. Click OK to close the options dialog box. Notice that at the bottom of the screen, on
the status bar, that all new tasks are auto scheduled.
10. SAVE the project schedule.
PAUSE . LEAVE the project schedule open to use in the next exercise.
In this exercise you changed the scheduling mode for a single task then changed it for all entered
tasks. You then changed the scheduling mode for all new tasks to be entered into the fi le.
Creating a Milestone
A milestone represents a major event or a signifi cant point in a project. Milestones can be
either imposed upon the project by the project sponsor or they can be set by the project
team to monitor the project’s progress. In Microsoft Project, milestones are represented as
a task with zero duration.
CREATE A MILESTONE
USE the project schedule you created in the previous exercise.
1. In the Task Name column, click the empty cell below the name of task 8, Reserve
Video Recording Equipment.
2. On the Task ribbon, in the Insert command group, click the Milestone button. Notice
that a duration of zero days has already been entered.
3. In the Name cell of the newly created milestone, type Pre-Production complete and
press Enter .
4. In the Task Name column, click the name of task 1, Review screenplay.
5. On the Task ribbon, in the Insert command group, click the Milestone button.
Microsoft Project inserts and numbers the new milestone as ID 1. Notice that the
other tasks after this new task insertion point have been renumbered.
6. Type Pre-Production begins and press Enter . Your screen should look similar to
Figure 1-24.
Figure 1-23
Gantt Chart view with all tasks
set to Automatic scheduling
Project Basics | 23
7. SAVE the project schedule.
PAUSE . LEAVE the project schedule open to use in the next exercise.
Milestones are zero duration By default, milestones are
displayed as a black diamond
Figure 1-24
Gantt Chart showing
milestones entered
Organizing Tasks into Phases
During the planning portion of a project, teams often create a Work Breakdown Structure
(WBS) to ensure no work is missed. A sample WBS for this project is shown in Figure 1-25. THE BOTTOM LINE
Create Summary Tasks
After you enter tasks in your project, it can be helpful to organize your project by
grouping related tasks into phases , or groups of closely related tasks that encompass a
major section of your project. The phases, represented by summary tasks, identify the
major phases and sub-phases in your project. A summary task is made up of and
summarizes all of the tasks within its hierarchical structure, which could also include
other summary tasks, detail tasks, or subtasks that fall below it. You cannot directly edit
a summary task’s duration, start date, or other calculated values. In this exercise, you
organize your project’s tasks into summary tasks to identify the task’s phases.
A work breakdown structure (WBS) is the hierarchical decomposition of the work to
complete the project. Figure 1-25 depicts a box-type, or graphical, WBS for the case
study project you are working on in this book. Microsoft Project, however, displays the
WBS in a format called a tabular WBS. There are other WBS formats that can be used
but these are the two most common.
You can also press Insert to add a new task above the selected task. To insert multiple new
tasks, select multiple tasks and then press Insert. The same number of new tasks will be
inserted as the number you selected.
ANOTHER WAY
24 | Lesson 1
CREATE SUMMARY TASKS
USE the project schedule you created in the previous exercise.
1. Select tasks 1 through 10.
2. On the Task ribbon, in the Insert command group, click the Summary button. A new
summary task row is inserted above the selected tasks, all selected tasks are shifted
down and renumbered, and they are all now part of this new summary task.
3. In the Task Name fi eld for the new summary task, type Pre-Production and press
Enter .
4. Type the following task names below task 11, Pre-Production complete. Press Enter
after each task name.
Production
Post-Production
Note that each of these became part of the previous section. You want each of these to
become a summary task.
5. Select tasks 12 and 13. On the ribbon, in the Schedule command group, select the
Outdent button.
6. Click the name of task 13, Post-Production, and press Insert twice. Two blank tasks
are inserted above the Post-Production task.
7. Type the following task names and durations below task 12, Production.
Task Name Duration
Production begins 0d
Production complete 0d
8. Type the following tasks names and durations below task 15, Post-Production.
Task Name Duration
Post-Production begins 0d
Post-Production complete 0d
9. Select tasks 13 and 14. On the Task ribbon, in the Schedule group, click the Indent
button. Tasks 13 and 14 are indented and task 12 becomes a summary task.
Figure 1-25
Work Breakdown Structure
(WBS) for Don Funk Music
Video
Don Funk Music
Video Project
Pre-Production Production Post-Production
Scene 1
Scene 2
Scene 3
Scene 4
Project Basics | 25
10. Select tasks 16 and 17. Hold down Alt+Shift+Right Arrow . Tasks 16 and 17 are
indented and task 15 becomes a summary task. Your screen should look similar to
Figure 1-26.
Figure 1-26
Gantt Chart showing summary
and indented tasks.
Summary task Gantt bar
Summary
Task
Subtasks
Expand/
Collapse
button
11. SAVE the project schedule.
PAUSE . LEAVE the project schedule open to use in the next exercise.
You have just organized your tasks into phases. Working with phases and tasks in Microsoft Project
is similar to working with an outline in Microsoft Word. You can create phases by indenting and
outdenting tasks, and you can collapse an entire task list into its phase components.
Most complex projects require a combination of both top-down and bottom-up planning in
order to create accurate tasks and phases:
• Top–down planning develops a project schedule by identifying the highest level
phases or summary tasks before breaking them into lower level co m ponents or
subtasks. This approach works from general to specifi c.
• Bottom–up planning develops a project schedule by starting with the lowest level tasks
before organizing them into higher level phases or summary tasks. This approach
works from specifi c to general.
The Production and Post-Production summary tasks appear as milestones because they
have no subtasks with a positive duration below them (only milestones with zero duration).
The appearance of the Production and Post-production summary tasks will change once
additional tasks are added in later lessons.
TAKE NOTE*
To quickly set a summary task for a range of selected tasks, highlight the range of tasks to
be indented under a summary task, then on the Task ribbon, click the Summary button.
All of the selected tasks will be indented and a new summary task line will appear.
ANOTHER WAY
26 | Lesson 1
When you created your project, all of the tasks in the project schedule were scheduled
to start on the same date – the project start date. You must create a dependency, or
link , between tasks to correctly refl ect the order in which work must be completed. In
this exercise, you will link two tasks to refl ect the actual order in which they will occur.
Linking Two Tasks
You can create task relationships by creating links between tasks. In the Auto Scheduling
mode, the links create a sequential dependency in which one task depends on the start or
completion of another task in order to begin or end.
Linking Tasks
THE BOTTOM LINE
LINK TWO TASKS
USE the project schedule you created in the previous exercise.
1. Select tasks 2 and 3.
2. On the Task ribbon, under the Schedule group, click the Link the Selected Tasks
button.
3. Tasks 2 and 3 are now linked with a fi nish-to-start relationship.
4. Select the name cells of tasks 3 and 4.
5. Press Ctrl+F2 . Microsoft Project changed the start date of task 4 to the next working
day following the completion of task 3. Note that because January 18 was a nonwork-
ing day (the Martin Luther King holiday you set up), task 3 does not fi nish until
January 25 and task 4 does not start until January 26. If necessary, scroll the Gantt
Chart to January 24 so that the link you just created is visible.
6. SAVE the project schedule.
PAUSE . LEAVE the project schedule open to use in the next exercise.
When you started the exercise in this section, all of the tasks in the project schedule were
scheduled to start on the same date – the project start date. You have just linked two tasks to
refl ect the actual order in which they will occur. A link is a logical connection between tasks
that controls sequence and defi nes the relationship between two or more tasks. These two tasks
have a fi nish-to-start relationship.
The fi rst task is called the predecessor, a task whose start or end date determines the start or
fi nish of another task or tasks. Any task can be a predecessor for one or more tasks. The second
task is called the successor , a task whose start or fi nish is driven by another task or tasks.
Again, any task can be a successor to one or more predecessor tasks. The second task occurs
after the fi rst task. This is called a sequence , or the chronological order in which tasks must
occur. Tasks can have only one of four types of task relationships, as shown in Table 1-3.
Do not get task relationships in Microsoft Project confused with task dependencies in project
management. A dependency is a need or a condition that exists between two elements.
Knowing the dependency is an important factor in defi ning the task relationships.
Dependencies come in three types:
• Mandatory : Also known as a hard logic dependency. The fi rst task MUST be done
before the second task, i.e. you must construct the walls of a house before you install
the sheetrock. Dependencies of this type usually have relationships of FS, but can be SS
with a Lag applied. Lags will be discussed in detail in Lesson 13.
Project Basics | 27
• Discretionary : Also known as a soft logic or preferred dependency. The fi rst task does
not necessarily have to be done in order to complete the second task, i.e., you do not
have to paint the walls before you install the carpet. It is preferred, but not absolutely
necessary. Dependencies of this type can have any one of the relationships.
• External: Something from outside the project is driving the task, i.e., I cannot paint
the walls until the vendor delivers the paint. Dependencies of this type can have any
one of the relationships. External dependencies are usually outside of the control of the
project team.
Linking Several Tasks
THIS TASK MEANS LOOKS LIKE THIS IN EXAMPLE
RELATIONSHIP THE GANTT CHART
Finish-to-start (FS) The fi nish date A music track must be
of the predecessor recorded before it can
task determines the be edited.
start date of
the successor task.
Start-to-start (SS) The start date of the Booking musicians and
predecessor task Booking dancers are
determines the start related tasks and can
date of the successor task. occur simultaneously.
Finish-to-fi nish (FF) The fi nish date of Tasks that require
the predecessor task the use of specifi c
determines the fi nish equipment must end
date of the successor task. when the equipment
rental ends.
Start-to-fi nish (SF) The start date of the The time when the
(This relationship predecessor task production sound studio
type is rarely used.) determines the fi nish becomes available
date of the successor task. determines when
rehearsals must end.
Table 1-3
The four types of task
relationships
In this exercise, you use Microsoft Project to link several tasks at once.
LINK SEVERAL TASKS AT ONCE
USE the project schedule you created in the previous exercise.
1. Select the names of tasks 4 through 11. Note the new feature in Project 2013 where
the row height indicators extend out into the Gantt Chart area. This makes locating
the task’s Gantt bar much easier.
2. On the Task ribbon, under the Schedule group, click the Link the Selected Tasks
button. Tasks 4 through 11 are now linked with a fi nish-to-start relationship.
NE
W
FEATURE
28 | Lesson 1
4. SAVE the project schedule.
PAUSE . LEAVE the project schedule open to use in the next exercise.
Figure 1-27
Gantt Chart showing tasks 4
through 11 linked with a
fi nish-to-start relationship
When you select a task, the new row height feature
extends the row lines into the Gantt Chart area
Finish-to-Start task relationships
You can also set fi nish-to-start links using the Task Information dialog box. Click the name
of the task that you wish to set as the successor. Then on the Task ribbon, click the Infor-
mation button, and then click the Predecessors tab. Click the fi rst cell in the Task Name
column, and then click the arrow to select the task you wish to set as the predecessor.
Now that you have linked some of the tasks in the project schedule, you will link
milestones across summary tasks. Linking milestones to each other refl ects the sequen-
tial nature of the overall phases.
LINK THE MILESTONE TASKS
USE the project schedule you created in the previous exercise.
1. Select the name of task 11, Pre-Production complete, and, while holding down the
Ctrl key, select the name of task 13, Production begins. This is how you select
nonadjacent tasks in a table in Microsoft Project.
2. Click the Task tab. In the Schedule group click the Link the Selected Tasks button.
Tasks 11 and 13 are linked with a fi nish-to-start relationship.
3. Select the predecessor cell of task 16, Production complete. Type 14 and press Enter .
Tasks 14 and 16 are linked with a fi nish-to-start relationship. Your screen should look
similar to Figure 1-28.
It is considered a poor
practice to link summary
tasks, therefore it should
not be done.
TAKE NOTE*
3. Select the View tab. In the Zoom group, click the Entire Project button. Your screen
should look similar to Figure 1-27.
Linking Milestones
ANOTHER WAY
Project Basics | 29
6. SAVE the project schedule.
Figure 1-28
Gantt Chart showing
milestones linked with
fi nish-to-start relationships
Link milestones between phases rather than summary tasks
Because you have not yet entered and linked actual tasks under the Production and Post-
Production summary tasks, the last three milestones for these phases (tasks 14, 16, and 17)
remain at the beginning (left end) of the Gantt bar chart. They will move to the right side of
the Gantt bar chart once you add and link more subtasks in a future lesson.
TAKE NOTE*
You can also create fi nish-to-start relationships between tasks directly in the Gantt Chart.
Point to the predecessor task until the pointer changes to a four-arrow star. Drag the
pointer up or down to the task bar of the successor task. Microsoft Project will link the two
tasks. Notice that while you are dragging, the pointer image changes to a chain link. Be
aware, however, that this method requires very precise and accurate mouse control and is
not recommended.
PAUSE . LEAVE the project schedule open to use in the next exercise.
In this exercise, you linked milestones across summary tasks. When you link milestones, you
set up the natural fl ow of the project – when one phase fi nishes, the next phase begins. In this
particular project, you have not yet entered all of the subtasks for the Production and Post-
Production phases, so the graphical representation of the milestones and links on the Gantt
Chart may have looked a bit strange. Once you begin to enter and link these tasks, the project
will begin to look more like the Pre-Production section of the Gantt Chart.
THE BOTTOM LINE
Documenting Tasks
You should keep the tasks in a project schedule simple and specifi c. Additional task
information that is important to the project can be recorded in a note. You can also provide
more information about a task by linking it to another fi le, an intranet page, or an Internet
page through a hyperlink.
ANOTHER WAY
30 | Lesson 1
Entering Task Notes
A note is supplemental text that you can attach to a task, resource, or assignment.
Attaching a note to a task in a project schedule allows you to document important
information while keeping your project schedule succinct. In this exercise, you enter a
task note.
ENTER A TASK NOTE
USE the project schedule you created in the previous exercise.
1. Select task 7, Book musicians, by clicking on the task number (7).
2. On the Task ribbon, in the Properties group, click the Task Notes icon. The Task
Information dialog box appears with the Notes tab displayed.
3. In the Notes box, type Call Andy Teal for the mandolin and click OK. A note icon
appears in the Indicators column for task 7. The Indicators column is the fi rst column
to the right of the task ID column.
4. Point to the note icon. The note appears in a ScreenTip. For longer notes, or to see other
task information, you can double-click the note icon and the Task Information box will
display the full text of the note. The note icon and ScreenTip are shown in Figure 1-29.
Figure 1-29
Notes icon in the Indicators
column with a ScreenTip view
of the note
Task note icon
Note displayed as a ScreenTip
5. SAVE the project schedule.
PAUSE . LEAVE the project schedule open to use in the next exercise.
As you saw in this exercise, you enter and review task notes on the Notes tab in the Task
Information dialog box. You can enter a wide variety of additional information to help clarify
or enhance your project schedule. You can also attach a fi le, paste text and graphics from other
Microsoft programs, insert sound or video fi les, add photos (to link faces with resource
names), company logos, PowerPoint slides or presentations, and organizational charts. Do not
worry about fi lling this fi eld up – it can hold 64,000 characters.
If you add photos or
videos to you Project fi le,
the fi le size can become
quite large.
TAKE NOTE*
You can also add a note by clicking the Task Notes button on the Task ribbon or by
right-clicking on the task name and selecting Notes from the shortcut menu.
ANOTHER WAY
Project Basics | 31
Microsoft Project calculates both the current project duration and the scheduled fi nish date
based on the task durations and relationships you entered. You can view both the project
statistics and the Gantt Chart for the entire project.
THE BOTTOM LINE
Reviewing the Project Schedule’s Duration
Checking Project Duration
In this exercise, you practice using the Project Information dialog box to view and
check the project’s duration.
CHECK THE PROJECT’S DURATION
USE the project schedule you created in the last exercise.
1. Click the Project tab, and then click Project Information in the Properties group. The
Project Information dialog box appears, as shown in Figure 1-30.
Figure 1-30
Project Information dialog box
Statistics button
2. Click the Statistics button. The Project Statistics dialog box appears and displays
information such as the project start and fi nish dates and duration. The statistics
dialog box is shown in Figure 1-31.
3. Note that, based on the current information entered, this project is slated for 95 days
of duration, starting on January 4 and ending on May 16, 2016. Click the Close
button to close the Project Statistics dialog box.
32 | Lesson 1
Figure 1-31
Project Statistics dialog box
4. SAVE and CLOSE the Don Funk Music Video 1 fi le.
PAUSE. If you are continuing to the next lesson, keep Project open. If you are not
continuing to additional lessons, Close Project.
S K I L L S U M M A R Y
IN THIS LESSON YOU LEARNED: MATRIX SKILL
To navigate in Microsoft Project Navigate in Microsoft Project
Start Microsoft Project
To open a template Open a template
To create a project schedule Open a new blank project schedule
Specify a start date
Save the project schedule
To defi ne project calendars Defi ne the project calendar
To enter tasks and task details Enter tasks
Enter task durations
To switch from manual to auto scheduling Switch from manual to auto scheduling
To create a milestone Create a milestone
To organize tasks into phases Create summary tasks
To link tasks Link two tasks
Link several tasks at once
Link the milestone tasks
To document tasks Enter a task note
To review project schedule duration Check the project’s duration
Knowledge Assessment
Fill in the Blank
Complete the following sentences by writing the correct word or words in the blanks provided.
1. A(n) ____________ is a model of a real project–what you want to happen or what you
think will happen.
2. A(n) ____________ is a logical connection between tasks that controls sequence and
dependency.
3. A group of closely related tasks that encompass a major section of your project is a(n)
____________.
4. A(n) ____________ is a scheduling tool that determines the standard working time
and nonworking time for the project, resources, and tasks.
5. A(n) ____________ is a pre-defi ned fi le that can be used as a starting point to create a
project schedule.
6. A(n) ____________ is supplemental text that you can attach to a task, resource, or
assignment.
7. A(n) ____________ is added to the project calendar to denote something different
from the standard working times.
8. A task whose start or end date determines the start or fi nish of another task or tasks is
a(n) ____________.
9. A(n) ____________ represents a signifi cant event reached within the project or
imposed upon the project.
10. A(n) ____________ represents the actual individual work activities that must be done
to accomplish the fi nal goal.
True/False
Circle T if the statement is true or F if the statement is false.
T F 1. Manual scheduling is not the default mode and creates a dynamic schedule.
T F 2. When you initially enter tasks into Project, they are linked in a fi nish-to-start
relationship that can be changed later.
T F 3. The task note fi eld can only contain words and not pictures.
T F 4. A milestone can be imposed on the project or developed and used by the project
team to track project progress.
T F 5. An estimated duration of 3 weeks for a task would be shown as 3ew.
T F 6. A task calendar defi nes working and nonworking times for an individual
work resource.
T F 7. A summary task is derived from all of the detail tasks that fall below it.
T F 8. Once you have entered all of the tasks and durations for a project, the project
duration does not change.
T F 9. Tasks that are indented below a summary task are called successors.
T F 10. For tasks that are linked in a fi nish-to-start relationship, the fi nish date of the
predecessor task determines the start date of the successor task.
Project Basics | 33
34 | Lesson 1
Competency Assessment
Project 1-1: Don Funk Scene 1 Production Tasks
Using the project schedule you previously created in this lesson, you will add several tasks
and their durations under a summary task.
GET READY . Launch Microsoft Project if it is not already running.
OPEN Don Funk Music Video 1-1 from the data fi les for this lesson.
1. Click the name of task 14, Production complete. Drag your cursor downward so that
5 rows are highlighted, including the row for task 14.
2. On the ribbon, in the Insert group, click Task.
3. Click the blank Task Name fi eld for task 14. Starting in this fi eld, enter the following
tasks and durations:
Task Duration
Scene 1 setup 2d
Scene 1 rehearsal 6h
Scene 1 vocal recording 1d
Scene 1 video shoot 2d
Scene 1 teardown 1d
4. SAVE the project as Don Funk Scene 1 in the solutions folder for this lesson and then
CLOSE the fi le.
LEAVE Project open for the next exercise.
Project 1-2: New Employee Orientation
Add a note and hyperlink to a project schedule as reminders of information to be given to
new employees.
GET READY . Launch Microsoft Project if it is not already running.
OPEN New Employee 1-2 from the data fi les for this lesson.
1. Double-click the name of task 9, Take picture for employee ID.
2. In the Task Information dialog box, on the Notes tab, key Remember to use blue
backdrop for digital pics.
3. Click OK.
4. Double-click the name of task 22, Complete health insurance paperwork.
5. In the Task Information dialog box, key the note, Verify all insurance needs and any
other insurance carriers.
6. Click OK.
7. SAVE the project schedule as New Employee Orientation in the solutions folder for
this lesson and then CLOSE the fi le.
LEAVE Project open for the next exercise.
Project Basics | 35
Project 1-3: Hiring a New Employee
You need to create a project schedule for the process of hiring a new employee for your
department.
OPEN a new blank project schedule.
1. Set the project start date to be October 19, 2015.
2. Enter the following tasks and durations:
Task Duration
Write job description 2d
Notify departmental recruiter 1d
Post job internally 5d
Post job externally 5d
Collect resumes 10d
Review resumes 5d
Set up interviews 3d
Conduct interviews 8d
Select candidate 1d
Make offer milestone
3. Assign a fi nish-to-start relationship to all the tasks.
4. Change the dependency between tasks 3 and 4 to a start-to-start relationship.
5. Change all tasks to the Auto Schedule mode.
5. Use the Statistics button on the Project Information dialog box to determine the
current project duration.
6. SAVE the project schedule in the solutions folder for this lesson as Hiring Employee
xxd where the xx in the fi le name is the duration (in days) of the project. (For
example, if the project is 13 days long, save the fi le as Hiring Employee 13d .) CLOSE
the fi le.
LEAVE Project open for the next exercise.
Project 1-4: Don Funk Video: New Task Dependencies
After reviewing your project schedule, you have determined that some of the tasks could be
linked in a different way to make your project more effi cient.
OPEN Don Funk Music Video 1-4 from the data fi les for this lesson.
1. Change tasks 9 and 10 so that they have a start-to-start relationship.
2. Change tasks 7 and 8 so that they have a start-to-start relationship.
3. Adjust the chart area of your screen so that the Gantt bars for these new relationships
are visible.
4. SAVE the project schedule as Don Funk Revised Links in the solutions folder for this
lesson and then CLOSE the fi le.
LEAVE Project open to use in the next exercise.
Profi ciency Assessment
Project 1-5: Setting Up a Home Offi ce
You are ordering equipment and setting up a home offi ce and need to create a schedule to
minimize the amount of time it takes to do this.
OPEN Home Offi ce 1-5 from the data fi les for this lesson.
1. Convert all tasks to Auto Schedule.
2. Set tasks 6, 9, 10, and 14 as milestones.
3. Assign a start-to-start relationship for tasks 1, 2, and 3.
4. Assign a fi nish-to-start relationship for tasks 1 and 6, 3 and 9, and 2 and 10.
5. Assign a fi nish-to-start relationship for tasks 4, 5, 7, and 8.
6. Assign a fi nish-to-start relationship for tasks 10 through 14.
7. SAVE the project schedule as Home Offi ce in the solutions folder for this lesson and
then CLOSE the fi le.
LEAVE Project open for the next exercise.
Project 1-6: Don Funk All Scenes Production
You need to enter and organize the tasks for producing three scenes in the Don Funk
music video.
OPEN Don Funk Music Video 1-6 from the data fi les for this lesson.
1. Insert a new row after task 13. Name this new task Scene 1.
2. Add a milestone to begin the scene (Scene 1 begin) and a milestone to end the scene
(Scene 1 complete).
3. Indent tasks 15 through 21 under the Scene 1 summary task you just created.
4. Add two more sets of summary and subtasks (including durations) for Scenes 2 and 3
under the Production summary task. They will be identical to the Scene 1 tasks and
durations except for the scene number.
5. Assign the subtasks for Scenes 1, 2 and 3 fi nish-to-start relationships.
6. Assign a fi nish-to-start relationship between the Scene 1 complete milestone and the
Scene 2 begin milestone. Assign a fi nish-to-start relationship between the Scene 2
complete milestone and the Scene 3 begin milestone.
7. Link the Scene 3 complete milestone and the Production complete milestone with a
fi nish-to-start dependency.
8. Link the Production complete milestone and the Post-Production begins milestone
with a fi nish-to-start dependency.
9. SAVE the project schedule as Don Funk 3 Scenes in the solutions folder for this lesson
and then CLOSE the fi le.
CLOSE Project.
Mastery Assessment
36 | Lesson 1
37
Now that Southridge Video has laid out the initial project schedule for Don Funk’s latest
music video, the next step for the video production manager is to identify the people, equip-
ment, and materials needed to complete the tasks in this project. He must also determine
when these resources are available, how much work they can do, and their cost. One of the
most powerful tools in Microsoft Project 2013 is the ability to manage resources effectively.
In this lesson, you will learn how to set up basic resource information for people, equipment,
and materials; how to set up cost information for a resource; and how to change a resource’s
availability for work.
2 Establishing Resources
L E S S O N S K I L L M A T R I X
SKILLS TASKS
Establishing People Resources Establish individual people resources
Establish a resource that represents multiple people
Establishing Equipment Resources Establish equipment resources
Establishing Material Resources Establish material resources
Establishing Cost Resources Establish cost resources
Establishing Resource Pay Rates Enter resource cost information
Adjusting Resource Working Times Establish nonworking times for an individual work resource
Establish a specifi c work schedule for a resource
Adding Resource Notes Attach a note to a resource
LESSON
K E Y T E R M S
availability
base calendar
cost
cost resource
material resource
maximum units
resource calendar
resources
work resource
©
j
o
eb
ra
n
d
t/
iS
to
ck
p
h
ot
o
38 | Lesson 2
S O F T W A R E O R I E N T A T I O N
M i c r o s o f t P r o j e c t ’ s R e s o u r c e S h e e t V i e w
You have several views available when working in Microsoft Project. One view you will use in
this lesson is the Resource Sheet view, as shown in Figure 2-1.
Figure 2-1
Resource sheet view
Resource
Tab
Resource Type
(cost, work, material)
Max. Units: the maximum
capacity of a resource
Resource Sheet
Tools Tab Std. Rate Column
Resource Properties
Command Group
Resource
Name
In this lesson, you will be working on establishing your project resources – which are the
people, equipment, materials, and money used to complete the tasks in a project. Some of
the features you will use in this lesson are shown on this screen. Your screen may be different
if default settings have been changed or if other preferences have been set. Use this fi gure as a
reference for this lesson.
Establishing People Resources
THE BOTTOM LINE
When you set up people resources in Microsoft Project, you are able to track who is available
to work, the type of work they can do, and when they are available to do it. In this section,
you learn how to establish and enter people resources in Project 2013.
Establishing Individual People Resources
People resources can be in the form of individuals, individuals identifi ed by their job
function or title, or groups of individuals with a common skill. In this exercise, you
practice setting up resource information for the individual people who will perform the
tasks on the project.
Establishing Resources | 39
ESTABLISH INDIVIDUAL PEOPLE RESOURCES
GET READY. Before you begin these steps, launch Microsoft Project, and OPEN Don Funk
Music Video 2 M from the data fi les for this lesson.
1. Click the View tab, then in the Resource Views group, select Resource Sheet to open
the Resource Sheet view.
Figure 2-2
Resource Sheet with newly
entered resource
Figure 2-3
Resource Sheet with resources
added
If your resource information for your own project exists on your network, such as in a
Microsoft Outlook address book, you can quickly import the resource information into
Microsoft Project. This saves the time and effort of retyping the information and reduces
the possibility of data entry errors.
2. In the Resource Sheet view, click the empty cell directly below the Resource Name
column heading.
3. Type Jamie Reding and press Enter . Microsoft Project adds Jamie Reding as a work
resource and automatically enters additional, default information. Your screen should
look similar to Figure 2-2.
4. Enter the remaining resource names into the Simple Resource Sheet. Enter the fi rst
column of names (Scott Seely, Jeff Pike, etc.), then the second column.
Scott Seely Brad Sutton
Jeff Pike Annette Hill
Judy Lew Ryan Ihrig
Brenda Diaz Yan Li
Your screen should look similar to Figure 2-3.
ANOTHER WAY
40 | Lesson 2
5. SAVE the fi le as Don Funk Music Video 2.
PAUSE. LEAVE the project schedule open to use in the next exercise.
You are beginning to set up some of the basic resource information for the people who will
work on this project. As you are entering this information, keep in mind two important
aspects of resources: availability and cost. Availability determines when and how much of
a resource’s time can be assigned to work on tasks. Cost refers to how much money will be
needed to pay for the resources on a project. Although setting up resource information in
Microsoft Project may take a little extra time and effort, entering this information will provide
you with more control over your project.
You will work with three types of resources in Microsoft Project: work resources, material
resources, and cost resources. Work resources are the people and equipment that do work to
accomplish the tasks of the project. Work resources use time to accomplish tasks. You will
learn about material resources and cost resources later in this lesson. Work resources can be in
many different forms:
WORK RESOURCE EXAMPLE
Individual people Yan Li; Jeff Pike
Individual people identifi ed by job title or function editor; camera person
Groups of people with a common skill sound technician; dancer
Equipment keyboard; digital recorder
When establishing your resources, use resource names that will make sense to you and anyone
else using the project schedule.
Establishing a Group Resource
In the previous exercise, you set up resources that were individuals. Now, you will set up a
single resource that represents multiple people, sometimes called a Generic Resource.
ESTABLISH A RESOURCE THAT REPRESENTS MULTIPLE PEOPLE
USE the project schedule you saved in the previous exercise.
1. Click the blank Resource Name fi eld below the last resource, type Sound Technician
and then press Tab .
2. In the Type fi eld, make sure that Work is selected. Press Tab four times to move to
the Max. Units fi eld.
You may only see a portion of the fi eld name. To see the entire fi eld name, expand the
row just as you would in Excel. Place the cursor on the bottom of the header row in
the ID column (just above resource 1). Click and drag the row down.
Maximum Units refers to the maximum capacity of a resource to accomplish tasks. The
default value for maximum units is 100%. For example, specifying that a resource has 75%
maximum units means that 75 percent of the resource’s time is available to work on tasks
assigned to it. Microsoft Project will warn you if you assign a resource to more tasks than it
can accomplish at its maximum units.
TAKE NOTE*
Establishing Resources | 41
3. In the Max. Units fi eld for the sound technician, type or select 300%, to indicate
that you will have three sound technicians devoting 100% of their working time to
this project, and then press Enter .
4. Click the Max. Units fi eld for Annette Hill, type or select 50% and then press Enter .
This represents that she is only available part time on this project. Your screen should
look similar to Figure 2-4.
Figure 2-4
Resource Sheet with a
part-time resource and a group
resource
Annette Hill Max.
Units set to 50%
Group Resource
set to 300%
5. SAVE the project schedule.
PAUSE. LEAVE the project schedule open to use in the next exercise.
In this exercise, you established a group resource. The resource named Sound Technician does
not represent a single person. It actually represents a group of people called sound technicians.
By setting the Max. Units for this resource at 300%, you are indicating that three sound
technicians will be available to work full time on every workday. You might not know specifi –
cally who the sound technicians will be at this point, but you can still proceed with more
planning. Keep in mind if you use a group resource, a single resource calendar will be assigned
to that resource name. Therefore, it is benefi cial to have all of the people represented by the
resource name work the same hours.
When you tab into or click a numeric fi eld, up and down arrows appear in the fi eld. You
can simply click these arrows to scroll to the number you want displayed.
ANOTHER WAY
You can also enter maximum units as a decimal rather than a percentage. To change to this
format, click File on the ribbon, then Options, and then click the Schedule option. In the
Show assignment units as a box, select Decimal.
ANOTHER WAY
42 | Lesson 2
ESTABLISH EQUIPMENT RESOURCES
USE the project schedule you created in the previous exercise.
1. In the Resource Sheet, click the next empty cell in the Resource Name column.
2. Click the Resource tab and then click the Information button in the Properties group;
the Resource Information dialog box appears.
Establishing Equipment Resources
THE BOTTOM LINE
Setting up equipment resources in Microsoft Project is very similar to setting up people
resources. There are key differences, however, in the way equipment resources can be scheduled.
Establishing Equipment Resources
You don’t need to track every piece of equipment that will be used in your project. It will
be helpful, though, to track equipment resources when you need to schedule and track
equipment costs or when the equipment might be needed my multiple people at the same
time. In this exercise, you learn how to establish the equipment resources for your project.
3. If it is not already displayed, click the General tab in the Resource Information
dialog box.
4. In the Resource Name fi eld, type Digital Truck-Mounted Video Camera.
5. In the Type fi eld, select Work from the drop-down menu. Your screen should look
similar to Figure 2-5. Notice that the Resource Information dialog box contains many
of the same fi elds as the Resource Sheet.
Figure 2-5
Resource Information dialog
box with newly added resource
Resource
name field
Resource
type field
You can also activate the Resource Information dialog box by double-clicking a resource
name or an empty cell in the Resource Name column.
ANOTHER WAY
Establishing Resources | 43
6. Click OK. The Resource Information dialog box closes and the resource has been
added. Notice that Microsoft Project has automatically wrapped the text in the
Resource Name fi eld. Note that the Max. Units fi eld is set to the default of 100%.
7. In the Max. Units fi eld for the Digital Truck-Mounted Video Camera, type 200 or press
the arrows until the value shown is 200%, and then press Enter . This indicates that
you will have two truck cameras available every workday.
8. Add the following additional equipment resources to the project schedule. You can
use the Resource Information dialog box to enter your information, but entering it
directly in Resource Sheet view is faster. Make sure that Work is selected in the Type
fi eld for each resource.
Resource Name Max. Units
Sound Editing Studio 100%
Light Banks 400%
Video Editing Studio 100%
Microphone Bundles 500%
Dolly 200%
Your screen should look similar to Figure 2-6.
Figure 2-6
Resource Sheet showing
equipment resources added
9. SAVE the project schedule.
PAUSE. LEAVE the project schedule open to use in the next exercise.
There’s an important difference between scheduling equipment resources and scheduling
people resources. Equipment resources tend to be more specialized than people resources.
For example, a microphone can’t be used as a video recorder, but an audio technician
might be able to fi ll in as an “extra” in a video shoot. Also, some equipment resources
might work 24 hours a day, but most people resources don’t work more than 8 or
12 hours a day.
44 | Lesson 2
ESTABLISH MATERIAL RESOURCES
USE the project schedule you created in the previous exercise.
1. In the Resource Sheet, click the next empty cell in the Resource Name column.
2. Type DVD and press Tab .
3. In the Type fi eld, click the arrow and select Material, then press Tab . Notice that
some of the fi elds (columns), such as Max. Units, Ovt. Rate and Calendar, are not
available when you change to a material type resource.
4. In the Material Label fi eld, type 2-hour disc and press Enter . This means you will use
2-hour discs as the unit of measure to track consumption during the project. Your
screen should look similar to Figure 2-7.
Establishing Material Resources
THE BOTTOM LINE
Just as you established people and equipment resources in your project schedule, you can also
set up material resources in Microsoft Project to track the rate of use of the particular resource
and its related cost. Depending on the depth of your planning, Microsoft Project can provide
an accurate Bill of Material (BOM) for your project’s material resources.
Establishing Material Resources
Material resources are consumable items used up as the tasks in a project are completed.
Unlike work resources (including human resources and equipment resources), material
resources have no effect on the total amount of work scheduled to be performed on a task.
For your music video project, DVDs are the consumable that interests you most. In this
exercise, you practice entering material resources for your project.
Figure 2-7
Material resource added to
resource sheet
Material label
field is the unit
of measure for the
material resource
Establishing Resources | 45
5. SAVE the project schedule.
PAUSE. LEAVE the project schedule open to use in the next exercise.
In this exercise you entered a material resource. Depending on the project management
approach of your organization, you may or may not be required to track project material
resources. Bear in mind that if the project requires material and these are not entered into
the software, the fi nal cost, as calculated by the software, will not be a true refl ection of the
project estimate.
ESTABLISH COST RESOURCES
USE the project schedule you created in the previous exercise.
1. In the Resource Sheet, click the next empty cell in the Resource Name column.
2. Type Travel and then press Tab .
3. In the Type fi eld, click the arrow and select Cost. The travel resource has now
been established as a cost resource. Just as with a material resource, some fi elds are
not available with a cost resource.
4. In the blank Resource Name fi eld below Travel, type Food and press Tab .
5. In the Type fi eld, select Cost and press Enter . Your screen should look like
Figure 2-8.
Establishing Cost Resources
THE BOTTOM LINE
Cost resources are fi nancial obligations to your project. A cost resource enables you to apply
a cost to a task by assigning a cost item (such as travel) to that task. The cost resource has no
relationship to the work assigned to the task, but assigning cost resources gives you more
control when applying various types of costs to tasks within your project.
Establishing Cost Resources
A cost resource is a resource that doesn’t depend on the amount of work on a task or
the duration of a task. Unlike fi xed costs, you can apply as many cost resources to a
task as necessary. In this exercise, you add cost resources to the resource sheet for
your project.
46 | Lesson 2
6. SAVE the project schedule.
PAUSE. LEAVE the project schedule open to use in the next exercise.
Figure 2-8
Resource Sheet view with cost
resources added
Cost Resources
added to
Resource Sheet
Establishing Resource Pay Rates
THE BOTTOM LINE
Although you might not track costs on small or personal projects, managing cost information
is a key part of most project managers’ job descriptions. When you enter the cost information
for resources, tracking the fi nances of a project becomes a more manageable task.
Entering Resource Cost Information
Knowing resource cost information will help you take full advantage of the cost manage-
ment features of Microsoft Project. In this exercise, you practice entering cost information
for both work and material resources.
ENTER RESOURCE COST INFORMATION
USE the project schedule you created in the previous exercise.
1. In the Resource Sheet, click the Std. (Standard) Rate fi eld for resource 1, Jamie Reding.
Cost resources differ from fi xed costs in that cost resources are created as a type of resource
and then assigned to a task. Also, unlike work resources, cost resources cannot have a
calendar applied to them and therefore do not affect the scheduling of the task. The dollar
value of cost resources doesn’t depend on the amount of work done on the task to which
they are assigned.
TAKE NOTE*
Establishing Resources | 47
2. Type 1000/w and press Enter . Jamie’s standard weekly rate of $1,000 per week
appears in the Std. rate column.
3. In the Std. Rate column for resource 2, Scott Seely, type 19.50/h and press Enter .
Scott’s standard hourly rate of $19.50 appears in the Std. Rate column.
4. Widen the Std. Rate column by moving the mouse pointer to the vertical divider line
between the Std. Rate column and Ovt. Rate column. Double-click the divider line.
This is called “auto-fi tting”. Your screen should look similar to Figure 2-9.
Figure 2-9
Resource Sheet with the
standard rate for fi rst two
resources entered.
5. Enter the following standard pay rates for the remaining resources:
Resource Name Standard Rate
Jeff Pike 750/w
Judy Lew 19.50/h
Brenda Diaz 12.75/h
Brad Sutton 16.50/h
Annette Hill 20.00/h
Ryan Ihrig 12.00/h
Yan Li 18.50/h
Sound Technician 16.50/h
Digital Truck-Mounted Video Camera 1000/w
Sound Editing Studio 250/d
Light Banks 0/h
Video Editing Studio 250/d
Microphone Bundles 0/h
Dolly 25/d
DVD 10
6. Your screen should look similar to Figure 2-10.
48 | Lesson 2
7. SAVE the project schedule.
PAUSE. LEAVE the project schedule open to use in the next exercise.
In the real world, it is often diffi cult to get cost information for people resources because
this information is usually considered confi dential. As a project manager, it is important
that you are aware of the limitations of your project schedule because of the infor mation
available to you, and that you communicate these limitations to your project team
Figure 2-10
Standard rates for all resources
added to the Resource Sheet
Material resource cost
will be the per unit cost listed
in the material label field
Notice that you didn’t enter a rate (weekly, hourly, or daily) for the cost of the DVD. For a
material resource, the standard rate is per unit of consumption. For this exercise, that is a
2-hour DVD. Also note that you did not assign a cost to the cost resources; this is done
when the cost resources are assigned to a task (covered in Lesson 3).
TAKE NOTE*
Establishing Resources | 49
and management. Some suggested methods of inserting rates costs without using actual
pay rates:
• Use publicly available salary data such as from the Federal Bureau of Labor and
Statistics.
• Ask for an average salary rate from the accounting department for various skill sets
(e.g., electrician and administrative).
As a project manager, tracking and managing cost information may be a signifi cant part of
your project responsibilities. Understanding the cost details of your project will allow you to
stay on top of such key information as
• The expected total cost of the project
• Resource costs over the life of the project
• Possible cost savings from using one resource versus another
• The rate of spending in relation to the length of the project
These and other cost limits often drive the scope of your project and may become critical
to project decisions that you will make.
Adjusting Resource Working Times
THE BOTTOM LINE
Microsoft Project 2013 uses resource working and nonworking times to schedule the tasks.
You should defi ne these times prior to assigning them to tasks. Resource working times apply
only to people and equipment (work) resources – not to material resources. Now that you
have entered resources and their associated pay rates in your project schedule, you can specify
the working and nonworking times for some of these resources.
Establishing Nonworking Times
When you establish work resources in your project schedule, a resource calendar is auto-
matically created for each resource to defi ne the resource’s working and nonworking time.
The resource calendar provides default working times for an entire project. Typically, you
will need to make changes to the individual resource calendars to refl ect vacation, fl ex-time
work schedules, or conference attendance. In this exercise, you establish nonworking times
for your individual work resources.
ESTABLISH NONWORKING TIMES FOR AN INDIVIDUAL WORK RESOURCE
USE the project schedule you created in the previous exercise.
1. Click the Project tab, then click Change Working Time. The Change Working Time
dialog box appears.
2. In the For Calendar box, select Jamie Reding. Jamie Reding’s resource calendar
appears in the Change Working Time dialog box.
3. Slide the button next to the calendar until the calendar is on January, 2016.
4. Select the dates January 28 and 29.
5. In the fi rst Name fi eld under the Exceptions tab, type Vacation Days.
6. Press Enter . The Start fi eld displays 1/28/2016 and the Finish fi eld displays
1/29/2016. Microsoft Project will not schedule Jamie Reding to work on these two
days. Your screen should look similar to Figure 2-11.
50 | Lesson 2
7. Click OK to close the Change Working Time dialog box.
8. SAVE the project schedule.
PAUSE. LEAVE the project schedule open to use in the next exercise.
Figure 2-11
Change Working Time dialog
box showing the exception
days for Jamie Reding
Exception dates
Exception Name
Exception dates
highlight when
name is selected
Keep in mind that when you make changes to the project calendar, the changes are refl ected
in all resource calendars which are based on the project calendar. However, changes you make
to the working times of an individual resource are not refl ected in the project calendar.
TAKE NOTE*
Establishing Specifi c Work Schedules
In addition to specifying exception times for resources, you can also set up a specifi c work
schedule for any given resource. To practice establishing working times for your project’s
work resources, in this exercise you make a change to the resource calendar for an indi-
vidual resource.
ESTABLISH A SPECIFIC WORK SCHEDULE FOR A RESOURCE
USE the project schedule you created in the previous exercise.
1. Click the Project ribbon and then click Change Working Time to open the Change
Working Time dialog box.
Refer back to Lesson 1 for a quick refresher on the types of calendars used by
Microsoft Project.
Cross
Ref
Establishing Resources | 51
2. In the For Calendar box, select Scott Seely. Scott works a scheduled commonly called
4-10’s, which means he works 4 days a week, 10 hours per day.
3. Click the Work Weeks tab, and then click the Details button. The Details dialog box
appears.
4. In the Select day(s) box, click and drag to select Monday through Thursday.
5. Select the radio button next to Set day(s) to these specifi c working times .
6. On line 1 of the Working Times box, click the 8:00 AM box and type 7:00 AM.
7. On line 2 of the Working Times box, click the 5:00 PM box and type 6:00 PM.
8. Press Enter to set your changes. Your screen should look similar to Figure 2-12.
Figure 2-12
Details dialog box showing
modifi ed working times for
Scott Seely
9. In the Select day(s) box, click Friday.
10. Select the radio button next to Select Set days to nonworking time .
11. Click OK to close the Details dialog box. Microsoft Project can now schedule Scott
Seely to work as early as 7:00 AM and as late as 6:00 PM on Monday through Thursday,
but it will not schedule him to work on Friday.
12. Click any Friday in the Change Working Time dialog box. Note that these days are set
to nonworking time.
13. Click any one day of the week, Monday – Thursday. Note the working times for these
days. Your screen should look similar to Figure 2-13.
52 | Lesson 2
14. Click OK to close the Change Working Time dialog box.
15. SAVE the project schedule.
PAUSE. LEAVE the project schedule open to use in the next exercise.
If you need to edit several resource calendars in the same way (to handle a fl ex-time schedule
or night shift, for example), you might fi nd it easier to assign a different base calendar to this
group of resources. A base calendar can be used as a task calendar, a project calendar, or
resource calendar and specifi es default working and nonworking times. Assigning a different
base calendar is quicker than editing each individual’s resource calendar, and it allows you to
make future project-wide changes to a single base calendar (rather than editing each resource
calendar again). You can change a resource’s base calendar by opening the Change Working
Time dialog box from the Tools menu. In the For Calendar box, select the desired resource
and then in the Base Calendar box, select the desired base calendar. For a group of resources
that will be using the same calendar, you can change the calendar directly in the Base Calendar
column of the Entry table in the Resource Sheet view. Microsoft Project includes three base
calendars: Standard, 24 Hours, and Night Shift. You can customize these or use them as a
basis for your own base calendar.
Figure 2-13
Change Working Time dialog
box showing the modifi ed
resource calendar for Scott
Seely.
Modified working
hours for Monday
through Friday
Fridays are grayed
out indicating
nonworking time
You can also change a resource’s base calendar in the Resource Sheet View by clicking the
arrow in the Base Calendar fi eld of that resource.
ANOTHER WAY
You will create a new base calendar in lesson 4.
Cross
Ref
Establishing Resources | 53
ATTACH A NOTE TO A RESOURCE
USE the project schedule you created in the previous exercise. Make sure you are still in the
Resource Sheet view of the Don Funk Music Video 2 fi le.
1. In the Resource Name column, select the name of the resource 1, Jamie Reding.
2. On the ribbon, click the Resource tab, then click the Resource Notes button in the
Properties command group on the ribbon. The Resource Information dialog box is
displayed with the Notes tab visible.
3. In the Notes box, type Jamie on vacation Jan 28 and 29; available for consult at
home if necessary and click OK. A note icon appears in the indicator column.
4. Point to the note icon in the Resource sheet. The note appears in a ScreenTip
(double-click the icon to display the full text of longer notes). Your screen should
look similar to Figure 2-14.
Figure 2-14
Resource note displayed as a
ScreenTip.
Adding Resource Notes
THE BOTTOM LINE
At times, you may want to provide the details regarding how (and why) a resource is
scheduled a certain way. You can add this additional information about a resource by
attaching a note.
Attaching a Note to a Resource
In this exercise, you learn how to attach a scheduling note to a resource in Project 2013.
5. SAVE the project schedule.
6. CLOSE the Don Funk Music Video 2 fi le.
PAUSE. If you are continuing to the next lesson, keep Project open. If not continuing
to additional lessons, CLOSE Project.
54 | Lesson 2
S K I L L S U M M A R Y
IN THIS LESSON YOU LEARNED: MATRIX SKILL
To establish people resources Establish individual people resources
Establish a resource that represents multiple people
To establish equipment resources Establish equipment resources
To establish material resources Establish material resources
To establish cost resources Establish cost resources
To establish resource pay rates Enter resource cost information
To adjust resource working times Establish nonworking times for an individual work
resource
Establish a specifi c work schedule for a resource
To add resource notes Attach a note to a resource
Knowledge Assessment
Matching
Match the term in column 1 to its description in column 2.
Column 1
1. resource calendar
2. Max. Units
3. material resource
4. project calendar
5. cost resource
6. work resource
7. base calendar
8. availability
9. resources
10. note
Column 2
a. the maximum capacity of a resource to
accomplish tasks
b. specifi es default working and nonworking
times for a resource, a project, or a task
c. when and how much of a resource’s time
can be assigned to work on tasks
d. the people and equipment that do work to
accomplish the tasks of the project
e. the people, equipment, money, and materials
used to complete the tasks in a project
f. a way of documenting information about
resources, tasks, and assignments
g. consumable items used up as the tasks in a
project are accomplished
h. a resource that doesn’t depend on the
amount of work on a task or the duration
of a task
i. the base calendar that provides default
working times for an entire project
j. defi nes the working and nonworking time
for an individual resource
Establishing Resources | 55
Multiple Choice
Select the best response for the following statements.
1. Which of the following is NOT an example of a work resource?
a. Yan Li
b. keyboard
c. DVD Disc
d. electrician
2. It is helpful to assign a base calendar to a group of resources when they all
a. have the same pay rate.
b. work night shift.
c. have the same Max. units.
d. do the same job function.
3. A resource calendar does not apply to
a. material resources.
b. people resources.
c. equipment resources.
d. work resources.
4. You can view information for the individual people who will perform the tasks on the
project in the
a. Calendar view.
b. Gantt Chart view.
c. Task Usage view.
d. Resource Sheet view.
5. You can provide additional information about how a resource is scheduled by
a. changing the Max. Units.
b. establishing a project calendar.
c. adding a resource note.
d. setting constraints.
6. For which resource is the standard rate listed per tracking unit of consumption?
a. material
b. equipment
c. people
d. all of the above
7. If you have four electricians who can each work part-time (4 hours rather than 8), what
value should you assign to Max. Units for the resource “electrician”?
a. 50%
b. 25%
c. 100%
d. 200%
8. If you assign a resource to more tasks than it can accomplish at its maximum units, the
resource is
a. maxed out.
b. over-allocated.
c. constrained.
d. in default.
56 | Lesson 2
9. To add vacation days to the calendar for an individual work resource, which dialog box
would you use?
a. Resource Information
b. Resource Notes
c. Change Working Time
d. none of the above
10. It is often diffi cult to get cost information for people resources because
a. the information is often confi dential.
b. the information is too complex to calculate.
c. the information changes too frequently.
d. the costs are large in comparison with other resource costs.
Competency Assessment
Project 2-1: Hiring a New Employee
In the previous lesson, you entered the tasks of a project schedule for hiring a new employee.
Now you need to add some of the people resources that will be responsible for performing
those tasks.
GET READY. Launch Microsoft Project if it is not already running.
OPEN Hiring New Employee 2-1 from the data fi les for this lesson.
1. Click the View tab, then in the Resource Views group, select Resource Sheet.
2. In the Resource Sheet view, click the empty cell directly below the Resource Name
column heading.
3. Enter the following resource names into the Simple Resource Sheet.
Gabe Mares
Barry Potter
Amy Rusko
Jeff Smith
4. SAVE the project as Hire New Employee and then CLOSE the fi le.
LEAVE Project open for the next exercise.
Project 2-2: Offi ce Remodel
You are in charge of the remodeling project for the kitchen and lunchroom for your offi ce.
Your facilities manager has just provided you with the resource pay rates for this project. You
need to enter the pay rates in the project schedule.
OPEN Offi ce Remodel 2-2 from the data fi les for this lesson.
1. Select the Resource Sheet view.
2. For the drywall resource, click the Type fi eld drop-down arrow and select Material,
then press Tab . For the nails resource, click the Type fi eld drop-down arrow and
select Material, then press Tab .
3. In the Resource Sheet, click the Std. Rate fi eld for resource 1, Toby Nixon.
4. Type 500/w and press Enter .
5. Enter the following standard pay rates for the remaining resources.
Establishing Resources | 57
Resource Name Standard Rate
Lori Kane 500/w
Run Liu 20/h
electrician 30/h
plumber 30/h
drywall 11
nails 5
John Emory 450/w
scaffolding 50/d
table saw 35/d
6. SAVE the project as Remodel-2 and then CLOSE the fi le.
LEAVE Project open for the next exercise.
Profi ciency Assessment
Project 2-3: Resource Note for Hiring New Employee
You have created a project schedule for hiring a new employee. Now you need to add a note
to one of the resources on the project.
OPEN Hi r ing Empl–Note 2-3 from the data fi les for this lesson.
1. Select the name of resource 3, Amy Rusko.
2. On the Resource ribbon, click the Resource Notes button in the Properties command
group.
3. Add the following note: Amy will be at the SHRM conference on November 24-26.
Not available for any interviews.
4. Close the Resource Information box.
5. Select the name of resource 4, Jeff Smith.
6. Click the Resource Notes button.
7. Add the following note: Jeff will be at the SHRM conference on November 25-26.
Available for interviews on November 27.
8. Close the Resource Information box.
9. SAVE the project schedule as Hiring Employee Note and then CLOSE the fi le.
LEAVE Project open for the next exercise.
Project 2-4: Equipment Resources for New Employee Orientation
You have already developed a project schedule for a New Employee Orientation in your
department. Now you need to add several equipment resources to make sure that your
schedule fl ows smoothly.
OPEN E m ployee Orientation 2-4 from the data fi les for this lesson.
1. Change the view to Resource Sheet.
58 | Lesson 2
2. Add the following equipment resources to the project schedule.
Resource Name Max. Units
DVD/TV Combo 100%
Digital Camera 50%
Laminating Machine 50%
Laptop Computer 600%
Large Conference Room 100%
3. SAVE the project schedule as Employee Orientation Resources and then
CLOSE the fi le.
LEAVE Project open for the next exercise.
Mastery Assessment
Project 2-5: Change Work Times for a Resource on Offi ce Remodel
You have just been told that one of your resources on your offi ce remodel project is planning
to take a week of vacation. You need to add this information to your project schedule.
OPEN Offi ce Remodel 2-5 from the data fi les for this lesson.
1. Open the Change Working Time dialog box.
2. Change Lori Kane’s resource calendar to refl ect her vacation from October 19-23, 2015.
3. SAVE the project schedule as Offi ce Remodel Vacation and then CLOSE the fi le.
LEAVE Project open to use in the next exercise.
Project 2-6: Don Funk Music Video Problems
A student who is interning with your company made some updates to the music video
project schedule. Unfortunately, he is still learning about Microsoft Project and has entered
some information incorrectly. You need to correct the problems with the project schedule
before distributing it to your team.
OPEN Don Funk Incorrect 2-6 from the data fi les for this lesson.
1. Review the Resource Sheet for this project schedule.
2. Based on what you have learned in this lesson about Resource Types, Maximum Units,
and Standard Rates, fi nd the resource errors in this project schedule and make
corrections to them. (Hint: There are three resource errors in the project schedule.)
3. Study the last three resources on the sheet. If dry ice is a work resource and bottled
water is a cost resource, make corrections to the information given for these resources
(estimate the rate if necessary).
4. SAVE the project schedule as Don Funk Corrected and then CLOSE the fi le.
CLOSE Project.
59
3 Resource and Task
Assignments
LESSON
As the video production manager at Southridge Video, you are working on a new music video
for Don Funk, an up-and-coming singer/songwriter. You fi rst mapped out the initial tasks in
the project, then identifi ed the resources needed to complete the tasks in the project. Now you
need to put the two together. When you make assignments (link resources and tasks), Microsoft
Project 2013 can provide several key pieces of information including: who is working on what
tasks and when; if the resources are available when you need them to be, or are over-allocated;
and more. In this lesson, you will learn how to assign work, material, and cost resources to a task
and how to use the Actions tag to affect Project’s scheduling behavior.
K E Y T E R M S
actions tag
assignment
duration formula
effort-driven
scheduling
units
work
work formula
L E S S O N S K I L L M A T R I X
SKILLS TASKS
Assigning Work Resources to Tasks Make individual resource assignments
Assign multiple resources simultaneously
Adding More Work Resource Assignments to Tasks Add work resources to a task
Add work resources to an effort-driven task
Use the Actions tag to change Project’s scheduling behavior
Assigning Material Resources to Tasks Assign a material resource to a task
Assigning Cost Resources to Tasks Assign a cost resource to a task
©
a
le
xs
ko
p
je
/i
St
o
ck
p
h
ot
o
60 | Lesson 3
M i c r o s o f t P r o j e c t ’ s A s s i g n R e s o u r c e s D i a l o g B o x
In Microsoft Project, when you assign resources to a task, you can use the Assign Resources
dialog box. You activate the Assign Resources dialog box via the Assign Resources button
located in the Assignments group on the Resource ribbon. Your Assign Resources dialog box
should look similar to Figure 3-1 or 3-2, depending upon whether the Resource List options
are collapsed or expanded.
S O F T W A R E O R I E N T A T I O N
Figure 3-1
Assign Resources dialog box
with Resource list options
collapsed
Figure 3-2
Assign Resources dialog box
with Resource list options
expanded
Expand resource
list options button
Options allow
you to use a
filter or check
for availability
Request/Demand field
used by Project Server
Cost field displays cost
of resource assigned
Units field for resource
assignment units
Resource and Task Assignments | 61
Assigning Work Resources to Tasks
Microsoft Project provides you with various options for assigning resources to tasks. You can
assign individual resources to a task or multiple resources to a task at one time. Once assigned,
you can track the resource working on the task. Microsoft Project also enables you to see
whether or not resource assignments affect task duration.
You can expand the Resource list options by clicking on the button marked with a plus sign
next to Resource list options heading. You can collapse the expanded list by clicking the
button, now marked with a minus sign, once again.
In this lesson you will use the Assign Resources dialog box and other methods to assign resources.
MAKE INDIVIDUAL RESOURCE ASSIGNMENTS
GET READY. Before you begin these steps, launch Microsoft Project. OPEN Don Funk Music
Video 3M from the data fi les for this lesson. SAVE the fi le as Don Funk Music Video 3 .
1. Click the Resource tab and then click the Assign Resources button in the Assign-
ments group. The Assign Resources dialog box appears.
2. If the Assign Resources dialog box is covering the task name column, drag the dialog
box into the middle of the screen. Your screen should look similar to Figure 3-3.
Making Individual Resource Assignments
An assignment is the matching of a specifi c resource to a particular task, to either perform
work or as a material or cost. Depending on your perspective, you might call it a resource
assignment or you might call it a task assignment. In the previous lessons, you mapped out
tasks and resources for your project schedule. In this exercise, you learn how to assign
work resources to the tasks they will perform.
Figure 3-3
Gantt Chart view with Assign
Resources dialog box open
Assign Resources dialog Box
THE BOTTOM LINE
62 | Lesson 3
3. In the Task Name column of the Gantt Chart view, click the name of task 3, Review
screenplay.
4. In the Resource Name column of the Assign Resources dialog box, scroll down and click
Scott Seely and then click the Assign button. In the Assign Resource dialog box, a
check appears next to Scott Seely’s name, indicating that you have assigned him to the
task of reviewing the screenplay. Your screen should look similar to Figure 3-4.
Figure 3-4
Gantt Chart showing Scott
Seely assigned
Checkmark indicates resources assigned to this task
You can also assign
resources via the
Resources tab on the
Task Information dialog
box. To access this
dialog box, double click
on the task you want to
assign resources.
ANOTHER WAY
Resources are sorted
alphabetically in the
Assign Resources dialog
box. Once the resource
has been assigned, it is
moved to the top of
the list.
TAKE NOTE*
5. In the Task Name column, click the name of task 5, Develop production layouts.
6. In the Assign Resources dialog box, click Jeff Pike and then click the Assign button.
A check appears next to Jeff’s name to show that you have assigned him to task 5.
7. SAVE the project schedule.
PAUSE. LEAVE the project schedule open to use in the next exercise.
Assigning Multiple Resources Simultaneously
You have just assigned one resource to a task. In this exercise, you will practice assigning
multiple resources simultaneously to a task.
ASSIGN MULTIPLE RESOURCES SIMULTANEOUSLY
USE the project schedule you created in the previous exercise.
1. In the Task Name column, click the name of task 4, Develop scene blocking and
schedule.
2. In the Assign Resources dialog box, scroll down and click the name cell for Scott
Seely. Scroll up or down in the list until the name Judy Lew is visible. Hold down
Ctrl, then click the name cell for Judy Lew.
3. Release the Ctrl key and then click the Assign button. Check marks appear next to the
names of Scott Seely and Judy Lew, indicating you have assigned them both to task 4.
4. Close the Assign Resources dialog box.
Resource and Task Assignments | 63
5. Move the center divider to the right to allow the Resource Names column to
be visible.
6. Click once on the Resource Name cell for task 6, Identify and reserve locations. Then
click the sub-menu arrow at the right of the cell.
7. In the drop-down list, select the checkboxes for Jeff Pike and Yan Li. Your screen
should look similar to Figure 3-5.
8. Press Enter .
If you want to remove or
un-assign a resource from
a task in the Assign
Resources dialog box,
click the resource you
want removed and then
click the Remove button.
TAKE NOTE*
Figure 3-5
Assigning resources using the
drop-down list in the Resource
Names column
Checkmarks indicate the resources assigned to this task
9. SAVE the project schedule.
PAUSE. LEAVE the project schedule open to use in the next exercise.
Recall that in Lesson 2 you learned that Max. Units referred to the maximum capacity of a
resource to accomplish tasks.
Cross
Ref
You may have noticed that the duration of task number 4 changed from 1 week to 1.2 weeks
when you assigned Scott and Judy to the task. Bear in mind that Microsoft Project is using the
resource calendars to schedule the tasks. The duration is extended by .2 weeks (1 day) due to
the fact that Scott works Monday thru Thursday. The last 8 hours of his portion of the work
will not be completed until the following week.
The capacity of a resource to work when you assign that resource to a task is measured in units .
Units are recorded in the Max. Units fi eld on the Resource Sheet view. One full-time resource
has 100% (or 1.0) resource units. As you are assigning resources, you need to be careful that
you do not over-allocate a resource, by assigning it more work than can be done within the
normal work capacity of the resource. This may happen if you assign a resource to a task with
more units than the resource has available. Another possibility is that you assign the resource to
multiple tasks with schedules that overlap and with combined units that exceed those of the
resource. Keep in mind that Microsoft Project assumes that all of a resource’s work time can be
allotted to an assigned task unless you specify otherwise. If the resource has less than 100
percent maximum units, Microsoft Project assigns the value of the resource’s maximum units.
64 | Lesson 3
Adding More Work Resource Assignments to Tasks
THE BOTTOM LINE
Microsoft Project’s default method of scheduling is considered non-effort driven. This means
that as you assign resources to a task, the duration remains constant and the work value is
calculated. The most obvious effect of this scheduling method is that, as you add or remove
resources, the work value changes and therefore the costs change.
Adding Work Resources to a Task
You have started to defi ne resource assignments for several tasks in your project schedule.
Now you will assign additional resources to those tasks. To view work information in each
task, you will use a split view. Pay close attention to the results in relation to task duration
and work in the split view.
ADD WORK RESOURCES TO A TASK
USE the project schedule you created in the previous exercise.
1. Click the View tab. In the Split View group on the ribbon, select the Details check-
box. The Task Form view appears in the bottom part of your screen.
2. Click the name of task 3, Review screenplay. In the Task Form pane at the bottom of
your screen, note the Work value of this task – 120 hours.
3. In the Task Form view single-click the fi rst cell below Scott Seely’s name. Click the
sub-menu arrow at the right of this cell, then select Jeff Pike.
4. At the top of the Task Form portion of the screen, click the OK button. Microsoft
Project assigns Jeff Pike to task 3. Your screen should look similar to Figure 3-6.
Figure 3-6
Split window view with Gantt
Chart (top) and Task Form
(bottom) views
Duration
increases due
to Jeff Pike’s
work schedule
Work information
is displayed
in the Task Form
Resource and Task Assignments | 65
5. SAVE the project schedule.
PAUSE. LEAVE the project schedule open to use in the next exercise.
Wowk is the total amount of effort expended to complete a task. Microsoft Project calculates
work using a work formul a : Work 5 Duration 3 Units. While you have the option of
entering and displaying work in different units, by default, work is expressed in hours.
Notice that when you added Jeff to task 3, Microsoft Project calculated his work using the
formula above. Jeff ’s schedule is 5 days/week, 8 hours/day and the task was three weeks in
duration (or 15 days @ 8 hours each day). Therefore, Work 5 120 hours of duration * 1 full
time resource 5 120 hours of work. The total work of the task doubled with the addition of
this one resource. Notice also that Project automatically highlighted the duration, which
changed as a result of adding Jeff, based on his work schedule.
ADD WORK RESOURCES TO AN EFFORT-DRIVEN TASK
USE the project schedule you created in the previous exercise.
1. Click the name of task 5, Develop production layouts. Jeff Pike is the only resource
currently assigned to this task, work is calculated at 160 hours and the duration is
1 month. You’d like to assign an additional resource and reduce the task’s duration.
2. In the Task Form screen click the check box for Effort driven.
Although effort-driven scheduling is not the default for tasks you create in Microsoft
Project, you can change this setting for all new tasks in a project schedule. On the Ribbon
bar, click File, then select Options. On the Project Option dialog box, select Schedule.
Navigate down to Scheduling options for this project and clear or select the New tasks are
Effort driven check box. To change effort-driven scheduling for a single task or group of
tasks, select the desired task(s). Click the Task ribbon and then in the Properties group,
select the Information button. Select the Advanced tab of the Multiple Task Information
dialog box. Clear or select the Effort driven check box.
TAKE NOTE*
3. Click once in the blank cell below Jeff Pike. From the drop-down menu, select Brenda
Diaz. Then click the OK button at the upper portion of the Task Form screen. Your
screen should look similar to Figure 3-7.
4. Notice that the duration has been changed to .5 months and the total work
(160 hours) has now been evenly distributed between Jeff Pike and Brenda Diaz.
In this instance you applied effort-driven scheduling, which tells Microsoft Project
to hold the work value constant and change the duration when resources are added
or removed.
5. SAVE the project schedule.
6. PAUSE. LEAVE the project schedule open to use in the next exercise.
Similar to the work formula but in the context of duration, the duration formula is used in
effort-driven scheduling. The formula is Duration 5 Work / Units. In an effort-driven task,
the work value is held steady and the variable is units. In the example you used in the previous
exercise, 160 hours was the work value with one resource assigned. When you assigned Brenda
Diaz to the task (a second full-time resource) the duration formula was applied as: Duration
5 160 / 2 (units @ full time). So, Duration 5 80 hours or .5 months.
66 | Lesson 3
USE THE ACTIONS TAG TO CHANGE PROJECT’S SCHEDULING BEHAVIOR
USE the project schedule you created in the previous exercise.
1. In the Gantt Chart portion of the view, click on the name of task 5, Develop produc-
tion layouts. You’d like to assign an additional resource and reduce the task’s duration.
2. Click the Resource tab and then click the Assign Resources button in the Assign-
ments group. The Assign Resources dialog box appears.
3. In the Resource Name column of the Assign Resources dialog box, locate and
click Annete Hill. Hold down Ctrl then locate and click Brad Sutton. Release the
Ctrl key.
4. Click the Assign button. These two resources are added to the task. In addition, an
Actions tag appears to the left of the task name column.
5. Click the Actions tag button. A list of options regarding how you want to handle this
additional resource is displayed. Your screen should look similar to Figure 3-8.
Figure 3-7
Addition of a resource to task 5
resulting in less duration
Effort driven
tasks reduce
duration when
resources
are added
Effort driven
checkbox
Using the Actions Tag to Change Project’s Scheduling Behavior
Now that you have assigned resources to tasks that are both effort driven and non-effort
driven, in this exercise you will learn how to use the Actions tag to change how Project
behaves. An Actions tag is an indicator that signals the user of a change, additional
information, formatting options, etc. In Project 2013, the Actions tag appears mainly
when changes to units, duration, or work occurs. The Actions tag will appear only when
certain methods are used to apply changes, such as adding resources with the Assign
Resources dialog box. The Actions tag only remains available until you perform your
next action.
Resource and Task Assignments | 67
6. Select Increase the amount of work but keep the same duration.
7. Click the name of task 6, Identify and reserve locations. Notice in the Task Form
screen that the Effort driven check box is NOT checked for this task. Take note of the
work data in the Task Form pane (400 hours total).
8. In the Resource Name column of the Assign Resources dialog box, click Annete Hill.
9. Scroll down until Ryan Ihrig’s name is visible. Hold down Ctrl , click Ryan Ihrig.
Release the Ctrl key then click the Assign button.
Microsoft Project assigns Annete and Ryan to the task. Because this task is using the
default settings, Microsoft Project increases the total work value and keeps the task
duration constant. However, you do not want the additional resources to change the
task’s work. You have determined that this task does not require a full-time effort because
these two additional resources will take over some of the administrative functions.
10. Click the Actions tag button. Select: Reduce the hours resources work per day (units),
but keep the same duration and work. Your screen should look similar to Figure 3-9.
Microsoft Project calculates the work values for each resource, keeps the task’s
duration at 5 weeks and adjusts the units for each resource.
Figure 3-8
Actions tag options list
TROUBLESHOOTING
Microsoft Project will only display the Actions tag under certain circumstances. For
example, if you assigned resources in the Task Form on an effort-driven task, the Actions
tag would not appear in the Gantt Chart portion of the view.
Actions tag
button
The highlighted
option in the
Actions list
is the default
Figure 3-9
Split view showing details of
task information after a
resource addition
Units and Work information recalculated after
selecting the Actions option to reduce hours per day
68 | Lesson 3
11. Click the Close button in the Assign Resources dialog box.
12. SAVE the project schedule.
13. PAUSE. LEAVE the project schedule open to use in the next exercise.
Using effort- driven scheduling , Microsoft Project will maintain that work amount as the total
effort required to perform that task until you tell it otherwise. In this mode, Microsoft Project
performs the work calculation at the FIRST work resource assignment, regardless of the
number of work resources assigned (i.e., a single resource or multiple resources). Here is an
example using the same task duration and different approaches of assigning the same total
number of resources:
Table 3-1
Varying approaches to
assigning the same total
number of resources
ASSIGNING A SINGLE RESOURCE THEN ASSIGNING TWO TESOURCES THEN
ADDING TWO RESOURCES ADDING A SINGLE SESOURCE
Task Duration: 6 days (8 hour days) Task Duration: 6 days (8 hour days)
Task Work: 0 hrs (no resources have Task Work: 0 hrs (no resources have
been assigned yet) been assigned yet)
At the fi rst single resource assignment At the fi rst assignment of two resources
(100% Max Units): (100% Max Units):
Task Duration: 6 days Task Duration: 6 days
Task Work: 48 Hours Task Work: 96 Hours
If you assign two additional resources If you assign an additional resource
(100% Max. Units): (100% Max. Units):
Task Duration: 2 Days Task Duration: 4 Days
Task Work: 48 Hours Task Work: 96 Hours
In general, if you have one resource working full-time on a task, the amount of work (effort)
will match the duration. If your resource is not working full-time, or if you assign more than
one resource to a task, then work and duration will not be equal. You can now see the benefi t
of creating task relationships rather than setting start or fi nish dates. Because effort-driven
scheduling results in decreased task durations, Microsoft Project adjusts the start dates of
successor tasks that did not have a constraint such as a start or fi nish date.
It is important to remember that effort-driven scheduling adjusts task duration only if you add
or delete resources from a task. Whether or not to use effort-driven scheduling is a topic for
discussion with your organization. It has both benefi ts and risks.
TROUBLESHOOTING
Exercise caution when determining the extent to which effort-driven scheduling should
apply to the tasks in your project. Although applying more resources to your tasks may
reduce their duration on paper, this may not be possible in a real-world situation. For
example, if one resource could complete a task in 20 hours, could 20 resources complete
the task in one hour? What about 40 resources in 30 minutes? In reality, the resources
would probably get in each other’s way, and productivity may even decrease. Additional
coordination might be needed. For complex tasks, a resource might need specialized
training before it could be productive. There is no exact rule about when you should or
should not apply effort-driven scheduling. As a project manager, you need to review the
requirements of your project tasks and use your best reasoning.
You can fi nd more information on the work formula in Lesson 4.
Cross
Ref
Resource and Task Assignments | 69
ASSIGN A MATERIAL RESOURCE TO A TASK
USE the project schedule you created in the previous exercise.
1. In the Task Name column, click the name of task 6, Identify and reserve locations.
2. Click the Resource tab and then click the Assign Resources button in the Assignments
group. The Assign Resources dialog box appears.
3. In the Assign Resources dialog box, click once in the Units fi eld for the DVD resource.
Type 8, and then click the Assign button.
4. If the Assign Resources dialog box is covering the scroll bars for the Gantt bar portion
of your screen, drag the dialog box into the middle of the screen.
5. Scroll the Gantt bar portion of your screen so that the right end of the bar for task 6
is visible. You will use eight DVDs while identifying locations for this video. Remember
that a DVD is a material resource and cannot do work, so assigning it to a task does
not affect the task’s duration. Your screen should look similar to Figure 3-10.
Assigning Material Resources to Tasks
In this exercise, you will assign material resources to tasks. Most projects use at least some
material resources. When you assign material resources to tasks, Microsoft Project can track
their consumption and cost.
THE BOTTOM LINE
Figure 3-10
DVD resource added to Task 6
Material does not
have a work value
Material label and amount (units)
displayed in the Units column
Material added
in Gantt Chart
6. In the Assign Resources dialog box, click Close.
7. SAVE the project schedule.
PAUSE. LEAVE the project schedule open to use in the next exercise.
When you assign a material resource to a task, there are two ways in which you can handle
their consumption and cost:
• Assign a fi xed unit quantity of the material resource. This is what you did in the
preceding exercise. Microsoft Project then multiplied the unit cost of the resource by
the number of units to calculate the total cost.
• Assign a variable rate quantity of the material resource. For example, if two DVDs will
be used per day, you would enter 2/day as the assignment unit. Microsoft Project will
70 | Lesson 3
adjust the quantity and cost of the resource as the d u ration of the task changes. You
will assign a material resource using this method in Lesson 6 .
A cost resource is another type of resource that you can assign to a task. A cost resource
represents a fi nancial obligation to your project. Once you assign the cost resource to the
task, you can then assign the cost for the resource.
Assigning Cost Resources to Tasks
THE BOTTOM LINE
In this exercise, you assign cost resources to two different tasks.
Assigning a Cost Resource to a Task
ASSIGN A COST RESOURCE TO A TASK
USE the project schedule you created in the previous exercise.
1. Click the Assign Resources button in the Assignments group. The Assign Resources
dialog box appears.
2. Scroll up or down in the Gantt view and in the Task Name column, click the name of
task 17, Scene 1 rehearsal.
3. In the Resource Name column of the Assign Resources dialog box, click Food and then
click the Assign button.
4. In the Cost column for the Food resource, type 500 and press Enter . During the Scene 1
rehearsal, $500 of food will be used to feed the crew and performers working on this task.
5. Click on the name of task 25, Scene 2 rehearsal.
6. In the Resource Name column of the Assign Resources dialog box, click Food and then
click the Assign button.
7. In the Cost column for the Food resource, type 500 and press Enter . Your screen
should look similar to Figure 3-11.
Figure 3-11
Cost resources added to tasks
17 and 25
Cost Resource
has no Units
Cost resources
added to Gantt Chart
You will learn more about resource consumption rates in Lesson 6.
Cross
Ref
Resource and Task Assignments | 71
8. In the Assign Resources dialog box, click Close.
9. SAVE and then CLOSE the Don Funk Music Video 3 fi le.
PAUSE. If you are continuing to the next lesson, keep Project open. If you are not
continuing to additional lessons, CLOSE Project.
S K I L L S U M M A R Y
IN THIS LESSON YOU LEARNED: MATRIX SKILL
To assign work resources to tasks Make individual resource assignments
Assign multiple resources simultaneously
To add more work resource assignments to tasks Add work resources to a task
Add work resources to an effort-driven task
Use the Actions tag to change Project’s
scheduling behavior
To assign material resources to tasks Assign a material resource to a task
To assign cost resources to tasks Assign a cost resource to a task
Knowledge Assessment
Fill in the Blank
Complete the following sentences by writing the correct word or words in the blanks provided.
1. A(n) ________ is the matching of a specifi c resource to a particular task to do work.
2. Assigning a(n) ______ or ________ resource to a task will not affect the duration of
the task.
3. In Microsoft Project, when you assign a human or equipment resource to a task, the
result is _______.
4. _______ is the amount of work periods you expect the task to take to complete.
5. If a resource is assigned to do more work than can be done within the normal work
capacity of the resource, it is ________.
6. The capacity of a resource to work is measured in ______.
7. In Microsoft Project, Duration x Units 5 Work is known as the ______.
8. Effort-driven scheduling adjusts a task’s duration only if you add or remove ________
from a task.
9. When you assign ________ to tasks, you can track their consumption and cost.
10. According to the work formula in Microsoft Project, 20 hours task duration x 200%
assignment units 5 _______ hours work.
72 | Lesson 3
Multiple Choice
Select the best response for the following statements.
1. If you assign a resource to a task with more units than the resource has available, then
the resource is
a. maximized.
b. overutilized.
c. compromised.
d. overallocated.
2. The ____________ lets you choose the scheduling option you need.
a. Actions tag list
b. Work formula
c. Assign Resources dialog box
d. Effort Driven scheduler
3. A task plus a resource equals
a. work.
b. an assignment.
c. overallocation.
d. duration.
4. If, on an effort-driven task, after an initial assignment, you assign more resources to a
task, the task’s duration
a. is doubled.
b. decreases.
c. is reduced by half.
d. increases.
5. Where do you normally record the dollar value of the cost resources for your project?
a. On the resource sheet in the Cost column.
b. On the resource sheet in the Std. Rate column.
c. In the Assign Resources dialog box when the cost resource is assigned.
d. In a separate Excel spreadsheet.
6. If you assign two resources at the same time, each at 100% assignment units, to a task
with 24 hours duration, then each resource will work on the task for
a. 12 hours.
b. 24 hours.
c. 36 hours.
d. 48 hours.
7. To assign more than one resource to a task using the Assign Resources dialog box, click
on the fi rst resource name, then hold down the ____________ key while clicking the
second resource name, and then click Assign.
a. Alt
b. Shift
c. Ctrl
d. none of the above
8. Which of the following is an advantage of assigning resources to tasks?
a. You can see if the resource assignment affects task duration.
b. You can track the progress of the resource in working on the task.
c. You can track resource and task costs.
d. All of the above.
Resource and Task Assignments | 73Resource and Task Assignments | 73
9. If you assign a(n) ____________ quantity of a material resource to a task, Microsoft
Project will adjust the quantity and cost of the resource as the task’s duration changes.
a. variable-rate
b. open-ended
c. fi xed unit
d. declining rate
10. You can assign resources to tasks using all the following methods, except:
a. Assign Resource dialog box.
b. Resource Names column.
c. Resource Sheet.
d. The Resource tab on the Task Information dialog box.
Competency Assessment
Project 3-1: Hiring a New Employee–Resource Assignments
You have a project schedule for hiring a new employee that contains tasks and resources. Now
you will assign some of the resources to perform specifi c tasks.
GET READY. Launch Microsoft Project if it is not already running.
OPEN Hiring Employee 3-1 from the data fi les for this lesson.
1. Click the Resource tab and then click the Assign Resource button in the Assignments
group.
2. In the Task Name column, click name of task 1, Write job description.
3. In the Resources Name column of the Assign Resources dialog box, click Amy Rusko
and then click Assign.
4. In the Task Name column, click the name of task 6, Review resumes.
5. In the Resources Name column of the Assign Resources dialog box, click Barry Potter
and then click Assign.
6. Click Close in the Assign Resources dialog box.
7. SAVE the project as Hiring Employee-Resources and then CLOSE the fi le.
LEAVE Project open for the next exercise.
Project 3-2: Offi ce Remodel – Assign Multiple Resources
You are in charge of the remodel for the kitchen and lunchroom of your offi ce. You need to
assign resources to tasks. It is necessary to assign several of these resources simultaneously to a
task.
OPEN Offi ce Remodel 3-2 from the data fi les for this lesson.
1. Click the Assign Resource button in the Assignments group on the Resource ribbon.
2. In the Task Name column, click the name of task 5, Remove drywall from main walls.
3. In the Assign Resources dialog box, select John Emory and Toby Nixon and then
click Assign.
4. In the Task Name column, click the name of task 12, Paint walls and woodwork.
5. In the Assign Resources dialog box, select Run Liu and Toby Nixon and then
click Assign.
6. Click Close in the Assign Resources dialog box.
7. SAVE the project as Offi ce Remodel Multiple Resources and then CLOSE the fi le.
LEAVE Project open for the next exercise.
74 | Lesson 3
Project 3-3: Offi ce Remodel Material Resources
You now need to assign material resources to tasks in your offi ce remodel project schedule.
OPEN Offi ce Remodel 3-3 from the data fi les for this lesson.
1. Open the Assign Resources dialog box using the button on the Resource ribbon.
2. Select task 9, Install drywall.
3. In the Assign Resources dialog box, assign drywall as a resource and then assign 50
units for the drywall resource.
4. In the Assign Resources dialog box, assign nails as a resource and then assign 5 units
for the nails resource.
5. Close the Assign Resources dialog box.
6. SAVE the project as Offi ce Remodel Material Resources and then CLOSE the fi le.
LEAVE Project open for the next exercise.
Project 3-4: Don Funk Video – Change Project’s Behavior
Using Actions tag
Although you have already assigned most of the resources for your music video, you have
realized that you need to assign additional resources for a few of the tasks. You can use an
Actions tag to do this.
OPEN Don Funk Music Video 3-4 from the data fi les for this lesson.
1. Select task 7, Book Musicians.
2. Activate the Assign Resources dialog box.
3. Click on Brenda Diaz, and then assign her to the task.
4. Use the Actions tag to indicate that you want to reduce the number of hours
resources work per day (units), but keep the same duration and work.
5. Close the Assign Resources dialog box.
6. SAVE the project schedule as Don Funk Actions and then CLOSE the fi le.
LEAVE Project open to use in the next exercise.
Profi ciency Assessment
Project 3-5: Don Funk Cost Resources
In this exercise, you will assign cost resources for the Don Funk Music Video.
OPEN the Don Funk Music Video 3-5 from the data fi les for this lesson.
1. Open the Assign Resources dialog box.
2. For task 6, Identify and reserve locations, assign Travel as a resource at a cost of
5000.
3. For task 18, Scene 1 vocal recording, assign Food as a resource at a cost of 250.
4. Close the Assign Resources dialog box.
5. SAVE the project schedule as Don Funk Cost Resources and then CLOSE the fi le.
LEAVE Project open for the next exercise.
Mastery Assessment
Resource and Task Assignments | 75Resource and Task Assignments | 75
Project 3-6: Hiring a New Employee–Additional Resources
You have just learned of a change in scope for some of the tasks in your project schedule for
hiring a new employee. One task will require more work than originally estimated, and for
another task, the assigned resources must work fewer hours.
OPEN Hiring New Employee 3-6 from the data fi les for this lesson.
1. For the task Review resumes, assign Gabe Mares and Jeff Smith to assist with this
task. Set their assignments so that the total work is increased and the duration is
kept constant.
2. For the task Conduct interviews, assign Gabe Mares. Set his assignment so that for
this task, the resources work less hours per day, but the work and task duration
remain constant.
3. Close the Assign Resources dialog box.
4. SAVE the project schedule as New Employee Adding R e sources and then CLOSE
the fi le.
CLOSE Project.
LESSON
76
You are Southridge Video’s production manager and have been working on a project schedule
for a new music video for Don Funk. You have developed the three key building blocks for the
project – tasks, resources, and assignments. By setting up tasks and resources, and then assigning
one to the other, the schedule is beginning to take shape. Now, you need to fi ne-tune your
schedule to refl ect some of the details and exceptions of these building blocks. Some tasks can-
not occur during normal working hours, other tasks will have interruptions, and still others will
repeat on a regular basis throughout the project. There are also tasks that have limits on when
or by whom they can be performed. In this lesson, you will learn how to create task calendars,
change task types, split tasks, set up and apply resources to recurring tasks, apply constraints,
and identify the critical path of your project.
L E S S O N S K I L L M A T R I X
SKILLS TASKS
Applying a Task Calendar to an Individual Task Apply a task calendar to an individual task
Changing Task Types Change values of the work formula
Change a task type using the Task Information dialog box
Splitting a Task Split a task
Establishing Recurring Tasks Set up a recurring task
Assign resources to a recurring task
Applying Task Constraints Apply a Start No Earlier Than constraint to a task
Reviewing the Project’s Critical Path Review the project’s critical path
Viewing Resource Allocations Over Time Explore resource allocations
4 Refi ning Your Project
Schedule
76
K E Y T E R M S
allocation
constraint
critical path
fi xed duration
fi xed units
fi xed work
fl exible constraint
fl oat
free slack
free fl oat
fully allocated
infl exible constraint
negative fl oat
negative slack
noncritical tasks
over allocated
recurring task
semi-fl exible
constraint
slack
split
task calendar
task type
total fl oat
total slack
under allocated
©
w
eb
p
h
ot
og
ra
p
h
ee
r/
iS
to
ck
p
h
ot
o
Refi ning Your Project Schedule | 77
M i c r o s o f t P r o j e c t ’ s C h a n g e W o r k i n g T i m e
a n d C r e a t e N e w B a s e C a l e n d a r D i a l o g B o x e s
In Microsoft Project 2013, there may be times when you want specifi c tasks to occur at times
that are outside the project calendar’s working time. To do this, you need to create a new base
calendar, a feature that is accessed through the Change Working Time dialog box.
S O F T W A R E O R I E N T A T I O N
This dialog box is accessed by clicking the Create New Calendar button in the Change
Working Time dialog box, located on the Project ribbon. The Create new base calendar
dialog box enables you to name the new calendar, create a totally new calendar, or make a
copy of an existing calendar on which to base your new calendar.
Figure 4-1
Change Working Time dialog
box, with Create New Base
Calendar dialog box open Calendar
selection box
Create New Calendar button
Details buttonCreate new base calendar dialog box
New Base
Calendar
Name box
Exceptions and
Work Weeks tabs
Option for
creating a new
or copying an
existing calendar
78 | Lesson 4
APPLY A TASK CALENDAR TO AN INDIVIDUAL TASK
GET READY. Before you begin these steps, launch Microsoft Project. OPEN Don Funk Music
Video 4M from the data fi les for this lesson. SAVE the fi le as Don Funk Music Video 4 in the
solutions folder for this lesson as directed by your instructor.
1. Click the Project tab then click Change Working Time. The Change Working Time
dialog box is activated.
2. In the Change Working Time dialog box, click the Create New Calendar button. The
Create new base calendar dialog box appears as shown in Figure 4-1.
3. In the Name box, type Overnight Beach Filming. One of the scenes for the video will
be shot during the overnight hours on a public beach.
4. If it is not already selected, click the Make a copy of button. In the drop-down list
box, select Standard, and then click OK. (Refer back to the Software Orientation at
the beginning of this lesson for more details on this screen.)
Note that you are now editing the newly created base calendar called
“Overnight Beach Filming,” as indicated at the top of the dialog box, in the
“For calendar:” box.
5. Click Work Weeks tab in the Change Working Time dialog box, and then click the
Details button. The Details dialog box appears.
6. In the Select days box, drag your pointer to select Tuesday through Friday. Click the
Set day(s) to these specifi c working times button.
7. Click the cell in row 1 of the From column and type 12:00 AM. Click the cell in row 1
of the To column and type 3:00 AM. Click the cell in row 2 of the From column and
type 9:00 PM. Click the cell in row 2 of the To column and type 12:00 AM. Press
Enter. Your screen should look similar to Figure 4-2.
Assigning a Task Calendar to an Individual Task
A task calendar is a base calendar used by a single task for scheduling. It defi nes working
and nonworking times for a task, regardless of settings in the project calendar. Task
calendars are often used when a task must run overnight, occur on a specifi c weekday, or
occur over a weekend. Task calendars are benefi cial when other base calendars – such as
the 24 Hours or Night Shift – are too broad or too specifi c for the task requirements. In
this exercise, you create and assign a task calendar to a task that occurs outside normal
working times – an overnight video shoot.
Applying a Task Calendar to an Individual Task
THE BOTTOM LINE
When you set up resources in your project schedule, Microsoft Project created a specifi c
calendar for each work resource. Each resource calendar is based on another calendar, usually
the project calendar. Sometimes, you need a specifi c task to occur at a time that is outside the
project calendar’s working time (such as overnight or on a weekend). To do this, you can
assign a task calendar to this task. You can use one of Project’s base calendars, or you can
create a new base calendar that fi ts your task requirements.
Refi ning Your Project Schedule | 79
8. In the Select days box, select Monday. Click the Set day(s) to these specifi c work-
ing times button. Click the cell in row 1 of the From column and type 9:00 PM. Click
the cell in row 1 of the To column and type 12:00 AM. Click the cell in row 2 of the
From column and press Delete.
TROUBLESHOOTING
Microsoft Project will not allow you to set a timeframe that spans two days. For instance,
you cannot specify a working time for Monday of 9PM–3AM because 3AM is on Tuesday.
You must set the time intervals for each specifi c day, as you did in this exercise.
9. Select Saturday. Click the Set day(s) to these specifi c working times button. Click
the cell in row 1 of the From column and type 12:00 AM. Click the cell in row 1 of
the To column and type 3:00 AM. Press Enter.
10. Click OK to close the Details dialog box, then click OK to close the Change Working
Time dialog box.
You have now created and set the working times for this calendar from 9:00 PM to
3:00 AM from Monday night through Friday night (Saturday morning). Now you must
assign the calendar to a task.
11. Select the name of task 35, Scene 3 video shoot. If the Gantt bar of this task is not
visible, click the Scroll To Task button on the Task ribbon.
12. Click the Task tab then click the Information button in the Properties group. The Task
Information dialog box appears.
13. Click the Advanced tab of the Task Information dialog box.
14. In the Calendar box, select Overnight Beach Filming from the drop-down list box.
Click the Scheduling ignores resource calendars check box. Your screen should look
like Figure 4-3.
To quickly bring
information into view on
a selected task, press the
keystroke combination
of Ctrl+Shift+F5.
ANOTHER WAY
Figure 4-2
Change Working Time and
Details dialog box showing
evening working times
Custom base
calendar for
Overnight
Beach Filming
Work days and
Times for
Overnight Beach
Filming calendar
80 | Lesson 4
15. Click OK to close the Task Information dialog box. Microsoft Project applies the
Overnight Beach Filming calendar to task 35, and a calendar icon appears in the
Indicators column. Because you chose to ignore resource calendars, the resources
for this task will be scheduled at times that would usually be nonworking times
for them.
You will notice that a small, red human icon appears in the Indicators column. This is a
feature that notifi es the user of a resource over allocation, which will be discussed later in
this chapter.
TAKE NOTE*
16. SAVE the project schedule.
PAUSE. LEAVE the project schedule open to use in the next exercise.
You have just created and assigned a task calendar to a task that occurs outside normal
working times – an overnight video shoot. For tasks that have both a task calendar and
resource assignments (and therefore a resource calendar), Microsoft Project will schedule
work in the working time that is common between the task and resource calendar(s). If there
is no common time, Project will alert you when you assign a resource to the task or when you
apply the task calendar. As you saw in this exercise, you can specifi cally choose to ignore
resource calendars.
Changing Task Types
THE BOTTOM LINE
As you learned in lesson 3, Microsoft Project uses the formula: Duration � Units � Work,
called the work formula. The task type specifi es which value in the formula remains fi xed if
one of the other two values changes. To determine which task type is the right one to apply to
each task in your project schedule, you fi rst need to determine how you want Project to
schedule that task.
Figure 4-3
Task Information dialog box on
the Advanced tab
Calendar
selection box
Advanced tab
Scheduling ignores resource
calendars option check box
Refi ning Your Project Schedule | 81
CHANGE VALUES OF THE WORK FORMULA
In an earlier lesson, you learned that Microsoft Project uses the work formula (Work 5
Duration 3 Units) to determine a task’s work value. In this exercise, you will examine the
relationship between the work formula and task type.
USE the project schedule you created in the previous exercise.
1. Click the View tab. Click the Task Usage button in the Task Views group on the
ribbon. The Task Usage View replaces the Gantt Chart view.
2. Press the F5 key. In the ID box, type 4, and then click OK. Microsoft Project shifts
the project schedule so that task 4, Develop scene blocking and schedule, and its
assignments are visible.
3. Auto fi t the Task Name column and move the center divider to the right until you can
see the Start column. To auto fi t a column, place the pointer on the right side dividing
line of the column name and double-click. Your screen should look similar to Figure 4-4.
5. Right-click the Start column heading. Select Insert column. You can search from the
drop-down list that appears for the fi eld labeled Assignment Units. You can also
start typing the word “assignment” and the list will be reduced in size. Select the
Assignment Units fi eld when it appears.
Note that task 4 has a total work value of 80 hours, 40 work hours and 100 percent
resource units for each of two resources, and a duration of 1.2 weeks. Your team has
determined that this task’s duration should be two weeks, but the work necessary to
complete the task should remain the same.
6. In the Duration fi eld for task 4, select or type 2w, and press Enter. Microsoft Project
changes the duration of task 4 to two weeks and increases the work for each resource.
You want to increase the duration but keep the work the same.
If a task type is fi xed, this
doesn’t mean that its
units, work, or duration
values are unchangeable.
You can change any
value for any task type.
Figure 4-4
Task Usage view
TAKE NOTE*
Task Types and the Effect of the Work Formula
There are three task types: fi xed units, fi xed duration, and fi xed work. The default task
type is fi xed units, which means the units value does not change. With the fi xed units task
type, if you change a task’s duration, Microsoft Project recalculates work. If you change
work, duration is recalculated. A fi xed duration task is one in which the duration value is
fi xed. If you change the task’s work or units value, Project recalculates the other value.
A fi xed work task is one in which the work value is held constant. You can change the
duration or units and Project will determine the other value. Project has a bias towards
changing duration fi rst. If it cannot change Duration, it will change Work and then Units.
82 | Lesson 4
7. Point to the Duration fi eld for task 4, and then click on the Actions button. Your
screen should look similar to Figure 4-5. Review the options in the Smart Tag list.
The task type for task 4 is fi xed units (the default task type), so the default selection
in the Actions options list is to increase work as the duration increases. Based on your
team’s discussions, you want to keep the work value constant and decrease assign-
ment units for the task’s new duration.
8. Select Decrease the hours resources work per day (units) but keep the same
amount of work in the Actions list. The total work on the task is still 80 hours, but
the assignment units value of each resource decreases. Another way to think of this
is that the resources will put in the same total effort over a longer period of time.
Figure 4-6 shows the adjusted scheduling formula values for task 4.
9. SAVE the project schedule.
PAUSE. LEAVE the project schedule open to use in the next exercise.
IF THE TASK TYPE IS…. …AND YOU CHANGE THE
Duration Units Work
Fixed Duration Project recalculates Project recalculates Project recalculates
work work units
Fixed Units Project recalculates Project recalculates Project recalculates
work duration duration
Fixed Work Project recalculates Project recalculates Project recalculates
units duration duration
Table 4-1
Task types and scheduling
formula values
TROUBLESHOOTING
As you fi ne-tune your project schedule, keep in mind that you cannot turn off effort-driven
scheduling for a fi xed work task.
The following table highlights the effect of changing any scheduling formula variable for any
task type.
Figure 4-5
Actions button options list
for Task 4
Actions button
options list
Actions button
Figure 4-6
Adjustments made after
selecting Action options on
Task 4
Adjusted values for assignment units
Refi ning Your Project Schedule | 83
CHANGE A TASK TYPE USING THE TASK INFORMATION DIALOG BOX
USE the project schedule you created in the previous exercise.
1. Switch back to the Gantt Chart view by clicking on the Gantt Chart button in the
View ribbon.
2. Press the F5 key. In the ID box, type 6, and then click OK.
3. Double-click Task 6. The Task Information dialog box appears.
4. Click the Advanced tab if it is not already selected. Note that in the Task type box the
task has a Fixed Units task type. You need to adjust this task’s resources, but leave its
duration fi xed at 5 weeks.
5. Select Fixed Duration from the drop-down list box in the Task type box.
6. Click the Resources tab on the Task Information dialog box.
7. In the Units column, set the units value for Jeff Pike to 50% and for Ryan Ihrig to
75%. Your screen should look similar to Figure 4-7.
To see the task type of a task you have selected, click the Information button on the Task
ribbon, and then click the Advanced tab in the Task Information dialog box. You can also
see the task type when you are in the Gantt Chart view via the Task Form. On View
ribbon, click Details in the Split View group. The Task form will appear in the lower
portion of your screen.
TAKE NOTE*
Using the Task Information Dialog Box to Change a Task Type
In the previous exercise, you changed the way Project behaved (from its default action) by
using the Actions button. In this exercise, you will change the task type using the Task
Information dialog box then change one of the values of units, duration, and work and
allow the software to perform its normal actions.
Figure 4-7
Task Information dialog box
showing adjusted resource
units.
Adjusted resource units
84 | Lesson 4
8. Click OK to close the Task Information dialog box. Note that the duration of the task
did not change.
9. SAVE the project schedule.
PAUSE. LEAVE the project schedule open to use in the next exercise.
You cannot change the task type on a summary task – it is always fi xed duration. This is
because the summary task is based on the earliest start date and the latest fi nish date of
its subtasks.
TAKE NOTE*
As you are fi ne-tuning your project schedule, keep in mind that it is easy to confuse task type
and effort-driven scheduling. They are similar in that they both affect work, duration, and
units values. The key difference is that effort-driven scheduling affects your schedule only
when you add or remove resources from tasks, while task type affects your schedule when you
change the value of units, duration, or work.
Splitting a Task
THE BOTTOM LINE
Sometimes, work on certain tasks in a project schedule will stop and then start again, and
these interruptions may be planned or unplanned. You split a task to show that work has been
interrupted and restarted.
SPLIT A TASK
USE the project schedule you created in the previous exercise.
1. Select the name of task 5, Develop production layouts.
2. Press Ctrl+Shift+F5. Microsoft Project brings the Gantt bar of task 5 into view.
3. Click on the View tab. In the Zoom command group, in the selection box below
Timescale, select Days. Your screen should look similar to Figure 4-8. You have just
been told that work on this task will be interrupted from February 9 to February 11
(no work will occur on these days).
Figure 4-8
Gantt Chart view of Task 5 at
the day level of zoom
Timescale Zoom Box Two-tiered time scale Gantt bar for Task 5
Splitting a Task
A split is an interruption in a task, represented in Project’s Gantt bar by a dotted line
between the two segments of the task. In this exercise, you practice splitting a task to
represent some nonworking time in the middle of the task.
Refi ning Your Project Schedule | 85
4. Right-click the Gantt bar for task 5. From the shortcut menu that appears, click the
Split Task button from the upper shortcut menu. A ScreenTip appears and the mouse
pointer changes to a double vertical line with an arrow to the right.
5. Move the mouse pointer over the Gantt bar of task 5. Watch the ScreenTip box as you
move the pointer – the date changes. The ScreenTip box refl ects the date on which
you will begin to split the task. Your screen should look similar to Figure 4-9.
The timescale at the top of the right half of the Gantt Chart (above the graphical bars)
determines at what level of time (months, weeks, days, etc.) you can split a task. The
calibration of the bottom tier of the timescale is the smallest increment into which you can
split a task. In this exercise, you can split a task into one-day increments because days are
on the bottom tier. If you wanted to split a task at the hourly level, you would need to
adjust the Timescale option on the View ribbon.
TAKE NOTE*
Figure 4-9
ScreenTip for splitting a task
6. Move (but don’t click) the mouse pointer over the Gantt bar until the Start date of
Tuesday, 2/9/16, appears in the ScreenTip box.
7. Click and hold, then drag the mouse pointer to the right until the Start date of Friday,
2/12/16, appears in the ScreenTip, and then release the mouse button. Microsoft
Project inserts a task split between the two parts of the task. The split, or interruption
in work, is represented by a dotted line in the Gantt Chart, as shown in Figure 4-10.
TROUBLESHOOTING
Splitting tasks using the mouse pointer takes a little practice. If you split a task on the
wrong date, there are two ways you can correct it. First, you can click the Undo button on
the menu bar to remove the incorrect split. Or, point to the second segment of the task
again, and when the mouse pointer changes to a circle with four arrows, drag the segment
to the correct start date. You can drag multiple times.
8. SAVE the project schedule.
PAUSE. LEAVE the project schedule open to use in the next exercise.
Figure 4-10
Gantt Chart view with a split
in Task 5
Split Task ScreenTip box.
This information changes as you move the mouse
Dotted line indicates a split in the task
86 | Lesson 4
Keep the following points in mind when splitting a task:
• You can split a task into as many parts as necessary.
• You can drag a segment of a split task either right or left to reschedule
the split.
• The time of the actual task split, represented by the dotted line, does not count in the
duration of the task unless the task type is fi xed duration. Work does not occur during
the split.
• If the duration of a split task changes, the last segment of the task is lengthened or
shortened.
• If a split task is rescheduled, the whole task, including the splits, is rescheduled. The
same pattern of segments and splits is preserved.
Establishing Recurring Tasks
THE BOTTOM LINE
Many projects require repetitive tasks, such as a status meeting or cleaning a production line.
Even though these may seem like negligible tasks, you should account for them in your project
schedule because they require time from project resources and therefore have costs associated
with them.
SET UP A RECURRING TASK
USE the project schedule you created in the previous exercise.
1. Select the name of task 11, Pre-Production complete. You want to insert the recur-
ring tasks as the last items in the Pre-Production phase.
2. On the Task ribbon, in the Insert group, click the down-arrow under the Task button.
Select Recurring Task. The Recurring Task Information dialog box appears.
3. In the Task Name box, type Status Meeting.
4. In the Duration box, type 1h.
5. Under Recurrence Pattern, make sure that Weekly is selected, and then select the
Monday check box.
6. In the Start box, type or select 1/4/16. The fi rst occurrence of your weekly meeting
will be on January 4, 2016.
Resource leveling or manually contouring assignments can also cause tasks to split. You
can fi nd out more about resource leveling in Lesson 6 and about contouring assignments
in Lesson 13.
Cross
Ref
Setting Up a Recurring Task
A recurring task is a task that is repeated at specifi ed intervals, such as daily, weekly, or
monthly. When you create a recurring task, Microsoft Project creates a series of tasks with
Start No Earlier Than constraints, no task relationships, and effort-driven scheduling
turned off. In this exercise, you will learn how to set up a task that will repeat at a specifi ed
interval during the project.
Refi ning Your Project Schedule | 87
7. Under Range of recurrence, click End after, and then type or select 15 occurrences.
Your screen should look like Figure 4-11.
Microsoft Project schedules a recurring task to start at the Default Start Time value you
established at the beginning of your project. To schedule a recurring task to begin at a
different time, enter that time along with the start date in the Start box of the Recurring
Task Information dialog box. For instance, if you want the status meeting to start at
9 A.M. on January 17, you would enter 1/17/16 9 AM in the Start box.
TAKE NOTE*
8. Click OK to create the recurring task. A Microsoft Project dialog box appears to notify
you that one of the instances of the recurring task will occur during nonworking times
(the holiday on January 18).
9. Review the options presented in the dialog box. You want to reschedule the status
meeting for this particular week. Click Yes to reschedule this occurrence of the task.
Microsoft Project inserts the recurring tasks within the Pre-Production phase. A
recurring task icon appears in the Indicators column, as shown in Figure 4-12.
10. Click the name of task 11, Status Meeting, and then click the Scroll to Task button in
the Editing group on the Task ribbon. The Gantt Chart displays the fi rst occurrences of
the recurring meeting’s Gantt bars. Notice that the Gantt bar at the recurring task
level (task 11) task shows only the individual occurrences of the tasks. This is because
a recurring task is not a true summary task.
Figure 4-11
Recurring Task Information
dialog box with all task
information
Figure 4-12
Gantt Chart showing expanded
recurring task
Recurring task icon Each recurrence rolls up to the recurring task summary individually
88 | Lesson 4
11. SAVE the project schedule.
PAUSE. LEAVE the project schedule open to use in the next exercise.
Assigning Resources to a Recurring Task
In the previous exercise, you established a recurring task in your project schedule. Now
you will assign resources to it.
ASSIGN RESOURCES TO A RECURRING TASK
USE the project schedule you created in the previous exercise.
1. If it is not already selected, click the name of task 11, Status Meeting.
2. Click the Resource tab. In the Assignments group on the ribbon, click Assign
Resources.
3. In the Assign Resources dialog box, click Brad Sutton. Then hold down Ctrl while
clicking Chris Preston, Eva Corets, Jamie Reding, Jane Clayton, and Judy Lew.
4. Click Assign, and then click Close. Microsoft Project assigns the selected resources to
the recurring task.
5. If the recurring task is not already expanded, click the Expand button next to task 11’s
title to show the subtasks. Your screen should look similar to Figure 4-13.
6. Click the Collapse button next to task 11’s task title to collapse the subtasks under
the recurring task.
7. SAVE the project schedule.
PAUSE. LEAVE the project schedule open to use in the next exercise.
Keep the following points in mind when establishing a recurring task:
• You can only use the Assign Resources dialog box when assigning resources to all
recurring tasks at the same time. If you enter resource names in the Resource Name
fi eld of the summary task, the resources will only be assigned to the summary task, not
to the individual occurrences.
• If you schedule a recurring task to end on a specifi c date, Microsoft Project will suggest
the current project end date. If you select the project end date, you will need to
manually change it later if the project end date changes.
• As you saw in this exercise, Microsoft Project will alert you if an occurrence of a
recurring task will take place during nonworking time. You can choose to skip that
occurrence or to schedule it for the next working day.
Figure 4-13
Gantt Chart displaying resource
assignments on recurring tasks
Recurring tasks are sequentially numbered Resource assignments for each recurrence
Refi ning Your Project Schedule | 89
Applying Task Constraints
THE BOTTOM LINE
Every task that you enter into your project schedule has some type of limit, or constraint,
applied to it. The constraint controls the start or fi nish date or the extent to which the task
can be adjusted. There are three categories of constraint, and each has very different effects on
the scheduling of tasks. A fl exible constraint gives Project the ability to change start and fi nish
dates (this is the default type). An infl exible constraint forces a task to begin or end on a
specifi c date, and should be used only when necessary. A semi-fl exible constraint gives Project
the ability to change task start and fi nish dates (but not duration) within one date boundary.
The following table shows the eight types of task constraints within the three constraint
categories.
Table 4-2
Constraint categories and
constraint types
CONSTRAINT
CATEGORY CONSTRAINT TYPES PROPERTIES
Flexible As Soon As Possible (ASAP) Project will schedule a task to occur as
soon as it can happen. The default
constraint type applied to new tasks when
scheduling from the project start date.
As Late As Possible (ALAP) Project will schedule a task to occur as
late as it can occur. The default constraint
type applied to all new tasks when
scheduling from the project fi nish date.
Semi-Flexible Start No Earlier Than (SNET) Project will schedule a task to start on or
after the specifi ed constraint date. Use
this type to make sure a task will not start
before a specifi c date.
Start No Later Than (SNLT) Project will schedule a task to start on or
before the specifi ed constraint date. Use
this type to make sure a task will not
start after a specifi c date.
Finish No Earlier Than (FNET) Project will schedule a task to fi nish on or
after the specifi ed constraint date. Use
this type to ensure a task will not fi nish
before a specifi c date.
Finish No Later Than (FNLT) Project will schedule a task to fi nish on or
before the specifi ed constraint date. Use
this type to ensure that a task will not
fi nish after a specifi c date.
Infl exible Must Start On (MSO) Project will schedule a task to start on
the specifi ed constraint date. Use this
type to ensure that a task will start on
an exact date.
Must Finish On (MFO) Project will schedule a task to fi nish on
the specifi ed constraint date. Use this
type to ensure that a task will fi nish on
an exact date.
90 | Lesson 4
APPLY A START NO EARLIER THAN CONSTRAINT TO A TASK
USE the project schedule you created in the previous exercise.
1. Press the F5 key. In the ID box, type 39 and press Enter. This scene will be shot at
a location that is not available until May 25, 2016.
2. Double-click on Task 39. The Task Information dialog box appears.
3. Click on the Advanced tab. In the Constrain task section, next to Constraint type,
select Start No Earlier Than from the drop-down list box.
4. In the Constraint date box, type 5/25/16. Your screen should look similar to
Figure 4-14.
Applying a Constraint to a Task
In this exercise, you apply a constraint to a task in Microsoft Project.
5. Click OK. Note the highlighted cells showing the effect of this change. Widen the
table as necessary to view additional data columns.
Unless you specify otherwise, Microsoft Project schedules the start or fi nish time of a
constraint date using the Default Start Time or Default End Time value you established at
the beginning of your project (on the ribbon click File, then select Options, then click the
Schedule section).
TAKE NOTE*
Figure 4-14
Task Information dialog box
with Start No Earlier Than
constraint and constraint
date entered
Constraint type box Constraint date box
Refi ning Your Project Schedule | 91
Keep the following points in mind when setting constraints for tasks:
• To remove a constraint, double-click the task from which you want to remove the
constraint. In the Task Information dialog box, click the Advanced tab. In the
Constraint type box, select As Soon As Possible (if scheduling from start date) or As
Late As Possible (if scheduling from fi nish date).
• If you try to apply infl exible or semi-fl exible constraints to tasks in addition to task
links, you might create what is known as negative fl oat – or negative slack – the
amount of time that tasks overlap due to a confl ict between task relationships and
constraints. For example, a task with a Must Start On (MSO) constraint for April 24
and a fi nish-to-start relationship to another task will always be scheduled for April 24,
no matter when its predecessor fi nishes. To set Microsoft Project to honor relationships
over constraints, select the File ribbon, click Options, and then click the Schedule
option. Under Schedule Options for this project, clear the Tasks will always honor
their constraint dates check box.
• Some constraint behaviors change if you must schedule a project from a fi nish date
rather than a start date. For instance, the ALAP constraint type becomes the default for
new tasks, rather than ASAP. Pay close attention to the constraints you apply in this
case to make sure the results are what you expected.
• It is considered a best practice to insert a note on a task that has a constraint applied.
The reasoning for this is simple – communication. By entering a note, anyone who
views the schedule will see why a constraint is applied. In lesson 1 you learned how to
insert a note on a task.
Another feature in Microsoft Project 2013 that is helpful in reviewing constraints, assignments,
and dependencies is the Task Inspector. The Task Inspector looks at the task drivers show the
factors that drive a task’s start times and help you backtrack to analyze the constraints. You
can use the Task Inspector to determine the factor(s) driving the start date of a task or follow
a chain of factors to fi nd the cause of a delay you are tracking. You can access Task Inspector
by clicking the Task ribbon, then click Inspect in the Tasks group. The Task Inspector pane
will appear on the left side of your screen. Figure 4-15 shows the Task Inspector pane activated
for task 51.
Avoid entering task start and fi nish dates unless absolutely necessary. When you enter start
or fi nish dates, Project applies semi-fl exible constraints such as Start No Earlier Than or
Finish No Earlier Than, which prevents the project manager from taking advantage of the
Microsoft Project scheduling engine.
The constraint is applied and a constraint icon appears in the Indicators column.
When you point to the icon, constraint details will be shown in a ScreenTip. The task
is rescheduled to start on May 25, and all other tasks that depend on task 38 are
also rescheduled.
6. SAVE the project schedule.
PAUSE. LEAVE the project schedule open to use in the next exercise.
TROUBLESHOOTING
92 | Lesson 4
Reviewing the Project’s Critical Path
THE BOTTOM LINE
In every project, there is a series of tasks, known as the critical path, that directly affect the
fi nish date of the project. If any one of these tasks is delayed, either in the start or completion
of, the fi nish date of the project will be delayed.
Reviewing the Project’s Critical Path
The term “critical” refers not to the importance of the tasks in the critical path, but rather
to the impact that the scheduling of these tasks have on the fi nish date of the project. One
of the best ways to shorten the overall duration of a project is to shorten its critical path.
In Project 2013, you can review your project’s critical path, including any existing free
slack – the amount of time a task can be delayed before it will delay another task. In this
exercise, you review your project’s critical path.
REVIEW THE PROJECT’S CRITICAL PATH
USE the project schedule you created in the previous exercise.
1. Click the Task tab, and then click the down-arrow under the Gantt Chart button; the
view list appears. Select More Views.
2. In the More Views dialog box, select Detail Gantt, and then click the Apply button.
The project schedule is displayed in the Detail Gantt view.
3. Press the F5 key. The Go To dialog box appears. In the ID box, type 50, and then click
OK. The view shifts so that the Gantt bar for task 50 is visible. Scroll down so that
Figure 4-15
Task Inspector activated for
task 51
Task Inspector pane
Refi ning Your Project Schedule | 93
most of the tasks after task 50 are visible, and you can see more of the critical path.
Your screen should look similar to Figure 4-16. Almost all of the tasks that fall after
task 50, Scene 3 vocal recording, are on the critical path, which is shown in red.
Noncritical tasks are displayed in blue and also show free slack. (Total slack is shown
as the thin bar that extends to the right of the task bar.)
4. SAVE the project schedule.
PAUSE. LEAVE the project schedule open to use in the next exercise.
To fully understand the critical path concept, there are a few other terms with which you need
to become familiar. Microsoft Project uses the term slack for the term fl oat. Float (or slack) is
the amount of time a task can be delayed without causing a delay to another task or the overall
project. Free Float (or Free slack) is the amount of time a task can be delayed before it will
delay another task. Total Float (or Total Slack) is the amount of time a task can be delayed
without delaying the project end date. A task is usually considered to be on the critical path if
its total fl oat is zero (or occasionally, less than some specifi ed amount). Conversely, noncritical
tasks have fl oat greater than zero. Their start or fi nish dates can vary within their slack
amounts without affecting the fi nish date of the project.
Viewing Resource Allocations Over Time
THE BOTTOM LINE
As a project manager, you are responsible for distributing work among the people and
equipment resources of the project. Allocation is the portion of a resource’s capacity devoted
to work on a specifi c task. Allocation is how you manage these resources and their
assignments over time.
Reviewing Resource Allocations
You need to be able to review each resource’s allocation, identify any problems that are
evident, and adjust allocations as needed. In this exercise, you will review your resources to
identify resource allocation issues.
Figure 4-16
Gantt Chart showing critical
path starts at task 52
Non-critical tasks are in blue and have slack (float)
Critical tasks are in red
Line represents slack (float)
94 | Lesson 4
EXPLORE RESOURCE ALLOCATIONS
USE the project schedule you created in the previous exercise.
1. On the Task ribbon, in the View group, click the down-arrow under the Gantt Chart
button. Select More Views.
2. In the More Views dialog box, locate and select the Resource Allocation view. Click
Apply. A split view appears: the Resource Usage view is on the top and the Leveling
Gantt Chart view is at the bottom.
3. Click the Resource Name column heading to highlight all cells in that fi eld. Your
screen should look similar to Figure 4-17.
4. Click on the View tab. In the Data group, click the Outline button, and then select
Hide Subtasks. Microsoft Project collapses the Resource Usage view.
5. Press Ctrl+Shift+F5. The resources’ total work values over the project timescale appear
in the grid on the right. In the Resource Name column, click the task name cell
Unassigned. Your screen should look similar to Figure 4-18.
Figure 4-17
Split view — the Resource
Usage view (top) with Resource
Name fi eld selected and the
Leveling Gantt view (bottom)
Refi ning Your Project Schedule | 95
To the left of the Resource Usage view is the Usage Table, which shows the assignments
grouped by resource, the total work assigned to each resource, and the work for each
assignment. The outline format can be expanded and collapsed. The right side of the
view contains assignment details (default setting is work) displayed on a timescale.
6. Auto fi t the Resource Name and Work columns. Then, in the Resource Name column,
click on the name of resource 3, Jeff Pike. Note at the bottom of the screen, the
Leveling Gantt view shows the actual tasks to which Jeff is assigned.
Don’t worry if you see a resource group titled Unassigned. Sometimes there are tasks that
have no specifi c resources assigned to them. These tasks are grouped together in this view
and listed as a resource named Unassigned.
TAKE NOTE*
7. Click the View tab. In the Zoom group, click the down-arrow below to the
Timescale units box and select Months. The time-scaled grid now shows work values
per month. Your screen should look similar to Figure 4-19.
Figure 4-18
Resource Allocation view with
assignment collapsed
Figure 4-19
Time-scaled grid showing
monthly work assignment
values
Unassigned
resources
row selected
This list shows
all tasks that
are currently
unassigned
Timescale Zoom Box
Timescale changed
to show monthly values
96 | Lesson 4
8. SAVE the project schedule. CLOSE the project schedule.
PAUSE. If you are continuing to the next lesson, keep Project open. If you are not
continuing to additional lessons, close Project.
As the project manager, the decisions you make regarding task assignments affect the workloads
of the resources on the project. Every resource is said to be in one of three states of allocation:
1. Under allocated – the work assigned to a resource is less than the resource’s maximum
capacity. For example, a full-time resource who has only 20 hours of work assigned in
a 40-hour work week is under allocated.
2. Fully allocated – the condition of a resource when the total work of its task assign-
ments is exactly equal to that resource’s work capacity. For example, a full-time
resource assigned to work 40 hours per week is fully allocated.
3. Over allocated – the work assigned to a resource is more than the resource’s maximum
capacity. For example, a full-time resource that has 55 hours of work assigned in a
40-hour work week is over allocated.
Allocating resources takes a combination of skill and common sense. It might seem straight-
forward to say that all resources should be fully allocated all of the time, but this is not
always possible, practical, or even desirable. There are situations in which over allocation or
under allocation is quite acceptable. As the project manager, you must learn how to identify
allocation problems and how to handle them.
You might want to also keep the following points in mind when reviewing resource allocation:
• In the Resource Usage view, the default table is the Usage table. You can display other
table views by clicking the View tab, then clicking Usage in the Table command group
and selecting the table you want to display.
• Work values are the default in the time-scaled grid of the Resource Usage view. To
display other assignment values, such as cost, click the Format tab, then click Details,
and select the value you want to display.
S K I L L S U M M A R Y
IN THIS LESSON YOU LEARNED: MATRIX SKILL
To apply a task calendar to an individual task Apply a task calendar to an individual task
To change task types Change values of the work formula
Change a task type using the Task
Information dialog box
To split a task Split a task
To establish recurring tasks Set up a recurring task
Assign resources to a recurring task
To apply task constraints Apply a Start No Earlier Than constraint to
a task
To review the project’s critical path Review the project’s critical path
To view resource allocations over time Explore resource allocations
Instead of using the Timescale command to change the tiers of the timescale, you can click
the Zoom slider located at the lower right of your screen. If this method doesn’t give you
the level of detail you need, then you can use the Timescale command.
ANOTHER WAY
Knowledge Assessment
Matching
Match the term in column 1 to its description in column 2.
Column 1 Column 2
1. critical path a. the amount of time a task can be delayed before it
will delay another task
2. free slack b. a restriction that controls the start or fi nish date
of a task
3. split c. the condition of a resource when the total work of
its task assignments is exactly equal to that
resource’s work capacity
4. under allocated d. the amount of time a task can be delayed without
delaying the project completion date
5. recurring task e. the series of tasks whose scheduling directly affects
the project’s fi nish date
6. fi xed units f. a restriction that forces a task to begin or end on a
certain date, preventing the rescheduling of a task
7. constraint g. an interruption in a task
8. fully allocated h. the condition of a resource when the work
assigned to a resource is less than the resource’s
maximum capacity
9. infl exible constraint i. a task that is repeated at specifi c intervals
10. total slack j. a task type in which the units value does not
automatically change
True/False
Circle T if the statement is true or F if the statement is false.
T F 1. It is always best to enter a start or fi nish date for every task.
T F 2. By default, critical path tasks are shown in red on the Detail Gantt view.
T F 3. It is never acceptable to have an over allocated resource.
T F 4. It is not possible to split a task over a weekend.
T F 5. Effort-driven scheduling and task types both affect all resources in the same way.
T F 6. You cannot change the task type for a summary task.
T F 7. You can use a task calendar to schedule a task that will occur during working time
that is not available on the project calendar.
T F 8. It is acceptable to have a resource group named Unassigned.
T F 9. It is not possible to set a specifi c time of day for a recurring task.
T F 10. You can split a task only three times.
Refi ning Your Project Schedule | 97
Competency Assessment
Project 4-1: Adjusting Working Time for Offi ce Remodel
You are in charge of the kitchen and lunchroom remodel for your offi ce. Based on feedback
from your associates, you have decided to schedule the drywall installation after working hours
due to the noise. You need to set up a task calendar that refl ects the different working hours.
GET READY. Launch Microsoft Project if it is not already running. OPEN Offi ce Remodel 4-1
from the data fi les for this lesson.
1. Click the Project tab and then click Change Working Time.
2. In the Change Working Time dialog box, click Create New Calendar.
3. In the Name box, type Evening Drywall Install.
4. If it is not already selected, click the Make a copy of button. Select Standard from
the drop-down list box, and then click OK.
5. Click on the Work Weeks tab in the Change Working Time dialog box, and then click
the Details button.
6. In the Select days box, drag your pointer to select Monday through Friday. Click the
Set day(s) to these specifi c working times button.
7. Click the cell in row 1 of the From column and type 4:00 PM. Click the cell in row 1
of the To column and type 12:00 AM. Click the cell in row 2 of the From column, and
press Delete. Click OK. Click OK again to close the Change Working Time dialog box.
8. Double-click task 9, Install drywall. The Task Information dialog box appears.
9. Click the Advanced tab.
10. In the Calendar box, select Evening Drywall Install from the drop-down list.
11. Click the Scheduling ignores resource calendars check box, and then click OK.
12. SAVE the project schedule as Offi ce Remodel Drywall Install, and then CLOSE the fi le.
LEAVE Project open for the next exercise.
Project 4-2: Weekly Meeting for Hiring a New Employee
You have developed a project schedule for hiring a new employee. You now need to add a
recurring weekly status meeting to your tasks.
OPEN Hiring New Employee 4-2 from the data fi les for this lesson.
1. Select the name cell of task 5, Collect resumes.
2. Click the Task tab. On the Insert group, click the down-arrow under the Task button
and then select Recurring Task.
3. In the Task Name box, type Status Meeting.
4. In the Duration box, type 1h.
5. Under Recurrence pattern, select Daily.
6. In the Every box, type or select 3 and then select workdays.
7. In the Start box, type or select 10/22/15.
8. Under Range of recurrence, select End after, and then type or select 10 occurrences.
9. Click OK.
10. SAVE the project schedule as Hiring New Employee Recurring and then CLOSE the fi le.
LEAVE Project open for the next exercise.
98 | Lesson 4
Project 4-3: Splitting a Task for Setting Up a Home Offi ce
You are in the process of setting up a home offi ce, but have just been notifi ed that you will
need to be out of town from Wednesday, October 7 through Friday, October 9 for some
training. You need to adjust your project schedule to refl ect this out-of-town time.
OPEN Home Offi ce 4-3 from the data fi les for this lesson.
1. Change to the Gantt Chart view.
2. Select the name cell of task 13. Scroll to the bar chart view for this task.
3. Use the Split Task Button to split the task from Wednesday, October 7 to Monday,
October 12 (you will not be in town from Wednesday through Friday.).
4. SAVE the project schedule as Home Offi ce Split Task, and then CLOSE the fi le.
LEAVE Project open to use in the next exercise.
Project 4-4: Setting a Constraint for the Don Funk Music Video
You have just been informed that Don Funk is not available for the formal approval viewing
until July 28, 2016. You need to set a constraint for this task to refl ect this.
OPEN Don Funk Music Video 4-4 from the data fi les for this lesson.
1. Select the name cell of task 74. Scroll the Gantt bars to this task.
2. Click the Task tab. Press the Information button in the Properties group.
3. Click the Advanced tab and set a Start No Earlier Than constraint with a date of July
28, 2016.
4. SAVE the project schedule as Don Funk Constraint and then CLOSE the fi le.
LEAVE Project open to use in the next exercise.
Profi ciency Assessment
Project 4-5: Hiring a New Employee – Adding Resources to the
Recurring Status Meeting
In Project 4-2, you established a recurring status meeting for the Hiring a New Employee
project schedule. Now you will add resources to that task.
OPEN Hiring New Employee Recurring 4-5 from the data fi les for this lesson.
1. Assign the resources Amy Rusko, Barry Potter, Gabe Mares, and Jeff Smith to the
Status Meeting recurring task.
2. Expand the subtasks for the recurring task to visually confi rm that the resources have
been assigned.
3. SAVE the project schedule as Hiring New Employee Recurring Resources and then
CLOSE the fi le.
LEAVE Project open to use in the next exercise.
Mastery Assessment
Refi ning Your Project Schedule | 99
100 | Lesson 1
Project 4-6: Don Funk Music Video Over-allocated Resources
Review the resource allocations for the Don Funk Music Video. Pay close attention to over
allocated resources.
OPEN Don Funk Music Video 4-6 from the data fi les for this lesson.
1. Use the Resource Usage View to review resource assignments for this project.
2. Locate Yan Li and then review his task assignments for the weeks of April 24 and May 1.
3. In a separate Word document, write a brief paragraph detailing Yan Li’s assignments
for those weeks. Include any dates/times that he is over allocated, and discuss
whether or not you think the over allocation is critical or can be left as is.
4. SAVE the project schedule as Don Funk-Yan Li and then CLOSE the fi le. SAVE the
Word document as Don Funk-Yan Li Discussion and then CLOSE the fi le.
CLOSE Project.
100 | Lesson 4
101
5LESSON
L E S S O N S K I L L M A T R I X
SKILLS TASKS
Managing Task Constraints and Relationships Explore the effects of constraints and relationships on task scheduling
Setting Deadline Dates Set a deadline date for a task
Establishing Task Priorities Establish task priorities
Establishing Manually Scheduled Tasks Establish a Manually Scheduled Task
You are a video project manager for Southridge Video, and one of your primary responsibilities
recently has been to manage the new Don Funk Music Video project. You have learned most of
the basics for building a project schedule, assigning resources, and entering additional tasks such
as meetings. In this lesson, you will learn some of the more advanced features of Microsoft
Project 2013 that focus on fi ne-tuning details in a project schedule prior to saving a baseline and
commencing project work.
Fine-Tuning Tasks
K E Y T E R M S
deadline
manually scheduled
resource leveling
task priority
©
b
jo
n
es
2
7/
iS
to
ck
p
h
ot
o
102 | Lesson 5
M i c r o s o f t P r o j e c t ’ s T a s k I n f o r m a t i o n D i a l o g B o x —
G e n e r a l T a b
The General tab of the Task Information dialog box provides general information about the
selected task and allows you to make changes and updates to the task. On the General tab,
you can edit the task name, update the duration and the percent complete, change the
priority, and modify the start and fi nish dates (see Figure 5-1).
S O F T W A R E O R I E N T A T I O N
Managing Task Constraints and Relationships
THE BOTTOM LINE
As you are building a project schedule, you will usually use both task relationships and
constraints within the schedule. You can control how Microsoft Project schedules these
elements. Recall that Microsoft Project alerts you to confl icts between relationships and
constraints so that you can maintain control over the rules that Microsoft Project follows.It is
important to make sure that you understand the effects of the constraints you apply on the
overall project schedule–not just on the task to which you have applied the constraint.
Exploring Effects of Constraints and Relationships
In this exercise, you review two of the basic elements of scheduling, constraints and task
relationships, and learn how you can control the actions of Microsoft Project when there is
a confl ict between a constraint and a task relationship. Microsoft Project always honors
constraint dates over task relationships by default, even if this causes negative fl oat (slack).
Figure 5-1
General tab of the Task
Information dialog box
Schedule Percent
Complete
Task
Priority
Task
Duration
Inactivate task
checkbox
Scheduling
Mode
Task Name
Displays Task
on the Timeline
Hides the bar on
the Gantt Chart
Fine-Tuning Tasks | 103
EXPLORE THE EFFECTS OF CONSTRAINTS AND RELATIONSHIPS
ON TASK SCHEDULING
GET READY. Before you begin these steps, launch Microsoft Project. OPEN the Don Funk
Music Video 5M project schedule from the data fi les for this lesson. SAVE the fi le as Don
Funk Music Video 5 in the solutions folder for this lesson as directed by your instructor.
1. In the Gantt Chart view, review the fi nish-to-start relationship between tasks 3 and 4.
Your screen should look similar to Figure 5-2.
Assume you have just been told that task 4, Develop scene blocking and schedule,
must begin no later than Wednesday, January 20, 2016.
2. In the Task Name column, select the name of task 4, Develop scene blocking and
schedule.
3. On the Task ribbon, in the Properties group, click the Information button. The Task
Information dialog box appears.
4. Click the Advanced tab.
5. In the Constraint Type box, select Start No Later Than. In the Constraint Date box,
type or select 1/20/16.
6. Click OK to close the dialog box. The Planning Wizard appears, notifying you of a
scheduling confl ict between the constraint you just applied to task 4, and the existing
task relationship between tasks 3 and 4. Your screen should look similar to Figure 5-3.
Figure 5-2
Gantt Chart view showing
fi nish-to-start relationship
between tasks 3 and 4
Finish-to-Start relationship between tasks 3 and 4
Figure 5-3
Planning Wizard dialog box
104 | Lesson 5
7. In the You Can selection list, click Continue. A Start No Later Than constraint will
be set.
8. Click OK.
9. A second alert appears. Click Continue. Allow the scheduling confl ict, and then click
OK. Microsoft Project applies the SNLT constraint to task 4 and reschedules it to start
on Wednesday, as shown in Figure 5-4.
Microsoft Project would reschedule task 4 to avoid the negative slack between tasks 3
and 4, but this SNLT constraint prevents Microsoft Project from doing so.
10. Click the File tab and then click Options.
11. Select the Schedule options then navigate to the Scheduling options for this
project: section. Your screen should look similar to Figure 5-5.
Figure 5-4
Gantt Chart with SNLT
constraint applied
Task rescheduled to start 1/20/16
Figure 5-5
Scheduling Options dialog box
Clear this check box
Notice also that the red
human icon appears in
the indicators column,
notifying you that this
action also causes and
resource over allocation
on both tasks.
TAKE NOTE*
Fine-Tuning Tasks | 105
12. Clear the Tasks will always honor their constraint dates check box, and then click
OK. A calendar alert icon appears in the indicators column for task 4.
13. Rest the mouse pointer on the calendar alert icon in the indicators column. A Screen-
Tip appears. Now Microsoft Project honors the task relationship over the constraint.
Microsoft Project preserves the constraint information, but does not honor the
constraint. If the scheduling confl ict is removed (by a change in task duration, for
example), Microsoft Project would then honor the constraint. Your screen should look
similar to Figure 5-6.
14. Click the File tab again and then click Options. Select the Schedule options then
navigate to the Scheduling options for this project: section.
15. Click the Tasks will always honor their constraint dates check box on the Schedule
tab, and then click OK. This restores the default behavior to Microsoft Project, and
task 4 is rescheduled to honor its constraint date.
16. SAVE the project schedule.
PAUSE. LEAVE Project open to use in the next exercise.
It is a good idea to develop a consistent strategy for using constraints and relationships in your
projects. We recommend using the default behavior of honoring constraint dates. As you
learned in previous lessons, you should always set task relationships in your projects, and then
apply semi-fl exible or infl exible constraints only when truly necessary.
For a review of task constraints and negative slack, refer back to Lesson 4. The best way to
prevent negative fl oat is through the use of leads and lags, which will be discussed in detail
in Lesson 13, Project Schedule Optimization.
Cross
Ref
Setting Deadline Dates
A deadline is a date value you enter for a task that indicates the latest date by which you
want the task to be completed. The deadline date itself does not constrain the task. When
you enter a deadline date, Microsoft Project displays a deadline marker on the Gantt Chart
and alerts you if the task’s fi nish date moves beyond the deadline. Assigning a deadline date
to a task, rather than a semi-fl exible or infl exible constraint, allows the most fl exibility in
scheduling tasks with commitments.
THE BOTTOM LINE
Figure 5-6
Calendar alert and screen tip
Calendar Alert icon with screen tip notifies you that
Project will honor relationships over the constraint
Task is reset to its original start date
106 | Lesson 5
Setting Task Deadline Dates
Rather than using semi-fl exible or infl exible constraints, a better approach to scheduling is
to use the default As Soon As Possible (ASAP) constraint and then enter a deadline for the
task. In this exercise, you enter a deadline date for a task rather than entering a constraint.
SET A DEADLINE DATE FOR A TASK
USE the project schedule you created in the previous exercise.
1. Press the F5 key; the Go To dialog box appears.
2. In the ID box, type 27 and then click OK. Microsoft Project displays task 27. You want
to make sure that the pre-production tasks conclude by May 11, 2016, so you will
enter a deadline date for this milestone.
3. Double-click the task name of task 27, Pre-Production Complete. The Task
Information dialog box appears.
4. Click the Advanced tab if it is not already selected.
5. In the date box next to Deadline, type or select 5/11/16, then click OK. Microsoft
Project inserts a deadline marker in the chart portion of the Gantt Chart view. Your
screen should look similar to Figure 5-7.
If the scheduled completion of a task moves past the deadline date, Microsoft Project
displays a missed deadline indicator in the Indicators column. To remove a deadline from a
task, clear the Deadline fi eld on the Advanced tab of the Task Information dialog box.
TAKE NOTE*
6. Double-click the name of task 28, Production. The Task Information dialog box
appears. Click the Advanced tab if it is not already selected.
7. In the dropdown date box next to Deadline, type or select 6/28/16, then click OK.
Microsoft Project inserts a deadline date marker for the summary task. Scroll the chart
portion of the Gantt Chart view to the right to view the marker.
A deadline date will cause Microsoft Project to notify you if the scheduled completion of a
task exceeds its deadline date. Entering a deadline date has no effect on the scheduling of a
summary or subtask, except for one situation. The one instance in which the deadline date
can affect the scheduling of a summary task (or any task) involves slack. When a task is
assigned a deadline date, its slack does not extend beyond the deadline date.
TAKE NOTE*
8. SAVE the project schedule.
PAUSE. LEAVE Project open to use in the next exercise.
Figure 5-7
Gantt Chart view with deadline
indicator on task 27
Deadline symbol in the Gantt
Chart assigned to task 27
Fine-Tuning Tasks | 107
ESTABLISH TASK PRIORITIES
USE the project schedule you created in the previous exercise.
1. In the Task Name column, select the name of task 6, Identify and reserve locations.
2. On the Task ribbon, click the Information button, located in the Properties group.
The Task Information dialog box appears.
3. Click the General tab if it is not already selected.
4. In the Priority box, type or select 1000. Your screen should look similar to Figure 5-8.
A message at the bottom of the Task Information dialog box states the task will not
be moved through either Resource Leveling or the Prevent Over allocations mode.
Establishing Task Priorities
THE BOTTOM LINE
Task priority is a numeric ranking between 0 and 1000 of a task’s importance (with 1000
being most important). Microsoft Project uses task priorities to determine which tasks can be
delayed in order to resolve periods of resource over allocation. The default task priority Micro-
soft Project assigns is 500. Task priorities only affect the schedule during resource leveling and
have no meaning regarding the urgency or importance of a task beyond resource leveling.
5. Click OK to close the dialog box. Microsoft Project adjusts the task’s priority. Note
that there is no visual indicator for the adjusted priority, and the effect of the new
task’s priority is only apparent after resource leveling.
To simultaneously adjust the priority of multiple tasks, select the desired tasks by clicking
and holding the Ctrl key. Click the Task Information button, click the General tab, and
enter the desired priority in the priority box. Note that because you have selected multiple
tasks, this dialog box is now labeled “Multiple Task Information.”
ANOTHER WAY
6. SAVE the project schedule.
PAUSE. LEAVE Project open to use in the next exercise.
Figure 5-8
Task Information dialog box for
task 6 with task Priority set to
1000
Task priority
set to 1000
108 | Lesson 5
In this exercise, you set the priority for a task, giving it the highest priority possible in
Microsoft Project (1000). A task with a priority of 1000 is never delayed by leveling.
Resource leveling is the process of delaying a resource’s work on a task to resolve an over
allocation. Depending on the options you choose, resource leveling might delay the start date
of an assignment or an entire task, or split up the work on a task. Resource leveling evaluates
several factors to determine how to resolve resource over allocation.
One of the factors evaluated during resource leveling is task priorities. Task priority is a
numeric ranking between 0 and 1000 of a task’s importance and appropriateness for leveling.
When you level resources, Microsoft Project will delay a task with a lower priority before
delaying a task with a higher priority in order to resolve a resource over allocation:
• Tasks with priority 0 are leveled fi rst, so they are likely to be delayed
by leveling.
• Tasks with priority 1000 are never delayed by leveling. Assign this task pr i ority
carefully, as it limits Microsoft Project’s capabilities to resolve r e source over allocation s.
Establish Manually Scheduled Tasks
THE BOTTOM LINE
Some tasks require the project manager to schedule manually, without regard to predecessors
or other project constraints. You will use the new feature, Manual Scheduling, for this action.
Manually Scheduling Tasks
In this exercise, you practice establishing a manually scheduled task. For the purpose of this
exercise, note that you have just been informed that your audio team and video team have
met and they are unsure about the outcome of the fi ne editing tasks. The task of dubbing
the audio to the video is dependent on one but not both of these tasks. After meeting with
the team, you decide to change the scheduling mode of task 70 to manual scheduling.
ESTABLISH A MANUALLY SCHEDULED TASK
USE the project schedule you created in the previous exercise.
1. Press the F5 key to produce the Go To dialog box. In the ID box, type 70 and click OK.
2. On the Task ribbon, in the Tasks group, click the Manually Schedule button. Note
that the Gantt bar has changed to the default formatting of a manually scheduled
task. Your screen should look similar to Figure 5-9.
You can fi nd more information about resource leveling in Lesson 6.
Cross
Ref
Fine-Tuning Tasks | 109
3. Click in the duration cell of task 68, Rough audio edit. You have just been informed that
this task will now take 2 weeks instead of one. Type 2w and press Enter . Notice that task
70 did not move from its original start date. Your screen should look like Figure 5-10.
4. Position the mouse pointer over the Gantt bar of the manually scheduled task. Notice
that it displays a warning at the top of the ScreenTip. Right-click the Gantt bar of the
manually scheduled task and select Fix in Task Inspector. Your screen should look
like Figure 5-11.
Figure 5-9
Task Gantt Chart view with
task 70 set to manually
scheduled mode
Button highlighted when task is set to manually scheduled mode
Default formatting for a manually scheduled task
Figure 5-10
Manually scheduled task not
honoring its relationship with
its predecessor task
Finish-to-Start relationship link is not honored
Formatting for the manually scheduled task changes to indicate a warning
Figure 5-11
Task Inspector pane visible to
make repairs to task 70
110 | Lesson 5
6. Single-click the duration cell for task 68, Rough audio edit. Type 1w and press Enter .
7. SAVE the project schedule, and then close the fi le.
PAUSE. If you are continuing to the next lesson, keep Project open. If you are not
continuing to additional lessons, CLOSE Project.
You can change the mode of how new tasks are entered by selecting the Task tab then the
Mode button and then Auto Schedule.
TAKE NOTE*
Manually scheduled tasks are tasks that must be manually scheduled, calculated, and set by
the operator. These require much more attention by the project manager and may be needed
at certain points of your project. They can allow you more scheduling fl exibility, but they
should be used sparingly. Microsoft Project treats manually scheduled tasks much differently
than auto scheduled tasks. In fact, certain features available with auto scheduled tasks are not
available with manually scheduled tasks. For example, Overtime, Actual Overtime, &
Remaining Overtime cannot be tracked with manually scheduled tasks. You also cannot use
task constraints or work contouring.
When using manually scheduled tasks, Microsoft Project treats non-working times differently. If
you use a manually scheduled task during normal working hours, on normal working days, you
would not even know the difference. However, start a manually scheduled task on a non-work
day, outside of normal, non-work hours, and then you notice the difference. In essence, the
system creates an exception on the calendar to close the gap between the manually scheduled
task’s start and the next working time. It is the author’s recommendation that you fully under-
stand all of the pros and cons of using manually scheduled tasks before using them in your
schedules. The table below summarizes the difference between auto and manual scheduling.
Figure 5-12
Task 70 returned to
auto-schedule mode
5. Review the various options and information in the Task Inspector pane. After review-
ing this information, you have decided that manually scheduling this task is not the
best option. In the Task Inspector pane, under the ACTIONS : section, click the Auto
Schedule button. Microsoft Project returns the task to the auto-scheduled mode. Your
screen should look like Figure 5-12.
You can also activate the task inspector by selecting the Inspect button on the Task
ribbon.
ANOTHER WAY
Fine-Tuning Tasks | 111
S K I L L S U M M A R Y
IN THIS LESSON YOU LEARNED: MATRIX SKILL
To manage task constraints and relationships Explore the effects of constraints and
relationships on task scheduling
To set deadline dates Set a deadline date for a task
To establish task priorities Establish task priorities
To set manually scheduled tasks Establish a Manually Scheduled Task
Table 5-1
Items affected by Manually
Scheduled vs. Automatically
Scheduled
ITEM MANUALLY SCHEDULED AUTOMATICALLY SCHEDULED
Duration Can be number, date, or text Only numbers representing
information, such as “14d” or time length and units can be used,
“fortnight”. Not used by Project such as “14d” or “2 months”.
to schedule the task.
Work Only numbers representing Only numbers representing
time length and units can be used, time length and units can be used,
such as “14d” or “2 months”. such as “14d” or “2 months”.
Resources Can be assigned to tasks. Not Can be assigned to tasks. Used
used by Project to schedule by Project to help determine
the task. best schedule.
Start date Can be a number, date or text Only date information can
information, such as “Jan 30” or be used.
“Sometime soon.” Not used by
Project to schedule the task.
Finish date Can be a date or text information, Only date information can
such as “Jan 30” or “Sometime be used.
soon.” Not used by Project to
schedule the task.
Constraints Ignored by Project. Observed by Project and
entered by the user to
fi ne-tune the schedule.
Task Relationships Can be used, but won’t change Should be used to affect
(links) the scheduling of the task. scheduling of the task.
Project and resource Ignored by Project. Used by Project to help
calendars determine best schedule.
112 | Lesson 5
Knowledge Assessment
Fill in the Blank
Complete the following sentences by writing the correct word or words in the blanks provided.
1. A numeric ranking of a task’s importance and appropriateness for leveling is called
_______.
2. A better approach to scheduling tasks is to use a deadline date rather than a(n) ______.
3. When you link the tasks in a project schedule, you establish a(n) ______ between the
tasks.
4. _______ is the process of delaying a resource’s work on a task to resolve an over-
allocation.
5. Microsoft Project honors constraint dates over task relationships, even if this causes
______.
6. Tasks with a priority of _______ are leveled fi rst.
7. When you enter a deadline date, Microsoft Project alerts you if the task’s _______
moves beyond the deadline.
8. A(n) _______ is a value you enter for a task that indicates the latest date by which you
want the task to be completed.
9. The default task priority value for all tasks is _______.
10. Tasks with a priority of ________ are never delayed by leveling.
Multiple Choice
Select the best response for the following statements.
1. Microsoft Project uses _______ to determine which tasks can be delayed in order to
resolve periods of resource over allocation.
a. load balancing
b. random selection
c. task priorities
d. task deadlines
2. The numeric ranking range for task priority is:
a. 1 to 100.
b. 0 to 100.
c. 1 to 500.
d. 0 to 1000.
3. Entering a deadline date has no effect on the scheduling of a summary or subtask,
except when the task involves:
a. slack.
b. the critical path.
c. relationships.
d. a priority equal to 0.
112 | Lesson 5
Fine-Tuning Tasks | 113
4. Which of the following is NOT a semi-fl exible constraint?
a. Start No Earlier Than
b. Must Start On
c. Finish No Earlier Than
d. Start No Later Than
5. Depending on options you choose, resource leveling might:
a. delay the start date of a specifi c resource’s assignment.
b. delay the start date of an entire task.
c. split up the work on a task.
d. all of the above.
6. What must be done to remove a deadline from a task?
a. Delete the deadline indicator from the bar chart portion of the Gantt Chart.
b. Slide the deadline indicator off of the active portion of the Gantt Chart.
c. Clear the Deadline fi eld on the Advanced tab of the Task Information dialog box.
d. Change the deadline date to 00/00/00.
7. Which of the following is NOT a type of task relationship?
a. Finish-to-Start
b. Finish-to-Finish
c. Start-to-Start
d. Start-No-Earlier-Than-Finish
8. A deadline date:
a. is the due date of the project.
b. does not constrain a task.
c. is not indicated on the Gantt Chart.
d. is a semi-fl exible constraint.
9. Which of the following allows the most fl exibility in scheduling a task?
a. semi-fl exible constraint
b. deadline date
c. infl exible constraint
d. none of the above
10. By default, Microsoft Project honors:
a. constraint dates over relationships.
b. deadline dates over relationships.
c. relationships over constraint dates.
d. negative slack over relationships.
Competency Assessment
Project 5-1: Setting a Constraint for Insurance Claim Processing
You are managing an insurance claim processing process, and have just been informed that
the repairer, Chris Gray, will not be available for work after June 10, 2016, for several days.
You need to set a constraint on one of his tasks to refl ect this information, even if it causes a
confl ict with existing task relationships.
GET READY . Launch Microsoft Project if it is not already running.
OPEN Insurance Claim Processing 5-1 from the data fi les for this lesson.
114 | Lesson 5
1. Click the name of task 16, Repairer notifi es adjuster.
2. On the Task ribbon, click the Information button, located in the Properties group.
Click the Advanced tab.
3. In the Constraint type box, select Start No Later Than. In the Constraint date box,
type or select 6/7/16. Click OK.
4. In the Planning Wizard dialog box that appears, select the Continue. A Start No Later
Than constraint will be set. option. Click OK.
5. In the next Planning Wizard dialog box that appears, select Continue. Allow the
scheduling confl ict and then click OK.
6. SAVE the project schedule as Insurance Claim Processing Constraint , and then CLOSE
the fi le.
PAUSE. LEAVE Project open to use in the next exercise.
Project 5-2: Don Funk Music Video Deadlines
You have just received additional information about scheduling on the Don Funk Music
Video, and need to add some deadline dates to your project schedule.
OPEN Don Funk Music Video 5-2 from the data fi les for this lesson.
1. Select the name of task 9, Reserve audio recording equipment.
2. On the Task ribbon, click the Scroll to Task button, located in the Editing group.
3. Double-click the task name cell of task 9. Click the Advanced tab if it is not already
selected.
4. In the Deadline: box, type or select 5/13/16. Click OK.
5. Select the name of task 62, Production complete. Click the Scroll to Task button.
6. On the Task ribbon, click the Information button, located in the Properties group.
7. Click the Advanced Tab.
8. In the date box, type or select 7/1/16, and then click OK.
9. SAVE the project schedule as Don Funk Deadlines , and then CLOSE the fi le.
PAUSE. LEAVE Project open to use in the next exercise.
Project 5-3: Task Priorities for HR Interview Schedule
You are making some changes and adjustment to your HR Interview project schedule and
have decided to establish task priorities for some tasks in case resource allocation issues arise
later. Make the indicated priority assignments.
OPEN HR Interview 5-3 from the data fi les for this lesson.
1. Select the name of task 21.
2. Open the Task Information dialog box.
Profi ciency Assessment
114 | Lesson 5
3. Type or select a priority of 800. Click OK.
4. Select the names of tasks 13 and 14.
5. Open the Task Information dialog box.
6. Type or select a priority of 400 for these two tasks. Click OK.
7. SAVE the project schedule as HR Interview Priorities , and then CLOSE the fi le.
PAUSE. LEAVE Project open to use in the next exercise.
Project 5-4: Deadline Dates for Offi ce Remodel
You would like to keep a closer eye on some of the tasks for the lunchroom offi ce remodel project
you are managing. You decide it is a good idea to add some deadline dates to several tasks. You
know that Microsoft Project will alert you if a task’s fi nish date moves beyond the deadline.
OPEN Offi ce Remodel 5-4 from the data fi les for this lesson.
1. Select the name of task 7.
2. Open the Task Information dialog box.
3. Set a deadline date of 10/16/15.
4. Select the name of task 14.
5. Open the Task Information dialog box.
6. Set a deadline date of 11/5/15.
7. SAVE the project schedule as Offi ce Remodel Deadlines , and then CLOSE the fi le.
PAUSE. LEAVE Project open to use in the next exercise.
Mastery Assessment
Project 5-5: Changing Default Handling for Task Relationships/
Constraints on Insurance Claim Processing
After a meeting with your project team, a decision has been made to honor task relationships
over constraints for the Insurance Claim schedule from Project 5-1. Another repairer has
agreed to fi ll in for Chris Gray if necessary. You need to revise your project schedule to
change the default method by which Microsoft Project handles relationships and constraints.
OPEN Insurance Claim Processing 5-5 from the data fi les for this lesson.
1. Review the task list.
2. Open the Options dialog box from the File ribbon.
3. Select Schedule.
4. Clear the checkbox so that tasks do not always honor their constraint dates.
5. Close the dialog box.
6. Review the task list and locate the task that has been affected by this change. In a
separate Microsoft Word document, state the information that is contained in the calendar
alert icon for this task, and briefl y explain how your change has affected the task.
7. SAVE the project schedule as Insurance Claim No Default . SAVE the Word document
as Insurance Claim No Default . CLOSE the fi les.
PAUSE. LEAVE Project open to use in the next exercise.
Fine-Tuning Tasks | 115
116 | Lesson 5
Project 5-6: Removing, Adding, and Changing Deadlines
You have just fi nished reviewing the Don Funk Music Video project schedule and have
decided to make some changes and additions to the deadlines on this project.
OPEN Don Funk Music Video 5-6 from the data fi les for this lesson.
1. Remove the deadline for task 9.
2. Change the deadline for task 62 to July 8, 2016.
3. Add a deadline of May 27, 2016 for task 37.
4. SAVE the project schedule as Don Funk Revised Deadlines , and then CLOSE the fi le.
CLOSE Project.
116 | Lesson 5
Circling Back | 117
Mete Goktepe is a project management specialist at Woodgrove Bank. The management at
Woodgrove has recently decided that the eight-year old commercial lending software currently
in use is outdated and needs to be replaced. Mete has been assigned as the project manager for
the Request For Proposal (RFP) process to evaluate and select new software. This process
entails determining needs, identifying vendors, requesting proposals, reviewing proposals, and
selecting the software.
Project 1: Entering Tasks
Acting as Mete, you fi rst need to enter project information and then enter and organize the
tasks for this project.
GET READY. Launch Project if it is not already running.
1. In the New section of the Backstage area, double-click Blank Project.
2. On the Tasks tab, in the Tasks command group, click the Mode button. From the list,
click Auto Schedule.
3. Click the Project tab, then click Project Information. Set the start date to May 2,
2016.
4. SAVE the project plan as RFP Bank Software Tasks.
5. In the Properties group on the ribbon, click the Change Working Time button.
6. Add the following exception dates:
• Memorial Day to begin on May 30, 2016 and to occur yearly on the last Monday
of May for 2 occurrences.
• Independence Day to begin on July 4, 2016 and to occur yearly on July 4 for 2
occurrences.
• Labor Day to begin on September 5, 2016 and to occur the fi rst Monday of
September for 2 occurrences
• Thanksgiving Day to begin on November 24, 2016 and to occur on the fourth
Thursday of November for 2 occurrences
7. Click OK to close the Change Working Time dialog box.
8. In the Gantt Chart view, enter the following task names and durations (enter all tasks,
even if no duration is listed). [This is a partial list of tasks in the project plan.
Additional data will be available in future exercises.]
Circling Back
118 | Circling Back
9. SAVE the project plan.
10. Click the Task tab. Using the outline structure in the table above, indent and outdent
tasks as necessary to organize the tasks into phases.
11. SAVE the project plan
12. Select tasks 1, 3 through 10, and 12 through 19. Link them with a Finish-to-Start
relationship.
13. SAVE the project plan.
PAUSE. LEAVE Project and the project schedule open to use in the next exercise.
Project 2: Establishing Resources
You now need to establish the resources that will perform the work on the tasks in this project
plan. USE the schedule you created in the previous exercise.
1. SAVE the project plan as RFP Bank Software Resources.
2. Click the View tab then select Resource Sheet.
3. Enter the following resource information on the Resource Sheet.
TASK NAME DURATION
RFP solicitation process begins 0d
RFP Creation
RFP creation begins 0d
Document software requirements 8d
Defi ne evaluation criteria 2d
Identify evaluation team 1d
Draft RFP 5d
Review RFP with management and commercial lending representatives 1d
Refi ne RFP 1d
RFP ready to release 0d
RFP Release
RFP release begins 0d
Identify software suppliers 5d
Determine deadline dates for vendor responses 2h
Finalize RFP with time frames and points of contact 6h
Release RFP to target companies 2d
Conduct RFP briefi ng 1d
RFP release complete 0d
RFP Solicitation Process Complete 0d
Circling Back | 119
4. SAVE the project plan.
PAUSE. LEAVE Project and the project schedule open to use in the next exercise.
Project 3: Assigning Resources to Tasks
Finally, you need to assign the resources to the tasks in your project plan. USE the schedule
you created in the previous exercise.
1. SAVE the project plan as RFP Bank Software Assignments.
2. Switch to the Gantt Chart view.
3. Right-click the Task Mode column heading. From the submenu that appears, select
Hide Column.
4. Click the Resource tab and then activate the Assign Resources dialog box.
RESOURCE NAME TYPE INITIALS GROUP MAX UNITS STD. RATE
Syed Abbas Work SA CL Mgmt 100 2000/w
Eli Bowen Work EB CL Mgmt 100 1850/w
Nicole Caron Work NC IT Mgmt 100 2200/w
Aaron Con Work AC IT Mgmt 100 2000/w
Andrew Dixon Work AD IT 50 25/h
JoLynn Dobney Work JD IT 100 1400/w
Mete Goktepe Work MG IT 100 1250/w
Nicole Holliday Work NH CL 50 20/h
Marc J. Ingle Work MJI CL 100 1300/w
Kevin Kennedy Work KK CL 100 1200/w
Dan Moyer Work DM SR Mgmt 100 3000/w
Misty Shock Work MS SR Mgmt 100 3500/w
Nate Sun Work NS CL Ops 100 20/h
Tai Yee Work TY CL Ops 100 19.50/h
Frank Miller Work FM CL Ops 100 18/h
Jo Brown Work JB CL Ops 100 1850/w
Mgmt
Mike Tiano Work MT CL Ops 100 1900/w
Mgmt
CL Usergroup Work CLUG CL 600 100/h
Digital Projector Work DP Equip 200 0
Large Conference Room Work LCR Location 400 0
Small Conference Room Work SCR Location 100 0
Food/Catering Cost FOOD Cost
Travel Cost TRVL Cost
120 | Circling Back
5. Select the name of task 4, Document software requirements.
6. In the Assign Resources dialog box, select the following resources: JoLynn Dobney,
Nicole Holliday, CL Usergroup. Click the Assign button.
7. Select the name of task 5, Defi ne evaluation criteria.
8. In the Assign Resources dialog box, select the following resources: Mete Goktepe,
Syed Abbas, Nicole Caron, Mike Tiano. Click the Assign button.
9. Using the same process that you used in steps 4–7, assign the following resources to
the corresponding tasks.
10. Select the name of task 4, Document software requirements.
1 1 . In the Assign Resources dialog box, select the following resources: Marc J. Ingle,
Kevin Kennedy, Andrew Dixon. Assign these resources to the task.
12. In the Smart Tag Actions button that appears in the Indicators column, select
Reduce the hours resources work per day (units), but keep the same duration
and work.
13. Select the name of task 8, Review RFP with management and commercial
lending representatives.
14. In the Assign Resources dialog box, select the following resources: Marc J. Ingle,
Nicole Holliday, Mike Tiano. Assign these resources to the task.
15. In the Smart Tag Actions button that appears in the Indicators column, select
Increase the amount of work but keep the same duration.
16. Select the name of task 17, Conduct RFP briefi ng.
17. In the Assign Resources dialog box, select the following resources: Eli Bowen,
Jo Brown. Assign these resources to the task.
18. In the Smart Tag Actions button that appears in the Indicators column, select Reduce
the hours resources work per day (units), but keep the same duration and work.
19. Click Close in the Assign Resources dialog box.
20. SAVE and then CLOSE the project schedule.
CLOSE Microsoft Project.
TASK # TASK NAME RESOURCE NAMES TO ASSIGN
6 Identify evaluation team Syed Abbas, Nicole Caron, Jo Brown
7 Draft RFP Mete Goktepe, Kevin Kennedy
8 Review RFP with management . . . Mete Goktepe, Kevin Kennedy,
Eli Bowen, Large Conference Room
9 Refi ne RFP Mete Goktepe, Kevin Kennedy
13 Identify software suppliers Mete Goktepe, Kevin Kennedy
14 Determine deadline dates . . . Eli Bowen, Mete Goktepe, Aaron Con
15 Finalize RFP with time frames . . . Kevin Kennedy
16 Release RFP to target companies Mete Goktepe, Kevin Kennedy
17 Conduct RFP briefi ng Mete Goktepe, Kevin Kennedy,
Nicole Caron, Small Conference Room
121
6
Fine-Tuning Resources LESSON
K E Y T E R M S
cost rate table
fi xed consumption rate
variable consumption rate
You are a video project manager for Southridge Video, and one of your primary responsibilities
recently has been to manage the new Don Funk Music Video project. You have just fi nished applying
some of the more advanced features of Microsoft Project 2013 that focus on fi ne-tuning task details
in a project schedule. Another important part of project management is to understand how to make
the best use of resources’ time, as people and equipment resources are often the most costly and
limited part of a project. In this lesson, you will continue the fi ne-tuning activities on which you have
been working, this time focusing on resources. Work done in this lesson should be completed prior
to saving a baseline and commencing project work .
L E S S O N S K I L L M A T R I X
SKILLS TASKS
Entering Material Resource Consumption Rates Enter a variable consumption rate for a material resource
Entering Costs Per Use for Resources Enter a cost per use for a resource
Assigning Multiple Pay Rates for a Resource Assign multiple pay rates for a resource
Applying Different Cost Rates to Assignments Apply a different cost rate to an assignment
Specifying Resource Availability at Different Times Specify a resource’s availability over time
Resolving Resource Over allocations Manually Manually resolve a resource over-allocation
Leveling Over allocated Resources Use resource leveling to resolve an over-allocation
©
a
n
d
re
w
h
ou
gh
to
n
/i
St
o
ck
p
h
ot
o
122 | Lesson 6
ENTER A VARIABLE CONSUMPTION RATE FOR A MATERIAL RESOURCE
GET READY. Before you begin these steps, launch Microsoft Project. OPEN the Don Funk
Music Video 6M project schedule from the data fi les for this lesson. SAVE the fi le as Don
Funk Music Video 6 in the solutions folder for this lesson as directed by your instructor.
1. Press the F5 key. The Go To dialog box appears. Type 35 in the ID box, and then click
OK. Microsoft Project displays task 35, Scene 1 video shoot.
This is the fi rst of several scenes that requires DVDs to be recorded. You have deter-
mined that the initial estimates for DVD consumption were incorrect. Because for each
hour of work you will only be recording for 30 minutes, you have determined that the
correct consumption rate for the DVD resource is 0.25 DVD/hour (the DVDs record
2 hours of fi lming).
2. Click the Resource tab and then click the Assign Resources button. The Assign
Resources dialog box appears .
3. In the Assign Resources dialog box, click the Units fi eld for DVD. Type 0.25/h and then
press Enter . Microsoft Project changes the consumption rate of DVDs for this task to
0.25 per hour.
4. Double-click the column divider between the Units and Cost columns to expand the
Units column. The Assign Resources dialog box should look similar to Figure 6-1.
Entering Material Resource Consumption Rates
THE BOTTOM LINE
In order to accurately calculate the cost of a material resource, you also need to know its
consumption rate, or how quickly it is used up.
5. Click the Close button in the Assign Resources dialog box. You will now verify the cost
and work values of the DVD assignment to task 35.
Figure 6-1
Assign Resources dialog box
displaying consumption rate
for DVD’s
Variable rate
for DVDs
Fine-Tuning Resources | 123
6. On the ribbon, click the down-arrow under the Team Planner button. Click Task Usage.
7. Double-click the DVD resource assignment under task 35, Scene 1 video shoot. The
Assignment Information dialog box appears.
8. Select the General tab, if it is not already selected. Note the Work, Units, and Cost
fi elds. The Assignment Information box should look similar to Figure 6-2.
Cost field
automatically
calculated and
cannot be edited
directly
Figure 6-2
Assignment Information dialog
box with DVD resource
assignment details
9. Click OK to close the Assignment Information dialog box.
10. SAVE the project schedule.
PAUSE. LEAVE Project open to use in the next exercise.
In this exercise, you have just assigned a variable consumption rate to a material resource. As
you have seen in Microsoft Project, you can assign two types of consumption rates:
• A fi xed consumption rate means that an absolute quantity of the resources will be
used, no matter the duration of the task to which the material is a s signed. For example,
fi lling a swimming pool requires a fi xed amount of water to be used.
• A variable consumption rate means that the amount of the material r e source
consumed is dependent upon the duration of the task. When shooting DVDs, as in
this exercise, you will use more DVDs in six hours than in four. After you enter a
variable consumption rate for a material resource’s assignment, Microsoft Project
calculated the total quantity and cost of the material resource consumed, based on the
task’s duration. An advantage of using a variable rate of consumption is that as the
duration of the task changes, so do the calculated amount and cost of the material
resource, since the rate is tied to the task’s duration.
In this exercise, you enter a per-use cost for a material resource. Any resource can have a cost
per use, in place of or in addition to the costs derived from their pay rates (work resources) or
consumption rates (material resources). You can also specify whether the per-use cost should
accrue at the beginning or end of the task to which it is assigned.
Entering Costs Per Use for Resources
In addition to its pay or consumption rate, a resource can also have a cost associated with
each use. THE BOTTOM LINE
124 | Lesson 6
ENTER A COST PER USE FOR A RESOURCE
USE the project schedule you created in the previous exercise.
1. On the Resource ribbon, click the down-arrow under Team Planner button, then select
the Resource Sheet.
2. On the Resource Sheet, select resource 11, Digital Truck-Mounted Video Camera.
3. On the ribbon, click the Information button, located in the Properties group. The
Resource Information dialog box appears .
4. Select the Costs tab.
5. Under Cost rate tables, select the A (Default) tab if it is not already selected. The
Digital Truck-Mounted Video Camera has a $100 maintenance fee for every time you
use it.
6. In the fi rst row under the Per Use Cost column, type 100, and then press Enter .
7. Select End from the Cost accrual dropdown box. Your screen should look similar to
Figure 6-3.
Cost Rate Table A $100 fee for each use of the resourceFigure 6-3
Resource Information dialog
box displaying cost per use for
the resource
8. Click OK to close the Resource Information dialog box.
9. SAVE the project schedule.
PAUSE. LEAVE Project open to use in the next exercise.
Assigning Multiple Pay Rates for a Resource
Sometimes, the same work resource may perform different tasks with different pay rates.
Microsoft Project enables you to enter multiple pay rates for a single resource. THE BOTTOM LINE
In this exercise, you enter a second cost rate table for a resource. A cost rate t a ble is resource
pay rates that are stored on the Costs tab of the Resource Information dialog box. For a given
resource you can enter up to fi ve cost rate tables. Each table has 25 possible entry lines (125
Fine-Tuning Resources | 125
lines total in the fi ve tables) so you can assign dates at which the new cost rate takes effect.
After you assign a resource to a task, you can specify which rate table should apply.
ASSIGN MULTIPLE PAY RATES FOR A RESOURCE
USE the project schedule you created in the previous exercise. Because Yan Li’s rate differs
depending on whether he is working on sound production tasks or administrative tasks, you
need to enter a second rate for him.
1. In the Resource Sheet view, click the name of resource 9, Yan Li.
2. On the ribbon, click the Information button. The Resource Information
dialog box appears.
3. Click the Costs tab, if it is not already selected. Each tab of the Cost Rate table
corresponds to one of the fi ve pay rates a resource can have.
4. Under Cost rate tables, click the B tab.
5. Select the default entry of $0.00/h in the fi eld directly below the Standard Rate
column heading, type 15/h, and then press Enter .
You can also double-click the Resource Name fi eld to activate the Resource Information
dialog box.
ANOTHER WAY
When you enter a pay rate, if you do not key in the currency symbol, Microsoft Project will
supply it for you.
TAKE NOTE*
6. In the Overtime Rate fi eld, type 22.50/h, and then press Enter . Your screen should
look similar to Figure 6-4.
Figure 6-4
Resource Information dialog
box showing the second rate
table for Yan Li
Cost Rate Table B Overtime rate of 22.50/hr
126 | Lesson 6
7. Click OK to close the Resource Information dialog box. Note that on the Resource
Sheet, Yan Li’s standard pay rate is still $18.50 per hour. This was the value in Rate
Table A, which is the default rate table. This value will be used for all of Yan Li’s task
assignments unless you specify a different rate table.
8. SAVE the project schedule.
PAUSE. LEAVE Project open to use in the next exercise.
APPLY A DIFFERENT COST RATE TO AN ASSIGNMENT
USE the project schedule you created in the previous exercise.
1. On the Resource ribbon, click the down-arrow under the Team Planner button, and
then click Task Usage.
2. Press the F5 key. Type 6 in the ID box, and then click OK.
3. Click the View tab. Verify the Cost table is selected by clicking the Tables button,
located in the Data group, and then select Cost.
4. Under task 6, click the row heading directly to the left of Yan Li so that Yan Li’s entire
assignment is selected.
5. Move the center divider in the table portion (on the left) of the Task Usage view to the
right until the Total Cost column is visible. You can see that the total cost of Yan’s
assignment to this task is $2114.29. Your screen should look similar toFigure 6-5.
Yan Li’s cost for task 6 is $2114.29 based on Cost Rate Table A
Figure 6-5
Task Usage view showing cost
for Yan Li’s assignment using
cost rate table A
6. Double-click Yan Li’s name. The Assignment Information dialog box appears.
7. Click the General tab, if it is not already selected.
Applying Different Cost Rates to Assignments
Microsoft Project enables you to enter as many as fi ve different pay rates for a resource.
These pay rates may be applied to different assignments as necessary. THE BOTTOM LINE
Fine-Tuning Resources | 127
Yan Li’s cost for task 6 is $1714.29 based on Cost Rate Table B
Figure 6-6
Task Usage view showing cost
for Yan Li’s assignment using
cost rate table B
9. SAVE the project schedule.
PAUSE. LEAVE Project open to use in the next exercise.
In this exercise, you applied an alternate rate table for a resource to refl ect a different pay rate
for different work. You can set up as many as fi ve pay rates per resource. This enables you to
assign different pay rates to different assignments for a resource. By default, Microsoft Project
uses cost rate table A, but you can specify any time another rate table should be used.
If you fi nd that you are changing cost rate tables frequently, it is quicker to display the
Cost Rate Table fi eld directly in the Resource Usage or Task Usage view. To add the Cost
Rate Table Field, right-click a column heading, then select Insert Column. Select
Cost Rate Table from the dropdown list.
ANOTHER WAY
Specifying Resource Availability at Different Times
Sometimes, as you are working on a project schedule, you will fi nd that a resource will have
varying availability. To control this availability, Microsoft Project uses Max. Units, or the
maximum capacity of a resource, to accomplish tasks.
THE BOTTOM LINE
SPECIFY A RESOURCE’S AVAILABILITY OVER TIME
USE the project schedule you created in the previous exercise.
1. On the ribbon, click the Resource Sheet button.
2. In the Resource Name column, double-click click the name of resource 32, electrician.
The Resource Information dialog box appears.
8. In the Cost rate table box, type or select B, and then click OK. Microsoft Project
applies Yan Li’s Cost Rate Table B to the assignment. The new cost of the assignment,
$1,714.29, is refl ected in the total cost column. Your screen should look similar to
Figure 6-6.
128 | Lesson 6
3. Click the General tab, if it is not already selected.
You originally planned that there would be three electricians available for the entire
video production, but you have just determined that there will only be two electri-
cians available from May 1–May 20, 2016.
4. Under Resource Availability , in the fi rst row of the Available From column, leave NA
(Microsoft Project’s term for a null fi eld, or a fi eld that is blank).
5. In the Available To cell in the fi rst row, key or select 4/30/16.
6. In the Available From cell in the second row, key or select 5/1/16.
7. In the Available To cell in the second row, key or select 5/20/16.
8. In the Units cell in the second row, key or select 200%.
9. In the Available From cell in the third row, key or select 5/21/16.
10. Leave the Available To cell in the third row blank. Microsoft Project will fi ll this
with NA.
11. In the Units cell in the third row, type or select 300%, and then press Enter . Your
screen should look similar to Figure 6-7.
Only two electricians are available between 5/1 and 5/20
Figure 6-7
Resource Information dialog
box with resource availability
dates
12. Click OK to close the Resource Information dialog box.
Microsoft Project will display 200% in the Max. Units fi eld only when the current date
(based on your computer’s system clock) is within the May 1–May 20 range. At other times it
will display 300%.
TAKE NOTE*
13. SAVE the project schedule.
PAUSE. LEAVE Project open to use in the next exercise.
Fine-Tuning Resources | 129
In this exercise, you set resource availability over time using the Resource Availability grid on
the General tab of the Resource Information dialog box. Recall from Lessons 3 and 4 that a
resource’s capacity to work is measured in units. The Max. Units value stored in Microsoft
Project is the maximum capacity of a resource to accomplish tasks. A resource’s calendar
determines when a resource is available to work. However, the resource’s capacity to work
(measured in units and limited by their Max. Units value) determines how much that resource
can work within those hours without becoming over allocated.
You can set different Max. Units values to be applied over different time periods for any
resource. Setting a resource’s availability over time enables you to control exactly what a
resource’s Max. Units value is at any time.
Resolving Resource Over Allocations Manually
A resource is over allocated when it is scheduled for work that exceeds its maximum capacity
to work. You can manually resolve this situation within the project schedule. THE BOTTOM LINE
MANUALLY RESOLVE A RESOURCE OVER ALLOCATION
USE the project schedule you created in the previous exercise.
1. On the View ribbon, click the down-arrow to the right of the Resource Sheet button,
click More Views, select Resource Allocation, and then click the Apply button.
Microsoft Project switches to the Resource Allocation view. This is a split view that
displays the Resource Usage view in the top pane and the Leveling Gantt view in the
bottom pane.
2. On the ribbon, in the Zoom group, click the down-arrow in the Timescale box and
select days. Your screen should look similar to Figure 6-8.
Expand button
Resource
Usage view
Leveling
Gantt view
Figure 6-8
Resource Allocation view
3. In the Resource Usage view, scroll vertically through the Resource Name column so that
you can see the names. The names you see formatted in red are over allocated resources.
130 | Lesson 6
4. In the Resource Name column, navigate (scroll) to and select the name of resource
26, Greg Guzik.
5. Click the expand button next to Greg Guzik’s name to display his assignments. Scroll
down to see the assignments, if necessary .
6. Press the F5 key. Type 7/15/16 in the Date box, and then click OK. The Leveling
Gantt pane shows the task bars for two of Greg Guzik’s assignments. Your screen
should look similar to Figure 6-9.
Figure 6-9
Resource Allocation View
showing Greg Guzik’s over
allocated assignments
Greg Guzik’s assignments and associated Gantt bars
In the upper pane, you see that Greg is assigned full-time to two tasks that both
start on Tuesday, July 12. He is over allocated for most of the duration of both
tasks. In the lower pane, you can see the Gantt bars for the two tasks that have
caused Greg to be over allocated during this time. For tasks 69 and 70, Greg is
assigned eight hours of work on both Wednesday and Thursday, and six hours of
work on Friday. This results in 16 hours of work on two days, and 12 hours of work
on another–beyond Greg’s capacity to work. In addition, Greg is assigned four hours
of work on Tuesday, performing two tasks at the same time. However, this assign-
ment is NOT shown in red. This is because the default over allocation setting is set
to look for over allocations on a “Day-by-Day” basis. Since Greg has 8 hours of
availability that day, it does not see this as an over allocation.
7. In the Resource Name column, double-click Greg’s fi rst assignment, Fine video edit.
The Assignment Information dialog box appears.
8. Click the General tab, if it is not already selected.
9. In the Units box, select 50%, and then click OK to close the Assignment Information
dialog box.
Note that Greg’s daily work assignments on this task are reduced, but the task
duration is increased. You want to reduce the work, but not increase the duration of
the task. Also note the Actions button that has been activated next to the name of
the assignment.
10. Click the Actions button. Review the options in the list that appears. Your screen
should look similar to Figure 6-10.
Fine-Tuning Resources | 131
11. Click Change the amount of work but keep the duration the same in the Actions
option list. Microsoft Project reduces Greg’s work assignments on the task and restores
the task to its original duration. Your screen should look similar to Figure 6-11.
Notice that Greg is still over allocated, so now you will reduce the assignment units
on his second task.
Figure 6-10
Resource Allocation view with
Smart Tag action list displayed
Select the second option in the Actions Tag list
Figure 6-11
Resource Allocation View with
corrected work values
Task work hours have been reduced
12. In the Resource Name column, double-click Greg’s second assignment, Fine audio
edit. The Assignment Information dialog box appears.
13. Click the General tab if it is not already visible.
14. In the Units box, type or select 50%, and then click OK to close the Assignment
Information dialog box.
15. Click the Actions button. Click Change the amount of work but keep the duration
the same in the Actions option list. Greg’s assignments on Wednesday and Thursday
are now reduced to eight hours each day. You have manually changed Greg’s assign-
ments to reduce his work and resolve his over allocation. He is now fully allocated on
Wednesday through Friday. Your screen should look similar to Figure 6-12.
132 | Lesson 6
16. SAVE the project schedule.
PAUSE. LEAVE Project open to use in the next exercise.
In this exercise, you have manually resolved a resource over allocation. Recall from Lesson 4
that a resource’s capacity to work is called allocation, and a resource is said to be in one of
three states:
• Under allocated : The work assigned to the resource is less than the r e source’s maxi-
mum capacity.
• Fully allocated: The total work of a resource’s task assignments is exactly equal to that
resource’s work capacity.
• Over allocated : A resource is assigned to do more work than can be done within the
normal work capacity of the resource ter.
Manually editing an assignment is one way to resolve a resource over allocation , but there are
several other options.
• You can replace the over allocated resource with another resource using the Replace
button in the Assign Resources dialog box.
• You can reduce the value in the Units fi eld in the Assignment Information or Assign
Resources dialog box.
• If the over allocation is not extreme (for instance, 9 hours of work assigned in a normal
8-hour workday), you can just allow the over allocation to r e main in the schedule.
In Microsoft Project 2013, over allocations are also noted when you have assigned a work
resource to working times outside their normal working hours. Recall from Lesson 4 you
assigned a Task Calendar for the overnight beach fi lming. This resulted in an over allocation
for the work resources assigned to that task. They are not truly over allocated by defi nition. It
is simply the software’s way of notifying you that you have resources assigned work which is
outside their normal working hours.
Figure 6-12
Resource Allocation view with
Greg Guzik’s over allocation
resolved
Greg Guzik is no longer over allocated
Fine-Tuning Resources | 133
S O F T W A R E O R I E N T A T I O N
M i c r o s o f t P r o j e c t ’ s R e s o u r c e L e v e l i n g D i a l o g B o x
The Resource Leveling dialog box allows you to specify the rules and options that control
how Microsoft Project performs resource leveling (see Figure 6-13).
Figure 6-13
Resource Leveling options
dialog box 1
2
3
4
6
7
8
9
10
5
The options in the Resource Leveling Dialog box are as follows:
1. Leveling calculations – These selections determine whether Microsoft Project levels
resources constantly (Automatic) or only when you tell it to do so (Manual). Auto-
matic leveling occurs as soon as a resource becomes over allocated.
2. Look for over allocations on a …..basis – This selection determines the timeframe in which
Microsoft Project will look for over allocations. If a resource it is over allocated at the level
you choose here, its name will be formatted in red. If a resource is not over allocated at the
level you choose, there will be no indication of any over allocation.
3. Clear leveling values before leveling – There are times where you may have to level
resources repeatedly to get the results you want. (You might fi rst try to level day by
day, and then switch to hour by hour, for example.) If the Clear leveling values before
leveling check box is selected, Microsoft Project removes any existing delays from all
tasks before leveling.
4. Leveling range for… – This selection determines whether you level the entire project or
only those assignments that fall within a date range you specify. Leveling within a date
range is advantageous when you have started tracking actual work and you want to
level only the remaining assignments in a project.
5. Leveling order – This setting allows you to control the priority Microsoft Project uses
to determine which tasks it should delay to resolve a resource confl ict. There are
three options: ID Only; Standard; and Priority, Standard. The ID Only option
134 | Lesson 6
delays tasks according to their ID numbers only. Use this option when your project
schedule has no task relationships or constraints. The Standard option delays tasks
according to their predecessor relationships, start dates, task constraints, slack,
priority, and IDs. The Priority, Standard option looks at the task’s priority value
before other standard criteria.
6. Level only within available slack – Clearing this setting allows Microsoft Project to
extend the project’s fi nish date, if necessary, to resolve resource over allocations.
Selecting this setting would prevent Microsoft Project from extending the project’s
fi nish date in order to resolve resource over allocations. Instead, Project would only
use the free slack of tasks, which may or may not be adequate to fully resolve resource
over allocations.
7. Leveling can adjust individual assignments to work on a task – This setting allows
Microsoft Project to add leveling delay (or, if Leveling can create splits in remaining
work is selected, to split work on assignments) independently of any other resources
assigned to the same task. This could cause resources to start and fi nish work on a task
at different times.
8. Leveling can create splits in remaining work – This setting allows Microsoft Project to
split work on a task in order to resolve an over allocation.
9. Level resources with the proposed booking type – Use this option only when Micro-
soft Project 2013 is being used in an enterprise environment, such as Project Server
2013. Using this option allows Microsoft Project to level resources in projects,
connected to Project Server 2013, that have a proposed booking type. Deselecting
this option will cause the software to ignore all resources that have a proposed
booking type.
10. Level manually schedule tasks – If your project contains manually scheduled tasks
which have over allocated resources, selecting this option allows the software to split or
delay these tasks. Leave this option selected if you want to maintain control and
manually resolve over allocations on the manually scheduled tasks.
Leveling Over allocated Resources
THE BOTTOM LINE
To avoid an over allocation situation, you can cause a resource’s work on a specifi c task to be
delayed through a process known as resource leveling.
USE RESOURCE LEVELING TO RESOLVE AN OVER ALLOCATION
USE the project schedule you created in the previous exercise.
1. On the ribbon, in the Split View group, deselect the Details checkbox.
2. On the ribbon, click Resource Sheet, located in the Resource Views group. The
Resource Sheet view appears. Take note of the resource names that appear in red
and have the over allocated icon in the Indicators column.
3. Click on the Resource tab. In the Level group, select Leveling Options. The Resource
Leveling dialog box appears.
Depending on previous uses of the Resource Leveling dialog box in Microsoft Project, the
options you are selecting in steps 4 through 13 may already be selected for you.
TAKE NOTE*
Fine-Tuning Resources | 135
4. In the Resource Leveling dialog box, under Leveling calculations, select Manual,
if it is not already selected.
All of the settings in the Resource Leveling dialog box apply to all project schedules with
which you work in Microsoft Project – NOT just the active project schedule. It might
sound easier to use automatic leveling, but it will make frequent adjustments to project
schedules whether you want them to occur or not. Because of this, it is recommended that
you always have Manual Leveling calculations selected.
TAKE NOTE*
5. In the Look for over allocations on a ….. basis box, select Day by Day.
6. Select the Clear leveling values before leveling box.
7. Under Leveling range for, select Level entire project.
8. Under Resolving over allocations, in the Leveling order box, select Standard.
9. Clear the Level only within available slack check box.
10. Select the Leveling can adjust individual assignments on a task check box.
11. Select the Leveling can create splits in remaining work check box.
12. Clear the Level resources with the proposed booking type check box.
13. Clear the Level manually scheduled tasks check box. Your screen should look similar
to Figure 6-14.
TROUBLESHOOTING
In most projects, leveling in detail more precise than Day by Day can result in unrealistically
precise adjustments to assignments.
Figure 6-14
Resource Leveling options
dialog box
14. Click the Level All button.
136 | Lesson 6
15. Microsoft Project levels the over allocated resources. Notice that resource 6, Brad
Sutton and resource 22, Jim Kim no longer are over allocated. Some resources may
still be formatted in red, meaning that these resources are still over allocated,
probably due to being assigned work during their normal non-working times. Your
screen should look similar to Figure 6-15.
Figure 6-15
Resource Sheet view after
resource leveling
Jim Kim and
Brad Sutton
are no longer
over allocated
Resources
that are still
over allocated
16. On the ribbon, click the down-arrow under the Team Planner button. Select More
Views, select Leveling Gantt, and then click Apply. Microsoft Project displays the
Leveling Gantt view.
17. Press the F5 key. Type 60 in the ID box. Your screen should look similar to Figure 6-16.
Notice that each task now has two bars. The tan bar on the top represents the
pre-leveled task. The light blue bar on the bottom represents the leveled task. For this
particular project, the effect leveling had on the project fi nish date was to extend it
by about three days. You can see all of the pre-leveled start, duration, and fi nish
If you select OK after setting the options, Microsoft Project will not perform leveling,
unless you have selected Automatic leveling.
TAKE NOTE*
Fine-Tuning Resources | 137
values for any task by pointing to the desired tan bar. The solid teal line to the right
of any light blue bar represents the fl oat (slack) for that task.
18. SAVE the project schedule, and then CLOSE the fi le.
PAUSE. If you are continuing to the next lesson, keep Project open. If not continuing
to additional lessons, CLOSE Project.
In this exercise, you used resource leveling to resolve over-allocations. Recall that resource
leveling is the process of delaying or splitting a resource’s work on a task to resolve an over
allocation. The options in the Resource Leveling dialog box enable you to set parameters
about how you want Microsoft Project to resolve resource over allocations. Depending on the
options you choose, Microsoft Project might try to level resources by delaying the start date of
an assignment or task or splitting the work on the task.
Resource leveling is a powerful tool, but it has limits. It can only do a few things: it adds delays
to tasks, it splits tasks, and it adjusts resource assignments. It does this by following a complex
set of rules and options that you specify in the Resource Leveling dialog box. Although
resource leveling is very useful for fi ne tuning , it can’t replace the judgment of a good project
manager about task durations, relationships, and constraints or resource availability.
Resource leveling will work with all of this information as it exists in your project schedule,
but it still might not be possible to completely resolve all resource over allocations within the
timeframe you want without changing more basic task and resource information.
Level Gantt view bars represent values of the
pre-leveled tasks and the values after leveling
Figure 6-16
Leveling Gantt view showing
the effects of resource leveling
S K I L L S U M M A R Y
IN THIS LESSON YOU LEARNED: MATRIX SKILL
To enter material resource consumption rates Enter a variable consumption rate for a
material resource
To enter costs per use for resources Enter a cost per use for a resource
To assign multiple pay rates for a resource Assign multiple pay rates for a resource
To apply different cost rates to assignments Apply a different cost rate to an assignment
To specify resource availability at different times Specify a resource’s availability over time
To resolve resource over allocations manually Manually resolve a resource over allocation
To level over-allocated resources Use resource leveling to resolve an
over allocation
Even though the effects
of resource leveling
might sometimes be
signifi cant, resource
leveling never changes
who is assigned to tasks,
or the total work or
assignment unit values of
those assignments.
TAKE NOTE*
138 | Lesson 6
Matching
Match the term in column 1 to its description in column 2.
Column 1 Column 2
1. cost rate table a. an absolute quantity of material resources will be
used, no matter the duration of the task
2. under allocated b. the total work of a resource’s task assignments is
exactly equal to that resource’s work capacity
3. variable consumption rate c. a resource is assigned to do more work than can be
done within the normal capacity of the resource .
4. units d. the amount of the material resource consumed is
dependent upon the duration of the task
5. allocation e. the work assigned to a resource is less than the
resource’s maximum capacity
6. fi xed consumption rate f. the process of delaying or splitting a resource’s work
on a task to resolve an over allocation
7. over allocated g. the maximum capacity of a resource to
accomplish work
8. resource leveling h. resource pay rates that are stored on the Costs tab
of the Resource Information dialog box
9. fully allocated i. the portion of a resource’s capacity devoted to work
on a specifi c task
10. Max. Units j. the measurement of a resource’s capacity to work
True / False
Circle T if the statement is true or F if the statement is false.
T F 1. Resource leveling cannot always resolve all resource over allocations.
T F 2. A resource cannot have both a cost per use and a cost derived from its pay rate.
T F 3. Resource leveling never changes who is assigned to tasks, or the total work value of
those assignments.
T F 4. You can manually resolve a resource over allocation by replacing the over allocated
resource with another resource.
T F 5. You can assign two types of material consumption rates in Microsoft Project.
T F 6. The settings in the Resource Leveling dialog box apply to all of the project schedules
you work with in Microsoft Project.
T F 7. You can have up to six cost rate tables for a resource.
T F 8. It is not acceptable to allow a minor over allocation to remain in a schedule.
T F 9. The default rate table in Microsoft Project is Rate Table 1.
T F 10. When a variable consumption rate is assigned to a material resource, and the
duration of the task to which it is assigned changes, so do the calculated amount
and cost of the material resource.
Knowledge Assessment
Fine-Tuning Resources | 139
Project 6-1: Variable Consumption Rate for Water
As you are reviewing your Don Funk Music Video project schedule, you realize you need to
make some adjustments to the bottled water material resource. You want to use a variable
rate of 0.5 cases of water per hour.
GET READY. Launch Microsoft Project if it is not already running. OPEN Don Funk Music
Video 6-1 from the data fi les for this lesson.
1. Scroll down in the task list to task 35, Scene 1 Video Shoot.
2. Click the Resource ribbon and then click the Assign Resources button.
3. In the Assign Resources dialog box, click the Units fi eld for Bottled Water. Type 0.5/h
and then press Enter .
4. Click the Close button in the Assign Resource dialog box.
5. SAVE the project schedule as Don Funk Bottled Water and then CLOSE the fi le.
PAUSE. LEAVE Project open to use in the next exercise.
Project 6-2: Offi ce Remodel Multiple Pay Rates
On the offi ce remodel project you are currently managing, you need to set up different pay
rates for one of the resources, Run Lui. He has different pay scales depending upon whether
he is moving furniture and appliances or doing painting and material installation work.
OPEN Offi ce Remodel 6-2 from the data fi les for this lesson.
1. Click the View tab and then click Resource Sheet in the Resource Views group.
2. In the Resource Sheet view, double-click the name of resource 3, Run Lui. The
Resource Information dialog box appears.
3. Click the Costs tab, if it is not already selected
4. Under Cost rate tables, click the B tab.
5. Select the default entry of $0.00/h in the fi eld directly below the Standard Rate
column heading, type 12/h, and then press Enter .
6. In the Overtime Rate fi eld, type 18.00/h, and then press Enter .
7. Click OK to close the Resource Information dialog box.
8. SAVE the project schedule as Offi ce Remodel Multiple Rates and then CLOSE the fi le.
PAUSE. LEAVE Project open to use in the next exercise.
Competency Assessment
Project 6-3: Hiring New Employee Resource Leveling
Several employees on the Hiring New Employee project schedule are over allocated. Use
resource leveling to resolve these over allocations.
OPEN Hiring New Employee 6-3 from the data fi les for this lesson.
1. Activate the Resource Sheet view.
2. Activate the Resource Leveling dialog box.
3. In the Resource Leveling dialog box, make the selections that correspond to the
following options:
Profi ciency Assessment
140 | Lesson 6
• Level manually
• Level day by day
• Clear leveling values before leveling
• Level the entire project
• Use Standard leveling order
• Do not level within available slack
• Allow leveling to adjust individual assignments
• Allow leveling to create splits
• Do not level resources with a proposed booking type
• Do not level manually scheduled tasks
4. Click the Level All button.
5. Change the view to the Leveling Gantt.
6. Scroll to task 4 to view more of the leveled Gantt Chart.
7. SAVE the project schedule as Hiring New Employee Leveled and then CLOSE the fi le.
PAUSE. LEAVE Project open to use in the next exercise.
Project 6-4: Employee Orientation – Specifying Conference
Room Availability
You have just been told that the Large Conference Room is not available for use from
12/20/14 through 1/2/15 and from 1/12/15 through 1/23/15. Although this does not
immediately interfere with your current orientation schedule, you want to update the
resource availability information so that you can avoid confl icts if your schedule changes.
OPEN Employee Orientation 6-4 from the data fi les for this lesson.
1. Activate the Resource Sheet view.
2. Select the Large Conference Room resource.
3. Activate the Resource Information dialog box. Activate the General tab, if it is not
already selected.
4. Fill in the Resource Availability table to refl ect that the conference room is available
until 12/19/14 and after 1/23/15, but that it is not available on the dates as noted
in the instructions above. Close the Resource Information box when you are fi nished.
5. SAVE the project schedule as Employee Orientation Conf Room Availability and
then CLOSE the fi le.
PAUSE. LEAVE Project open to use in the next exercise.
Project 6-5: Applying a Different Cost Rate
On the offi ce remodel project you are currently managing, you have set up different pay
rates for one of the resources, Run Lui. Now you need to apply these pay rates to the
appropriate assignments .
OPEN Offi ce R e model 6-5 from the data fi les for this lesson.
1. For Run Lui’s assignment to tasks 2 and 18, change the cost rate table to B.
2. SAVE the project schedule as Offi ce Remodel Run Lui B , and then CLOSE the fi le.
PAUSE. LEAVE Project open to use in the next exercise.
Mastery Assessment
Fine-Tuning Resources | 141
Project 6-6: Don Funk Music Video – Costs Per Use
You need to update the Don Funk Music Video project schedule to refl ect several resources
that have a cost associated with each use.
OPEN Don Funk Music Video 6-6 from the data fi les for this lesson.
1. Enter the following cost per use information for the specifi ed resources:
• the musicians have a $100 travel and set-up/breakdown fee each time they are used
• the sound editing studio has a $50 cleaning fee per use, payable at the end of
the session
• the video editing studio has a $50 cleaning fee per use, payable at the end of
the session
2. SAVE the project schedule as Don Funk Cost Per Use and then CLOSE the fi le.
CLOSE Project.
As a video production manager for Southridge Video and the project manager for the new Don
Funk music video, you have invested much time and effort into assembling your project schedule.
You have entered and linked tasks, created work and material resources, and assigned these
resources to the project tasks. Now that the key elements of the project schedule have been estab-
lished, you need to be able to view and analyze the project schedule information in different ways.
The best project schedule is only as good as the data you are able to get out of it. In this lesson,
you will learn to use some of the tools in Microsoft Project 2013, such as views, tables, groups,
fi lters and reports, to modify the way your data is organized. You will also learn about some fea-
tures that enable you to make custom changes to your data to suit your own specifi c needs.
L E S S O N S K I L L M A T R I X
SKILLS TASKS
Sorting Data Sort data in a resource view
Grouping Data Group data in a resource view
Filtering Data Create and apply a fi lter in a view
Creating a Custom Filter Create a custom fi lter
LESSON7 Project Information:
Sorting, Grouping,
and Filtering
K E Y T E R M S
AutoFilter
fi lter
group
sort
142
©
e
ge
ek
se
n
/i
St
o
ck
p
h
ot
o
Project Information: Sorting, Grouping, and Filtering | 143
M i c r o s o f t P r o j e c t ’ s S o r t D i a l o g B o x
In Microsoft Project, you can use the Sort dialog box to sort task or resource information in
the current view by a specifi ed fi eld or fi elds (see Figure 7-1).
S O F T W A R E O R I E N T A T I O N
Sorting Data
THE BOTTOM LINE
It is easiest to review and utilize data in Microsoft Project when you have it organized to fi t
your needs. The simplest way to reorganize task and resource data in Project is by sorting.
SORT DATA IN A RESOURCE VIEW
GET READY. Before you begin these steps, launch Microsoft Project. OPEN the Don Funk
Music Video 7M from the data fi les for this lesson. SAVE the fi le as Don Funk Music
Video 7 in the solutions folder for this lesson as directed by your instructor.
1. Click the View tab, and then click Resource Sheet. The Resource Sheet view
appears. The default table in the Resource Sheet view is the Entry table.
However, you want to look at the cost per resource, which is not displayed in the
Entry table.
2. On the ribbon, click the Tables button in the Data group and then select Summary.
The Summary table appears in the Resource Sheet view.
3. Auto fi t the columns so the data can be easily read. Your screen should look similar to
Figure 7-2.
Figure 7-1
Sort dialog box
The Sort dialog box enables you to select up to three fi elds for three levels of sorts within sorts,
to choose whether the view should be sorted in ascending or descending order, and to indicate
whether items should be permanently renumbered according to the sort.
Ascending & Descending sort options for each levelPrimary Sort
Secondary Sort
Tertiary Sort
Permanently
renumber
resources
check box
144 | Lesson 7
4. On the ribbon, click the Sort button in the Data group and then click Sort By. The
Sort dialog box appears (as shown in Figure 7-1).
5. In the Sort by section, select Cost from the dropdown menu. Next to that, click
Descending. Make sure that the Permanently renumber resources check box at the
bottom of the Sort dialog box is NOT checked.
TROUBLESHOOTING
The Permanently renumber resources check box (or when in a task view, Permanently
renumber tasks) is a Project-level setting. If you check this box, Project will permanently
renumber resources or tasks in ANY Microsoft Project fi le in which you sort. Since you
may not want to permanently renumber tasks or resources every time you sort, it is a good
idea to have this option turned off.
Notice that in the Sort box, you can utilize up to three nested levels of sort criteria. Also,
you can sort by any fi eld, not just the fi elds that are visible in the active view.
TAKE NOTE*
Figure 7-2
Resource Sheet with summary
table applied
Cost per resource in the summary table
Project Information: Sorting, Grouping, and Filtering | 145
6. Click the Sort button. The Summary table is sorted from the highest to lowest value in
the Cost column. This sort enables you to look at resource costs across the entire
project. Your screen should look similar to Figure 7-3.
When you sort data in your project, the sort applies to the active view, no matter which
table is currently displayed in the view. For example, if you sort the Task Usage view by
fi nish date while the Entry table is visible, and then switch to the Cost table, you will see
that the tasks are still sorted by fi nish date in the Cost column.
TAKE NOTE*
7. On the ribbon, click Sort, and then click Sort by. The Sort dialog box appears.
8. In the Sort by section, select Group from the dropdown menu. Next to that, click
Ascending.
9. In the Then by section, select Cost from the dropdown menu. Then click the radio
button next to Descending. Make sure the Permanently renumber resources box is not
checked. Your screen should look similar to Figure 7-4.
Figure 7-3
Resource Sheet sorted with
highest cost resource at top
Sorted by cost in descending order
146 | Lesson 7
10. Click the Sort button. The Resource Sheet view is sorted to display resources sorted
fi rst by Group (Equipment, Talent, etc.) and then by Cost within each group. Your
screen should look similar to Figure 7-5.
Figure 7-4
Sort dialog box with multiple
sort criteria
Figure 7-5
Resource Sheet sorted by
Group then by Cost
…and then sorted by cost in descending orderSorted by Group in ascending order first…
Project Information: Sorting, Grouping, and Filtering | 147
When you sort data in this way, it is easy to identify the most and least expensive
resources in each group on your project. You can sort your data in any way that is
benefi cial to the analysis of your project. The sort order you most recently specifi ed
will remain in effect until you re-sort the view. Now you will restore the data to its
original order.
11. On the Quick Access Toolbar, click the Undo button one time. The Undo button
reverses the last sort you performed, restoring the data to the original sort order (by
Cost only).
12. Now click the Undo button again. The data is restored to the original order in the
Summary table of the Resource Sheet view (as displayed previously in Figure 7-2). The
Multiple Level Undo enables you to undo actions or sets of actions while you are
working on your project schedule.
You can also “unsort” your data by clicking the Sort button on the View ribbon, and then
clicking By ID.
ANOTHER WAY
13. SAVE the project schedule.
PAUSE. LEAVE the project schedule open to use in the next exercise.
You have just performed several sorts on your project data to allow you to more closely
examine certain aspects of your project. A sort is a way of ordering task or resource informa-
tion in a view by the criteria you specify. You can sort tasks or resources using predefi ned
criteria, or you can create your own sort order with up to three levels (a group within a group
within a group). If you need to sort data in a view with more than three criteria, start by
sorting your least important factors fi rst and then sort by your three most important factors.
Except for one instance, sorting does not change the actual data of your project schedule, but
rather just reorders your data. Sorting allows you to arrange data in an order that answers a
question you may have, or in a way that makes more sense or is more user-friendly to your
project team. Note that there is no visual indicator that a task or resource view has been sorted
other than the order in which the rows of data appear. Furthermore, unlike grouping and
fi ltering, which you will learn about later in this lesson, you cannot save custom sort settings
that you have specifi ed.
The one instance in which the actual data of your project is changed by sorting is the option
that Project offers to renumber resource or task IDs after sorting. Once resources or tasks
are renumbered by sorting, you can’t restore their original numeric order. Sometimes, you
might want to permanently renumber tasks or resources. For instance, at the beginning of a
project, you might enter resource names as they are needed on the project. When you are
fi nished entering resources, you might want to sort them alphabetically and permanently
renumber them.
The Multiple Level Undo function you used in this exercise is a very valuable new tool in
Microsoft Project. As you saw, this feature allows you to easily undo sets of actions you have
performed in Microsoft Project. You can undo changes that you purposely made (as in this
exercise), or reverse “mistakes” that you make while working on your project schedule. However,
the functionality of Multiple Level Undo doesn’t stop there. It enables you to make, undo, and
redo changes to views, data, and options – giving you the ability to experiment with different
scenarios without causing permanent undesired effects. You can test several approaches to
resolving a problem or optimizing a project schedule in order to fully understand the implica-
tions of each choice. (You can also use the Visual Change Highlighting as you are making
changes to see the effects of your actions.)
A word of caution regarding the Multiple Level Undo feature – it will not undo all actions. For
example, if you save a fi le, the undo feature cache is cleared and you cannot undo the save.
148 | Lesson 7
Grouping Data
THE BOTTOM LINE
Another way to organize, view, and analyze the data in your project schedule is through
grouping. Grouping enables you to organize the task and resource criteria in your schedule
according to various criteria that you select. Similar to sorting, grouping only changes the
way data is displayed – it does not change the data itself.
GROUP DATA IN A RESOURCE VIEW
USE the project schedule you created in the previous exercise.
1. On the View ribbon, click the down-arrow in the Group By box, (currently is has No
Group) and then click Resource Group. Microsoft Project reorganizes the data into
resource groups and presents it in an expanded outline form. It also adds summary
costs by group. Your screen should look similar to Figure 7-6.
The summary data rows are set off with a colored background (yellow in this case).
Because the data in the summary rows is derived from subordinate data, this cannot
be changed directly. To have more control over how your data is presented, you can
create custom groups.
2. On the View ribbon, click the down-arrow in the Group By box, (currently it has
Resource Group) and then click More Groups. The More Groups dialog box appears,
Figure 7-6
Resource Sheet with data
summarized and grouped by
Resource Group
Summary data rows shaded yellow
Project Information: Sorting, Grouping, and Filtering | 149
displaying all of the predefi ned groups for tasks and resources available to you. You
will create a new group that is similar to the Resource Group.
3. Select Resource Group (if it is not already selected), and then click the Copy button.
The Group Defi nition dialog box appears.
4. In the Names box, key Resource Groups by Cost.
5. In the Field Name column, click the fi rst empty cell below Group.
6. Type or select Cost.
7. In the Order column for the Cost fi eld, click Ascending to select it and then select
Descending from the dropdown menu. The resources will be sorted within their
groups by descending cost. The Group Defi nition dialog box should look similar to
Figure 7-7.
8. In the Group Defi nition dialog box, click the Defi ne Group Intervals button. The
Defi ne Group Intervals dialog box appears.
9. In the Group on box, select Interval from the dropdown menu.
10. Type 500 in the Group interval box, and then click the OK button.
11. Click the Save button in the Group Defi nition dialog box to close it. Resource Groups
by Cost appears as a new group in the More Groups dialog box.
12. Click the Apply button in the More Groups dialog box. Microsoft Project applies the
new group to the Resource Sheet view.
13. Right-click the Resource Name column heading then select Field Settings. The Field
Settings dialog box appears. You want to widen the Resource Name column.
14. Click the Best Fit button in the Field Settings dialog box. The Resource Name column
is widened. If needed, scroll to the top of the view. Your screen should look similar
to Figure 7-8.
Figure 7-7
Group Defi nition dialog box
150 | Lesson 7
You can also auto fi t any column by placing the cursor on the right side dividing line and
double-clicking.
ANOTHER WAY
Figure 7-8
Resource Sheet with multiple
level grouping applied
The resources are grouped by Resource Group (the yellow shaded cells) and within
each group by cost values at $500 increments (the blue shaded cells).
15. After you have reviewed the groupings you created, click the down-arrow in the
Group By box, (currently it has Resource Groups by Cost) in the Data group, and then
click [No Group]. Microsoft Project removes the groupings, restoring the original
data. Displaying or removing a group has no effect on the data in the project.
16. SAVE the project schedule.
PAUSE. LEAVE the project schedule open to use in the next exercise.
Data grouped by resource
group and then by cost
Project Information: Sorting, Grouping, and Filtering | 151
In this exercise, you have just reorganized your project data using grouping. A group is a
way to reorder task or resource information in a table and to display summary values for
each group according to various criteria you can choose. Grouping goes a step beyond
sorting in that grouping your project data will add summary values, called “roll-ups,” at
customized intervals.
Grouping the data in a project schedule enables you to view your information from a
variety of perspectives. It also allows for a more detailed level of data analysis and
presentation. In your role as project manager, your project schedule helps you track the
work and costs associated with your project. By using grouping, you also have the ability
to look at more details – to understand not just what is happening on your project, but
also why.
As with sorting, grouping does not change the fundamental structure of your project schedule
but rather just reorganizes and summarizes it. Also like sorting, grouping applies to all tables
you can display in the view. You can use any of the predefi ned groups, customize these
predefi ned groups, or create your own.
THE BOTTOM LINE
Filtering Data
The feature called fi ltering allows you to look only at specifi c task or resource data that
meet specifi c criteria. Filtering hides task or resource data that does not meet the criteria
you specify and displays only the data in which you are interested. You can use a predefi ned
fi lter, AutoFilters, or create a custom fi lter.
Creating and Applying a Filter
In this exercise, you will create a fi lter that allows you to focus on tasks related to the
video shoot.
CREATE AND APPLY A FILTER IN A VIEW
USE the project schedule you created in the previous exercise.
1. On the View ribbon, click the Gantt Chart button in the Task Views group. The Gantt
Chart view appears.
2. The AutoFilter is on by default in the task and resource views. You can see small,
chevron-style arrows on the right side of each column heading. You can use these
arrows to select the AutoFilter option you want to use. Adjust the width of the Gantt
Chart so that the Task Name, Duration, and Start columns are visible. Your screen
should look similar to Figure 7-9.
152 | Lesson 7
To turn the AutoFilter off or on, click the down-arrow in the (No Filter) box in the Data
Group, then select Display AutoFilter.
TAKE NOTE*
3. Click the AutoFilter arrow in the Task Name column heading and point to Filters,
then click Custom…. The Custom AutoFilter dialog box appears. You want to see
just the tasks that contain the letter-string of shoot, so you need to set up the
Custom AutoFilter this way.
4. In the Name section, select contains from the dropdown list in the fi rst box if it is not
already visible. In the adjacent box, type shoot. The Custom AutoFilter dialog box should
look similar to Figure 7-10.
Figure 7-9
Gantt Chart view displaying
AutoFilter buttons on each
column
AutoFilter arrows
Project Information: Sorting, Grouping, and Filtering | 153
5. Click the OK button to apply the fi lter and close the Custom AutoFilter dialog box.
Microsoft Project fi lters the task list to show only the tasks that contain the word
shoot, as well as their summary tasks. Your screen should look similar to Figure 7-11.
Filtered column indicator
Figure 7-11
Gantt Chart view with custom
AutoFilter applied.
Note on the right side of the Task Name column there is a small “funnel” that
appears. This is a visual indicator that an AutoFilter has been applied to this column
in this view.
6. On the ribbon, click the down-arrow in the Filter box in the Data group, (currently
has No Filter) and then select Clear Filter. The AutoFilter is cleared and all the tasks
in the project schedule are displayed.
7. SAVE the project schedule.
PAUSE. LEAVE the project schedule open to use in the next exercise.
In this exercise, you created and applied a fi lter to the project schedule to enable you to look at
only the tasks dealing with scene shoots. A fi lter is a tool that enables you to see or highlight
in a table only the task or resource information that meets criteria you choose. Filtering doesn’t
change the data in your project schedule – it only changes the data’s appearance.
There are two ways to apply fi lters to a view: predefi ned fi lters or an AutoFilter.
• Predefi ned or custom fi lters allow you to see or highlight only the task or resource
information that meets the criteria of the fi lter. For example, the Milestones fi lter
displays only tasks that are milestones. Some predefi ned fi lters, such as the Date
Range fi lter, require you to enter criteria (a date) to set up the fi lter.
You can also use the F3
key to clear all fi lters.
ANOTHER WAY
Figure 7-10
Custom AutoFilter dialog box
with criteria entered
154 | Lesson 7
THE BOTTOM LINE
Creating a Custom Filter
In the previous exercise, you used AutoFilter to apply a fi lter to the data of interest. Now, you
will create a custom fi lter that can be used without entering the fi ltering criteria each time.
CREATE A CUSTOM FILTER
USE the project schedule you created in the previous exercise.
1. On the View ribbon, click the down-arrow in the Filter box in the Data group,
(currently has No Filter), then select More Filters. The More Filters dialog box appears.
This dialog box shows you all of the predefi ned fi lters for tasks or resources that are
available to you.
2. Click the New button. The Filter Defi nition dialog box appears.
You can also click the down-arrow in the (No Filter) box in the Data group and then select
New Filter.
ANOTHER WAY
3. In the Name box, type Unfi nished Shoots.
4. In the fi rst row of the Field Name column, type or select Name.
5. In the fi rst row of the Test column, type or select contains.
6. In the fi rst row of the Value(s) column, type shoot. You have now fi nished entering
the fi rst criterion for the fi lter. Next you will enter the second criterion.
7. In the second row of the And/Or column, select And.
8. In the second row of the Field Name column, type or select Actual Finish.
9. In the second row of the Actual fi nish column, type or select equals.
10. In the second row of the Value(s) column, type NA. “NA” is how Microsoft Project
marks fi elds that do not yet have a value. In other words, any shooting task that
does not yet have a value must be uncompleted. Your screen should look similar to
Figure 7-12.
• AutoFilters are used for more informal or impromptu fi ltering. An AutoFilter is a
quick way to view only the task or resource information that meets the criteria you
choose. When the AutoFilter feature is turned on, small down arrows are visible
adjacent to the column heading name. Clicking the arrow activates a list of criteria
that can be used to fi lter the data. The criteria are appropriate for the type of data in
the column.
You can also apply multiple column fi lters. For example, you want to display all tasks that are
more than one week in duration, and starts between 2/1/16 and 3/30/16. You would apply an
AutoFilter of “1 week or longer” to the duration column and then apply an AutoFilter of
“Between” 2/1/16 and 3/30/16 to the start column.
If a task or a resource sheet view has a fi lter applied to it, the name of the fi lter will be
displayed in the Filter box on the View ribbon.
TAKE NOTE*
Project Information: Sorting, Grouping, and Filtering | 155
11. Click the Save button to close the Filter Defi nition dialog box.
12. Locate and select the Unfi nished Shoots fi lter in the list, if necessary. Click the
Apply button. Microsoft Project applies the new fi lter to your project schedule in the
Gantt Chart view. Your screen should look similar to Figure 7-13.
Figure 7-13
Gantt Chart view with
Unfi nished Shoots fi lter applied
Take note of the gaps in the task IDs. This is one visual way you can tell that a fi lter
has been applied. The tasks are fi ltered to show uncompleted tasks (and since you
haven’t started tracking actual work yet, all the shooting tasks are currently uncom-
pleted). Also note that the related summary tasks have not been displayed. This is
because we did not tell the fi lter to display them.
13. On the View ribbon, click the down-arrow in the Filter box in the Data group,
(currently has Unfi nished Shoots) and then select [No Filter]. Microsoft Project
removes the fi lter.
14. SAVE the project schedule. CLOSE the project schedule.
PAUSE. If you are continuing to the next lesson, keep Project open. If you are not
continuing to additional lessons, CLOSE Project.
In this exercise, you learned how to create and apply a custom fi lter. A custom fi lter works in
the same way as a predefi ned fi lter, except that you have selected the fi ltering criterion rather
than Microsoft Project. Remember that after fi ltering, you might see gaps in the task or
resource ID numbers. The data has not been deleted – it is only hidden until you remove the
fi lter. Also, as with sorting and grouping, the fi ltering applies to all the tables you can display
in the active view. Some views that do not support tables, such as the Calendar view, do
support fi ltering but not AutoFilters.
Figure 7-12
Filter Defi nition dialog box with
custom criteria entered
Knowledge Assessment
Fill in the Blank
Complete the following sentences by writing the correct word or words in the blanks provided.
1. ____ is a quick way to view only the task or resource information you choose.
2. In the Sort dialog box, you can utilize up to ___ nested levels of sort criteria.
3. When you use grouping, the ____ data rows are set off by a colored background.
4. When AutoFilter is turned on, small ____ are visible next to the column headings.
5. A way to reorder task or resource information in a table and to display summary values
according to various criteria you can choose is called a(n) ______.
6. The _____ dialog box shows you all of the predefi ned fi lters that are available to you
for tasks or resources.
7. A(n) _____ is a way of ordering task or resource information in a view by the criteria
you specify.
8. When you apply a fi lter, you may see gaps in the order of the ____.
9. When you sort data in your project, the sort applies to the active _____, no matter
which table is displayed.
10. A tool that enables you to see or highlight in a table only the task or resource informa-
tion that meets criteria you choose is a(n) ______.
Multiple Choice
Select the best response for the following statements.
1. The simplest way to reorganize data in Microsoft Project is by
a. fi ltering.
b. sorting.
c. grouping.
d. AutoFiltering.
156 | Lesson 7
S K I L L S U M M A R Y
IN THIS LESSON YOU LEARNED: MATRIX SKILL
To sort data Sort data in a resource view
To group data Group data in a resource view
To fi lter data Create and apply a fi lter in a view
To create a custom fi lter Create a custom fi lter
2. The ______ function lets you reverse actions you have performed in Microsoft
Project.
a. Task Drivers
b. Reverse Filtering
c. Multiple Level Undo
d. Ungrouping
3. The one instance in which the actual data of your project is changed by sorting is when
a. the Permanently renumber resources check box is selected.
b. the Multiple Level Undo function is disabled.
c. the project is saved before the sorting is reversed.
d. all of the above.
4. When you apply a group to your project schedule, the data in the summary rows
cannot be changed directly because
a. it will cause the grouping to become permanent.
b. it will alter the data in your project schedule.
c. it is derived from subordinate data.
d. it will cause an error in the grouping function.
5. When AutoFilter is on, clicking on the down arrow next to the column heading
a. sorts the data in descending order.
b. turns the AutoFilter off.
c. automatically adjusts the column width.
d. allows you to select criteria to apply to the fi lter.
6. Multiple Level Undo can be used
a. as many times as desired
b. up to 99 times, or until the original data is restored.
c. up to 35 consecutive times.
d. up to 50 consecutive times.
7. If a view has a fi lter applied to it, the name of the fi lter will be displayed in the Filter
box on the _____ ribbon.
a. Data
b. Format
c. View
d. Resource Management
8. There is no visual indicator that a task or resource view has been sorted other than
a. the shaded summary rows.
b. the small “s” at the top of each data column.
c. the order in which the rows of data appear.
d. There is no visual indicator to show a view has been sorted.
9. Grouping might be helpful if you are trying to see
a. only the tasks that contain the word “Weekly.”
b. the critical path tasks.
c. the tasks ordered from highest to lowest cost.
d. the total cost of each resource group.
10. You cannot save custom settings that you have specifi ed for
a. sorting.
b. grouping.
c. fi ltering.
d. all of the above.
Project Information: Sorting, Grouping, and Filtering | 157
158 | Lesson 7
Competency Assessment
Project 7-1: Sorting by Multiple Criteria
You have some additional setup work that needs to be completed before the shooting of one
of the Don Funk Music Video scenes can begin. Because you will need to pay overtime (time
and one-half ) for this additional work, you would like to get a volunteer who has a low
standard rate. Sort your resources according to Standard Rate and Max Units so that you can
make your request from the least-cost group of employees.
GET READY. Launch Microsoft Project if it is not already running.
OPEN Don Funk Music Video 7-1 from the data fi les for this lesson.
1. Click the View ribbon, then in the Resource Views group, click Resource Sheet.
2. On the ribbon, click Sort, and then click Sort by.
3. In the Sort by section select Type from the dropdown menu. Next to that, click
Descending.
4. In the fi rst Then by section, select Standard Rate from the dropdown menu. Next to
that, click Descending.
5. In the last Then by section, select Max Units from the dropdown menu. Next to that,
click on Descending. Make sure the Permanently renumber resources box is not checked.
6. Click the Sort button.
7. SAVE the project schedule as Don Funk Standard Rate Sort and then CLOSE the fi le.
LEAVE Project open for the next exercise.
Project 7-2: Apply HR Filter
You are reviewing your project schedule for hiring a new employee. You want to specifi cally
review the staff members from the Human Resources (HR) department who are involved
with this project. You need to apply a fi lter that will screen out any staff except HR. OPEN
Hiring New Employee 7-2 from the data fi les for this lesson.
1. Click the View ribbon and then click Resource Sheet.
2. Click the down-arrow in the Group column heading, point to Filters and then click
[Custom . . .].
3. In the Group section, select contains from the dropdown list in the fi rst box if it is
not already visible. In the adjacent box, type HR.
4. Click the OK button.
5. SAVE the project schedule as Hiring New Employee HR Filter and then CLOSE the
project schedule.
PAUSE. LEAVE Project open to use in the next exercise.
Profi ciency Assessment
Project 7-3: Resource Groups by Standard Rate
for Don Funk Music Video
You are working on employee reviews and pay increases for your staff for the upcoming year.
You have decided it would be benefi cial to be able to look at the standard rate variation
within resource groups working on this project. You need to set up a custom group that will
enable you to do this. OPEN Don Funk Music Video 7-3 from the data fi les for this lesson.
1. Change the view to a resource sheet view.
2. From the ribbon, select Group by: More Groups.
3. Select Resource Group, and then make a copy of this group.
4. In the Group Defi nition box, name the new group Resource Groups by Standard Rate.
5. On the Group By line, set up the grouping by Standard Rate in descending order.
6. Click Defi ne Group Intervals, then set up this dialog box so that the grouping is done
on Intervals of 5.
7. Select the group you have created and apply it to your project schedule.
8. Widen the Resource Name fi eld so that you can see the Standard Rate groupings.
9. SAVE the project schedule as Don Funk Resource Groupings and then CLOSE the fi le.
PAUSE. LEAVE Project open to use in the next exercise.
Project 7-4: Duration Sort for Offi ce Remodel
You are responsible for the kitchen and lunchroom remodel for your offi ce. Your manager has
asked you which tasks on the project are scheduled to take the longest. You need to do a
quick sort on the tasks to respond to his question. OPEN Offi ce Remodel 7-4 from the data
fi les for this lesson.
1. Change the view to the Gantt Chart view.
2. Change the table view to Summary.
3. From the View ribbon, select Sort, and then Sort by.
4. Set up the dialog box to sort by Duration in descending order. Make sure that the
tasks are not permanently renumbered.
5. Perform the sort.
6. SAVE the project schedule as Offi ce Remodel Duration Sort and then CLOSE the fi le.
PAUSE. LEAVE Project open to use in the next exercise.
Mastery Assessment
Project 7-5: Don Funk Filter for Don Funk Music Video
You are the project manager for the Don Funk Music Video. You need to review all of the
Production tasks to which Don Funk, the musical star, is assigned so that you can make sure
his dressing room is prepared properly for him on those days. (Hint: Note that all of the
Production tasks contain the word “Scene.”) You need to apply a fi lter to show only the
Production tasks with Don Funk assigned to them. OPEN Don Funk Music Video 7-5 from
the data fi les for this lesson.
1. Open the More Filters dialog box.
2. Begin to build a new fi lter named Don Funk Production Tasks.
3. Build the fi rst level of the fi lter based on Name, which contains Scene.
4. Using And to link the levels, add a second level of the fi lter based on Resource
Names, which contains Don Funk.
5. Run the fi lter.
6. SAVE the project schedule as Don Funk Filter and then CLOSE the fi le.
PAUSE. LEAVE Project open to use in the next exercise.
Project Information: Sorting, Grouping, and Filtering | 159
Project 7-6: Costs and Durations for Hiring a New Employee
You want to compare the cost of tasks that have the same duration in your project schedule to
hire a new employee. You need to set up a custom group in order to group the data by
duration and then by cost. OPEN Hiring New Employee 7-6 from the data fi les for this lesson.
1. Switch to the Task Usage view.
2. Use the Duration group to set up a new custom group called Duration-Cost.
3. Set up the new group so that it groups by descending Duration and then descending Cost.
4. Apply the Duration-Cost group.
5. SAVE the project schedule as Hiring Duration Cost Group and then CLOSE the fi le.
CLOSE Project.
160 | Lesson 7
8 Project Schedule
Formatting Fundamentals
LESSON
As a video production manager for Southridge Video and the project manager for the new Don
Funk music video, you have the foundation of your project schedule in place. However, a
project manager doesn’t usually look at all of the data in a project schedule at once. In this
lesson, you will learn to use some of the tools in Microsoft Project 2013, such as views and
reports, to look at the element or aspect of the project schedule in which you are currently
interested. With these tools, you can signifi cantly impact how your data appears by the way in
which you change the data format to meet your needs.
161
K E Y T E R M S
Charts view
custom fi eld
diagram view
forms view
sheets view
usage view
view
L E S S O N S K I L L M A T R I X
SKILLS TASKS
Gantt Chart Formatting Modify the Gantt Chart using the Bar Styles dialog box
Modify the Gantt Chart using Gantt Chart Styles
Modifying Text Appearance in a View Modify the appearance of text in a view
Modify the appearance of a single piece of text
Creating Custom Fields Create a custom text fi eld
Creating and Editing Tables Create a custom table
Creating Custom Views Create a custom view
©
a
n
d
re
w
h
ou
gh
to
n
/i
St
o
ck
p
h
ot
o
162 | Lesson 8
M i c r o s o f t P r o j e c t ’ s B a r S t y l e s D i a l o g B o x
In Microsoft Project, you can use the Bar Styles dialog box (see Figure 8-1) to customize
the appearance of items on the Gantt Chart. This dialog box enables you to change the
appearance of items such as task bars, milestones, summary bars, and text that appear on
the Gantt Chart. You can change characteristics such as bar types, patterns, colors, splits,
and shapes.
S O F T W A R E O R I E N T A T I O N
You will now use one of the features of the ribbon interface in Project 2013, the Format
ribbon. With this ribbon you have faster access to formatting options in views. You may
have seen in the various views of previous lessons a tab at the very top of the screen,
above the ribbon. This is the Format ribbon. This tab provides formatting options
available in the view you are in at the time. Figure 8-2 shows the Format ribbon for the
Gantt Chart view.
Figure 8-1
Bar Styles dialog box
Appearance column displays the
current appearance of the item
The Name column
displays the items
you can re-format
Utilize the Text tab to
format text around an
item on the Gantt Chart
Use the Bar tab to format
the bar. You can apply
various shapes, colors,
bar styles and ends
Tasks for which a bar or
a shape will appear
Figure 8-2
Format ribbon for Gantt Chart
views
Project Schedule Formatting Fundamentals | 163
Gantt Chart Formatting
THE BOTTOM LINE
The Gantt Chart view consists of two parts: a table on the left and a bar chart on the right.
The default formatting of the Gantt Chart view is useful for onscreen project schedule viewing
and printing. However, you are able to change the formatting of almost any element on the
Gantt Chart to suit your needs. In this exercise, you will learn to format Gantt Chart task
bars. You can format whole categories of Gantt Chart task bars via the Bar Styles dialog box,
or you can format individual Gantt Chart task bars directly.
MODIFY THE GANTT CHART USING THE BAR STYLES DIALOG BOX
GET READY. Before you begin these steps, launch Microsoft Project. OPEN the Don Funk
Music Video 8M project schedule from the data fi les for this lesson. SAVE the fi le as Don
Funk Music Video 8 in the solutions folder for this lesson as directed by your instructor.
1. Click the Format tab, then in the Bar Styles group click the down-arrow under the
Format button. Select Bar Styles from the dropdown list. The Bar Styles dialog
box appears.
2. In the Name column, select Milestone. You want to change the shape of the mile-
stones on the Gantt Chart.
3. In the bottom half of the dialog box under the Start label, locate the Shape box.
Select the star shape from the dropdown list in the Shape box. Note that the star
shape now appears in the Appearance column for Milestone. Your screen should look
similar to Figure 8-3.
Modifying the Gantt Chart Using the Bar Styles Dialog Box
In this exercise, you will modify several items on the Gantt Chart using the Bar Styles
dialog box.
Milestone selected
in name list
Star selected
in shape box
Figure 8-3
Bar Styles dialog box displaying
the star as the shape for
milestones
164 | Lesson 8
4. In the Name column at the top of the dialog box, select Task.
5. In the bottom half of the dialog box, click the Text tab. You want to make a change
to display the resource groups assigned rather than full names next to the task bars.
6. In the Text tab, in the Right box, select Resource Names, click the down-arrow, and
then select Resource Group. Your screen should look similar to Figure 8-4.
7. Click OK to close the Bar Styles dialog box. Microsoft Project applies the formatting
changes you made to the Gantt Chart.
8. Select the name cell of Task 27, Pre-Production complete. Press Crtl+Shift+F5 .
This is the keyboard shortcut for Scroll to Task. Microsoft Project scrolls the Gantt
Chart bar view to task 27, where you can see the reformatted milestones and resource
groups rather than individual names. Your screen should look similar to Figure 8-5.
Figure 8-5
Gantt Chart view showing
resource groups and the new
shape for milestones
Reformatted milestone
and resource groups
Resource Group selected
to appear at the right
of the Gantt bar
Figure 8-4
Bar Styles dialog box showing
resource group to be listed at
the right of all task Gantt
chart bars
Project Schedule Formatting Fundamentals | 165
You have just used the Bar Styles dialog box to make formatting changes to several items in the
Gantt Chart view. As you learned in Lesson 1, the Gantt Chart is the primary way of viewing
the data in a project schedule. It became the standard for visualizing project schedules in the
early twentieth century when American engineer and management consultant Henry L. Gantt
developed a bar chart with two main principles; 1) to measure activities by the amount of time
needed to complete them; and 2) to represent the amount of the activity that should have
been done in a given time.
In Microsoft Project, the Gantt Chart view is the default view. A view is a window through
which you can see various elements of your project schedule. The two main view categories are
named single view, which you have been using mostly throughout the lessons, and one you
will see later in this lesson called a combination view. Views are made up of one or more view
elements. The fi ve different view formats and their common use are listed in Table 8-1.
With the Bar Styles dialog box, the formatting changes you make to a type of item (a milestone,
for example) apply to all such items in the Gantt Chart.
TAKE NOTE*
Modifying the Gantt Chart Using Gantt Chart Styles
FORMAT PURPOSE OR USE
Charts Present information graphically, such as the Gantt Chart.
Sheets Present information in rows and columns, such as the
Task Sheet or the Resource Sheet.
Forms Present detailed information in a structured format about
one task or resource at a time, such as the Task Form.
Diagram Present information in diagram format, such as the
Network Diagram.
Usage Present task or resource information on the left side and
time-phased information on the right, such as the Resource
Usage or Task Usage views.
Table 8-1
View elements
In this exercise, you will create a custom Gantt Chart, format it using predefi ned
Gantt Chart Styles, and save the custom view.
MODIFY THE GANTT CHART USING GANTT CHART STYLES
USE the project schedule you created in the previous exercise.
1. Click the Format tab, under Gantt Chart Tools, if necessary.
2. In the Show/Hide group, click the Project Summary Task box.
3. Press the F5 key. In the ID box, type 0 and click OK. Microsoft Project displays the
project summary task (task ID 0) at the top of the Gantt Chart view. Now you will make
a few adjustments to your screen so that all of the summary task information is visible.
4. Drag the vertical divider bar between the table and chart to the right until at least
the Duration and Start columns are visible, if necessary.
9. SAVE the project schedule.
PAUSE. LEAVE the project schedule open to use in the next exercise.
166 | Lesson 8
5. Double-click the right edge of the Task Name column, in the column heading, to
expand the column so that you can see the entire value. Readjust the vertical divider
bar, as necessary. Your screen should look similar to Figure 8-6.
Before you make further formatting changes, you will make a copy of the Gantt Chart
view so that you will not affect the original Gantt Chart view.
Figure 8-6
Gantt Chart showing widened
Task Name column and project
summary task
Figure 8-7
Save View dialog box
Right-clicking anywhere in a column heading will activate the sub-menu for column.
Selecting Field Settings will display the Field Settings dialog box. In the dialog box, click
the Best Fit button to automatically adjust the column width.
ANOTHER WAY
You can also double-click the divider bar to snap the divider to the nearest
column edge.
ANOTHER WAY
6. Click the View tab. In the Task Views group, click the down-arrow under the Gantt
Chart button then select Save View. The Save View dialog box appears with View 1
as the default name as in Figure 8-7.
7. In the Name Field, type My Custom Gantt Chart, and then click OK. The Save View
dialog box closes. Note that the name of the new view is listed on the left edge of
your screen. Your screen should look similar to Figure 8-8.
Project Schedule Formatting Fundamentals | 167
8. Click the Format tab. In the Gantt Chart Styles group, click the More button located
at the lower right of the bar graphics, as shown in Figure 8-9.
9. The predefi ned Gantt Chart Style options appear as in Figure 8-10. These are divided
into two style categories, one for scheduling and one for presentations. Select the
second style in the scheduling category.
Figure 8-9
The More button displays
predefi ned Gantt bar styles
The More button
Figure 8-10
Predefi ned Gantt Chart styles
Presentation StylesScheduling StylesCritical Tasks Check Box
10. On the Format ribbon, in the Bar Styles group, click the check box for Critical Tasks.
11. Press the F5 key. In the ID box key 55 and press Enter . Notice that most tasks from
52-78 are formatted to display in red. Your screen should look similar to Figure 8-11.
Name of view
appears here
Figure 8-8
My Custom Gantt Chart view
168 | Lesson 8
12. SAVE the project schedule.
PAUSE. LEAVE the project schedule open to use in the next exercise.
In this exercise, you made formatting changes to your project schedule using predefi ned Gantt
Chart Styles. This is similar to making changes using the Bar Styles command; however, the
predefi ned Gantt Chart Styles has fewer choices than the Bar Styles command. As you are
reviewing the formatting changes in the My Custom Gantt Chart view, remember that none
of the data in the project schedule has changed – just the way it is formatted. These format-
ting changes affect only the My Custom Gantt Chart view; all other views in Microsoft
Project are unaffected.
Modifying Text Appearance In a View
THE BOTTOM LINE
Microsoft Project enables you to change the way text appears within a view. You can modify
the appearance of an entire category of tasks, such as summary tasks or milestones, or you can
change the appearance of an individual cell. This feature allows you to call attention to
specifi c items or to offset a specifi c type of task with color and font size or type.
MODIFY THE APPEARANCE OF TEXT IN A VIEW
USE the project schedule you created in the previous exercise.
1. Click the Task tab, click the down-arrow under the Gantt Chart button and select
More Views. The More Views dialog box appears.
2. In the More Views box, select Task Sheet, and then click Apply. The Detail Gantt
view appears.
Figure 8-11
My Custom Gantt Chart view
with new scheduling style
applied and critical tasks
Notice that the Resource Groups are still displayed to the right of the Gantt bars, but the
Milestones have been changed back the default diamond shape.
TAKE NOTE*
Project Schedule Formatting Fundamentals | 169
3. Press the F5 key. In the ID box, type 0 and then press Enter . This brings you to the
top of the Gantt Chart.
4. Click the Format tab under Text Sheet Tools. Then in the Format group click Text
Styles. The Text Styles dialog box appears.
5. In the Items to Change: box, click the sub-menu arrow and select Summary Tasks
from the list
6. In the Font: box, leave the default font type as it is. In the Font Style: box, select
Bold Italic.
7. In the Size: box, select 12 as the font size.
8. In the Color: box, select White.
9. In the Background Color: box select dark blue (ScreenTip will show as Blue, Darker
50%). Your Text Styles dialog box will look similar to Figure 8-12.
10. Click OK. Microsoft Project changes the formatting of all summary tasks to the
attributes you specifi ed. Your screen should look similar to Figure 8-13.
Figure 8-12
Text Styles dialog box with
summary task formatting
changes
You can also right-click the view name bar at the left edge of the screen and select More
Views from the dropdown menu.
ANOTHER WAY
170 | Lesson 8
11. SAVE the project schedule.
PAUSE. LEAVE the project schedule open to use in the next exercise.
In this exercise, you modifi ed the way all text appeared for summary tasks. In the exercise you
will modify a single piece of text.
Modifying the Appearance of a Single Piece of Text
Notice that the Project summary task was not reformatted. This is because the Project
Summary task is a separate category and must be reformatted by itself.
TAKE NOTE*
In this exercise, you will modify a single piece of text in the Task Sheet view using the
cost table.
MODIFY THE APPEARANCE OF A SINGLE PIECE OF TEXT
USE the project schedule you created in the previous exercise.
1. On the ribbon, click the View tab. In the Data group click the Tables button and then
select Cost.
2. Auto fi t all the columns to see all the data. Select the Total Cost cell for task 38,
Scene 2.
Figure 8-13
Task Sheet view with summary
tasks reformatted
Project Schedule Formatting Fundamentals | 171
TROUBLESHOOTING
The tables in Microsoft Project may look like Microsoft Excel but there are distinct
differences. For example, you can auto-fi t all columns in Excel at the same time, but you
cannot in do this in Microsoft Project.
3. Select the Task tab and then, in the Font group, click the expand button at the
lower-right corner of that group. The Font dialog box appears.
4. Change the font color to Automatic and the background color to yellow. Your screen
should look similar to Figure 8-14.
Creating Custom Fields
THE BOTTOM LINE
As you develop more information about your project tasks, you may want to enter this
information into the schedule, but fi nd there is no associated, default fi eld available. With
Microsoft Project you have the ability to create custom, user-defi ned fi elds to meet your needs.
Custom fi elds are the starting point for you to create customized tables, views and reports.
CREATE A CUSTOM TEXT FIELD
USE the project schedule you created in the previous exercise.
1. Click the Format tab. Then click on Custom Fields. The Custom Fields dialog box
appears as shown in Figure 8-15.
Figure 8-14
Task Sheet view with Font
dialog box changes made
5. Click OK. Notice that only that cell has change font color and background color.
6. SAVE the project schedule.
PAUSE. LEAVE the project schedule open to use in the next exercise.
In this exercise, you modifi ed a single piece of text. Modifi ed text will remain modifi ed every
time it is called up in that view, regardless of the table you are using. For example, if you were to
switch to the summary table after you formatted this text, it appears with the new formatting.
172 | Lesson 8
2. Click once on the Text1 fi eld and then click the Rename button.
3. In the Rename Field dialog box, type Cast and then press OK.
4. Click once on the Text2 fi eld and then click the Rename button.
5. In the Rename Field dialog box, type Location and then press OK.
6. Click OK to close the Custom Fields dialog box.
SAVE and close the project schedule.
PAUSE. LEAVE Microsoft Project open to use in the next exercise.
In this exercise, you created two custom text fi elds. A custom fi eld is a user-defi nable fi eld.
Text fi elds are available for you to enter any type of text-based information. In this case study,
you used them to create a custom fi eld for shooting location and one which you can enter the
cast members to be used.
In Microsoft Project’s task database there are 130 user-defi nable fi elds available for you to use,
broken down into nine categories. Some fi elds lend themselves to be used in calculations while
others are for simply storing text-based information. Table 8-2 displays all nine categories,
their primary purpose and use, the type of entry, number of fi elds available in each, and in
which database these fi elds can be used.
Figure 8-15
Custom Fields dialog box
Project Schedule Formatting Fundamentals | 173
CATEGORY PURPOSE OR USE ENTRY TYPE NUMBER AVAILABLE
AVAILABLE DATABASE
Cost Used to display cost-based information Calculated or Entered 10 All
and will display in the units selected in
the options. Can be used as a variable
in calculations.
Date Used to display date-based information Calculated or Entered 10 Al
and will display in the format chosen in
the options. Can be used as a variable
in calculations.
Duration Used to display duration-based information. Calculated or Entered 10 All
Can be used as a variable in calculations.
Finish Primarily used in the Interim Plan feature. Calculated or Entered 10 All
Used to display date-based information.
Can be used as a variable in calculations.
Flag Used to set a fl ag (Yes/No) and will display Calculated or Entered 20 All
a Yes or No. Can be used as a conditional
variable in calculations.
Number Used for numerical information not Calculated or Entered 20 All
covered by another fi eld. Can be used
as a variable in calculations.
Start Primarily used in the Interim Plan feature. Calculated or Entered 10 All
Used to display date-based information.
Can be used as a variable in calculations.
Text Used for any type of text-based information. Calculated or Entered 30 All
Certain values of text can display based
on a calculation.
Outline Code Used to defi ne a structure for tasks or Entered (static) 10 Task/Resource
resources only (not used for assignments).
Table 8-2
Custom Fields
Creating and Editing Tables
THE BOTTOM LINE
Within Microsoft Project are a number of different tables that can be used in various views.
These tables contain most of the commonly used data fi elds. However, you can create new
tables that contain exactly the data you want, such as custom fi elds, or you can modify any
predefi ned table to meet your needs.
Custom fi elds can make the difference between a mediocre Microsoft Project schedule fi le and
a great Microsoft Project schedule fi le. When planning your project, ensure there is justifi cation
to set up custom fi elds. In other words, collecting and recording data simply because the option
is available does not mean it is necessarily a good idea. The data you collect and record should
add value.
174 | Lesson 8
CREATE A CUSTOM TABLE
OPEN the Don Funk Music Video 8M A project schedule from the data fi les for this lesson.
SAVE the fi le as Don Funk Music Video 8 A in the solutions folder for this lesson as directed
by your instructor.
1. Click the View tab. Then click Tables and then click More Tables. The More Tables
dialog box appears and displays all of the predefi ned tables available to you, depend-
ing on the type of view currently displayed (task or resource).
2. Confi rm that the Task button is selected as the Tables option. Select Entry, and then
click the Copy button. The Table Defi nition dialog box appears.
3. In the Name box, key Music Video Schedule Table. Check the check box to the right
of the Name box labeled Show in menu . Now you will customize the table.
4. In the Field Name column, select the following fi eld names and then click Delete Row
after selecting each fi eld name.
Indicators
Duration
Finish
Predecessors
Resource Names
After you have deleted these fi elds, your screen should look similar to Figure 8-16.
Figure 8-16
Table Defi nition dialog box
5. In the Field Name column, click the down-arrow in the next empty cell below Start,
and then type or select Cast (Text1) from the dropdown list.
6. In the Align Data column in the same row, select Left. In the Width column, type or select 50.
7. In the Field Name column in the next empty row below Cast, select Location(Text 2)
from the dropdown list.
8. In the Align Data column in the same row, select Left. In the Width column, type or select 30.
9. In the Field Name column, select Start, and then click the Cut Row button.
10. In the Field Name column, select Name, and then click the Paste Row button.
11. In the Align Data column in the Start row, select Left. In the Width column, type or select 30.
12. In the Align Data column in the Name row, select Left. In the Width column, type or
select 60.
Project Schedule Formatting Fundamentals | 175
Figure 8-17
Table Defi nition dialog box
with changes
14. Click OK to close the Table Defi nition dialog box. The new table is highlighted in the
More Tables dialog box.
15. Click Apply. Microsoft Project applies the new table to the Task Sheet view. Your
screen should look similar to Figure 8-18.
Figure 8-18
Task Sheet with the Music
Video Schedule table applied
16. SAVE the project schedule.
PAUSE. LEAVE the project schedule open to use in the next exercise.
13. In the Date Format box, select Wed 1/28/09 12:33 pm. Your screen should look
similar to Figure 8-17.
176 | Lesson 8
In this exercise, you created a custom table to display the information typically found on a
video shooting schedule. You modifi ed an existing table to include additional data that was
important to your project schedule. As you create future project schedules, keep in mind that
you have three options when setting up tables: you can create a new table, redefi ne an existing
table, or copy an existing table and modify it as needed. Also note that as you modify any
table, you are changing the defi nition of that table.
Figure 8-19
View Defi nition dialog box
Creating Custom Views
THE BOTTOM LINE
Almost all of the work you perform in Microsoft Project is done in a view, which allows you to
see your project schedule in a useful way. Microsoft Project includes numerous predefi ned views.
You can use these views, edit an existing view, or create your own view. In this exercise, you will
create a custom view using the custom fi lter and custom table you created in earlier lessons.
CREATE A CUSTOM VIEW
USE the project schedule you created in the previous exercise.
1. On the View ribbon, click the down-arrow under the Gantt Chart button in the Task
Views group, then click More Views. The More Views dialog box appears, displaying all
of the predefi ned views available to you.
2. Click the New button. The Defi ne New View dialog box appears. Most views use only a
single pane, but a view can consist of two separate panes.
3. Make sure Single View is selected, and then click OK. The View Defi nition dialog box appears.
4. In the Name box, key Music Video Schedule View.
5. In the Screen box, select Task Sheet from the dropdown list.
6. In the Table box, select Music Video Schedule Table from the dropdown list. The
specifi c groups in the dropdown list depend on the type of view you selected in step 5
(task or resource).
7. In the Group box, select No Group from the dropdown list. The specifi c groups in the
dropdown list again depend on the type of view you selected in step 5.
8. In the Filter box, select Unfi nished Shoots from the dropdown list. The specifi c
groups in the dropdown list depend on the type of view you selected in step 5. The
View Defi nition dialog box shows all the elements that can make up a view. Your
screen should look similar to Figure 8-19.
Project Schedule Formatting Fundamentals | 177
When you select the Show in Menu check box, Microsoft Project adds the new view to the
View bar. This custom view will be saved with this Microsoft Project data fi le. You have the
option to save all custom items in the Global.MPT (the global template) fi le, so they are
available each time you use Project.
TAKE NOTE*
10. Click Apply. Microsoft Project applies the new view. Your screen should look similar to
Figure 8-20.
9. Select the Show in Menu check box, and then click OK to close the View Defi ni-
tion dialog box. The new view appears and should be selected in the More Views
dialog box.
Figure 8-20
Custom view with Music Video
Schedule Table and Unfi nished
Shoots fi lter
11. SAVE the project schedule. CLOSE the project schedule.
PAUSE. If you are continuing to the next lesson, keep Project open. If not continuing
to additional lessons, CLOSE Project.
In this exercise, you created a custom view that enabled you to look specifi cally at informa-
tion that was of interest to you. Recall that a view is a window through which you can see
the various elements of a project schedule in a way that is helpful to the viewing audience.
As you saw in this exercise, a view might contain elements such as tables, groups, or fi lters.
You can combine these with other elements to create almost limitless custom views to suit
any purpose.
178 | Lesson 8
S K I L L S U M M A R Y
IN THIS LESSON YOU LEARNED: MATRIX SKILL
To format the Gantt Chart Modify the Gantt Chart using the Bar Styles
dialog box
Modify the Gantt Chart using the Gantt
Chart Styles
To modify text appearance in a view Modify the appearance of text in a view
Modify the appearance of a single piece of text
To create custom fi elds Create a custom text fi eld
To create and edit tables Create a custom table
To create custom views Create a custom view
Knowledge Assessment
Matching
Match the term in column 1 to its description in column 2.
Column 1
1. fi eld
2. custom fi eld
3. table
4. Format
5. Bar Styles
6. view
7. Gantt Chart
8. cell
9. bar chart
10. sheet
Column 2
a. a spreadsheet-like presentation of project
data, organized in vertical columns and
horizontal rows
b. the default view in Microsoft Project
c. the right side of the Gantt Chart view
d. the intersection of a row and a column in
a table
e. a view that presents information in rows and
columns
f. a ribbon that allows you to add or change
the appearance of a view
g. another name for fi eld
h. a feature that allows the user to create
columns for specifi c uses
i. a window through which you can see the
various elements of a project schedule
j. the dialog box that can be used to format
the graphical components of the Gantt
Chart view
True / False
Circle T if the statement is true or F if the statement is false.
T F 1. When you make a change to a milestone using the Bar Styles dialog box, the change
applies to all milestones in the Gantt Chart.
T F 2. The custom fi elds dialog box allows the user to change the name of a custom fi eld.
T F 3. In Microsoft Project, you can edit predefi ned tables but you cannot create new
custom tables to suit your needs.
T F 4. The Gantt Chart view can include only the task data without the bar chart.
T F 5. When you make formatting changes to your project schedule, the data does not
change, just the way it appears.
T F 6. When you add, remove or rearrange columns, or change column widths, you are
changing the table’s defi nition.
T F 7. You can make almost any custom fi eld part of a calculation for another custom fi eld.
T F 8. If you format data using the Font dialog box, the changes apply to only the data you
have specifi cally selected.
T F 9. The Gantt Chart Styles has more formatting choices than the Bar Styles dialog box.
T F 10. Changing the appearance of data in a view can make it easier to read and understand
project data.
Competency Assessment
Project 8-1: Modifying the Don Funk Music Video Gantt Chart
You are reviewing your project schedule with your team. Several team members make the
suggestion that it would be nice to have the summary tasks stand out a little bit more on the
project schedule. You decide to format the summary tasks in purple with the task name listed
on the right of the bar.
GET READY. Launch Microsoft Project if it is not already running. OPEN Don Funk Music
Video 8-1 from the data fi les for this lesson.
1. Click the Format tab, and then click the Format button in the Bar Styles group.
Select Bar Styles from the dropdown list.
2. In the Name column, select Summary.
3. In the bottom half of the dialog box, make sure the Bars tab is selected. Under the
Start, Middle, and End labels, select Purple from the dropdown list in the Color boxes.
4. Click the Text tab.
5. Click the Right box. Click the down-arrow, and select Name from the dropdown list.
6. Click OK.
7. Select the name of Task 27, Pre-Production complete.
8. Click the Task tab, and then click the Scroll to Task button.
9. SAVE the project schedule as Don Funk Music Video Purple Summary , and then
CLOSE the fi le.
LEAVE Project open to use in the next exercise.
Project 8-2: Interviewing Schedule Table
You have created a project schedule for interviewing and hiring a new employee. Now you
would like to create a table to display the information found on an internal interview schedule.
Project Schedule Formatting Fundamentals | 179
180 | Lesson 8
OPEN HR Interview and Hire Schedule 8-2 from the data fi les for this lesson.
1. Click the View tab. In the Task Views group, click the down-arrow under the Gantt
Chart button, and then click More Views.
2. Select Task Sheet from the More Views box, and then click Apply.
3. On the ribbon, in the Data group, click Tables and then click More Tables.
4. Confi rm that the Task button is selected as the Tables option. Select Entry, and then
click the Copy button.
5. In the Name box, key Interview Schedule Table. Select the Show in Menu
check box.
6. In the Field Name column, select each of the following names and then click Delete
Row after selecting each fi eld name.
Indicators
Finish
Predecessors
Resource Names
7. In the Date format box, select 1/28/09 12:33 pm.
8. Click OK.
9. Make sure that Interview Schedule Table is selected in the More Tables dialog box,
and then click Apply.
10. SAVE the project schedule as HR Interview Schedul e Table , and then CLOSE the fi le.
LEAVE Project open to use in the next exercise.
Profi ciency Assessment
Project 8-3: Offi ce Remodel Contractor Tasks
You have developed a project schedule for a kitchen/lunchroom remodel at your business. You
are preparing to distribute the schedule to some of the contractors who will work on the project.
You would like to call attention to the summary tasks and the specifi c tasks that these contrac-
tors will be undertaking.
OPEN Office Remodel 8-3 from the data fi les for this lesson.
1. Change the view to the Task Sheet.
2. Select Text Styles from the Format ribbon.
3. Select Summary Tasks as the item to change.
4. Select font size 12 and color Blue. Click OK.
5. Select tasks 9 through 14.
6. Activate the Font dialog box from the Task ribbon.
7. Select a Background color of Yellow and then click OK.
8. SAVE the project schedule as Offi ce Remodel Contractor Tasks and then CLOSE
the fi le.
LEAVE Project open to use in the next exercise.
Project 8-4: Interviewing Schedule Custom View
You have created an interviewing schedule for hiring a new employee at your company. You
want to create a custom view for this project schedule that looks at only the summary tasks in
the Interview Schedule format (which you created in Project 8-2).
Project Schedule Formatting Fundamentals | 181
OPEN HR Interview Schedule 8-4 from the data fi les for this lesson.
1. From the More Views dialog box, click New to create a new view.
2. Select Single View.
3. Name the new view Summary Interview Schedule View.
4. Select Task Sheet from the Screen box.
5. Select Interview Schedule Table from the Table box.
6. Select No Group from the Group box.
7. Select Summary Tasks from the Filter box.
8. Select the Show in Menu check box.
9. Apply the new view.
10. SAVE the project schedule as HR Summary Interview Schedule , and then CLOSE the fi le.
LEAVE Project open to use in the next exercise.
Mastery Assessment
Project 8-5: Don Funk Music Video
You need to make some additional formatting changes to the Don Funk Music Video so that
the critical path is more visible for a presentation. You decide to make these changes using the
Gantt Chart Tool.
OPEN Don Funk Music Video 8-5 from the data fi les for this lesson.
1. Make a copy of the Gantt Chart view.
2. Name the new view Custom Gantt 8-5.
3. Apply the custom view you have just created.
4. Activate the Gantt Chart Tools – Format ribbon.
5. Select a dark blue Gantt bar style for your presentation.
6. Select Critical Path as the type of information you want to display.
7. SAVE the project schedule as Don Funk Critical Path , and then CLOSE the fi le.
LEAVE Project open to use in the next exercise.
Project 8-6: Setting Up a Home Offi ce – Adding a Custom Field
You need to add some information about new phone company billing to your Home Offi ce
project schedule. You need to use a custom fi eld in order to capture information about the
suppliers on the project.
OPEN Home Offi ce Setup 8-6 from the data fi les for this lesson.
1. Open the Custom Fields dialog box.
2. Create a custom text fi eld named Supplier.
3. Insert the new fi eld between the Task Name column and the Duration column.
4. Type Local Offi ce Supply Store as the supplier for the purchases of all computers,
business machines (except phone), offi ce furniture and supplies.
5. Type Phone Company as the supplier for the purchase/ordering of the phone, phone
line, and the installation of the phone and the line.
6. Apply your changes.
7. SAVE the project schedule as Home Offi ce Custom Field Info , and then CLOSE the fi le.
CLOSE Project.
LESSON
182
Y ou are a video production manager for Southridge Video and the project manager for the new
Don Funk music video. Prior to work beginning, you focused on developing and communicat-
ing the project details. Your project has been accepted, approved, and work is starting. You are
now entering the next phase of project management: tracking progress. In order to properly
manage your project, you need to know details such as who did what work, when the work was
done, and the cost of the work. In this lesson, you will use Microsoft Project to apply some of
the basic project tracking tools such as saving baselines; tracking actual work; entering comple-
tion percentages; and troubleshooting budget, time, and scheduling problems.
L E S S O N S K I L L M A T R I X
SKILLS TASKS
Establishing a Project Baseline Establish a project baseline
Tracking a Project as Scheduled Track a project as scheduled
Entering the Completion Percentage for a Task Enter the completion percentage for a task
Identifying Over Budget Tasks and Resources Identify over budget tasks and resources
Identifying Time and Schedule Problems Reschedule uncompleted work
9 Project Schedule
Tracking Fundamentals
182
K E Y T E R M S
actual cost
actuals
baseline
baseline cost
cost % complete
current cost
physical % complete
planning
progress bar
remaining cost
schedule %
complete
sponsor
status date
timephased
fi elds
tracking
work periods
work % complete
variance
©
t
on
m
ei
st
er
m
at
/i
St
o
ck
p
h
ot
o
Project Schedule Tracking Fundamentals | 183
T r a c k i n g T a b l e
The Variance Table can be used to review baseline information in table format.
S O F T W A R E O R I E N T A T I O N
On the Variance Table, you can also see the variance between the baseline start and the
planned or actual start of a task. In other words, this table shows you if the project is ahead of
schedule or behind schedule, on a task-by-task basis.
In project management, by defi nition, a baseline is the approved version of the scope, schedule
and budget of a project. In Microsoft Project, a baseline is a “snap-shot” of these key values,
such as the planned start and fi nish dates (schedule), planned costs (budget) and the tasks
(scope), at a given point in time.
Establishing a Project Baseline
THE BOTTOM LINE
In order to evaluate how well a project is progressing, it is important to review how well it was
originally planned. The schedule baseline is the project schedule that has been approved by the
project sponsor. The baseline is saved and then referred to later to track project progress.
Figure 9-1
The Variance Table in the Task
Sheet view
Columns for entering actual information
Summary Tasks &
Schedule Activities
184 | Lesson 9
ESTABLISH A PROJECT BASELINE
GET READY. Before you begin these steps, launch Microsoft Project.
1. OPEN the Don Funk Music Video 9 M project schedule from the data fi les for
this lesson.
2. SAVE the fi le as Don Funk Music Video 9 in the solutions folder for this lesson as
directed by your instructor.
3. Click the Project tab. In the Schedule group, click the Set Baseline button and then
select Set Baseline.
4. The Set Baseline dialog box appears. You will accept all of the default settings in this
dialog box by clicking OK.
Microsoft Project saves the baseline, although there is no indication in the Gantt
Chart view that anything has changed. In the next few steps, you will explore some of
the changes caused by saving the baseline.
5. On the ribbon, click the View tab and then click the down-arrow under Gantt Chart.
Select More Views, and the More Views dialog box appears.
6. In the More Views box, select Task Sheet and click Apply. Using this view, there is
more room to see the fi elds in the table because the Gantt Chart is not shown. Now
you will switch to a different table in the Task Sheet view.
7. On the ribbon, click Tables, and then click Variance. The Variance table appears. This
table includes both the Scheduled and Baseline columns so that you can compare
them easily. Your screen should look similar to Figure 9-2.
You will go deeper into the Set Baseline dialog box in Lesson 11.
Cross
Ref
You can save up to eleven baselines in a single project schedule. The baselines are named
Baseline (the fi rst baseline you would normally save) and Baseline 1 through Baseline 10.
Saving multiple baselines is helpful if your project duration is especially long or if you have
approved scope/schedule changes. You can save multiple baselines to record different sets of
baseline values and later compare these against each other and against actual values.
TAKE NOTE*
Project Schedule Tracking Fundamentals | 185
Note that at this point, the values in the Start and Baseline Start, as well as the
values in the Finish and Baseline Finish, are identical. This is because no actual work
has occurred and no changes to the scheduled work have been made. Once actual
work has been recorded or schedule adjustments have been made, the scheduled
values may differ from the baseline values. Any differences would be displayed in the
Variance column.
8. SAVE the project schedule.
PAUSE. LEAVE Project open to use in the next exercise.
In this exercise, you learned how to save a baseline for your project schedule. You must save a
baseline before you begin tracking project progress. The following table lists the specifi c values
saved in the baseline, which include the task, resource, and assignment fi elds, as well as the
timephased fi elds –task, resource, and assignment values distributed over time.
Figure 9-2
Variance Table displaying
scheduled and baseline
information
TROUBLESHOOTING
If any column displays pound signs (####), double-click between the column titles to
widen the column.
Scheduled Start/Finish Baseline Start/Finish Start/Finish Variance
186 | Lesson 9
You should save a baseline when:
• You have developed the project schedule as much as possible. (You can still add tasks,
resources, or an assignment after the work has begun. This is usually not avoidable.)
• Your project has been approved and accepted by the project sponsor.
• You have not started to enter actual values, such as a percentage of completion for the task.
The fi rst phase of a project focuses on project planning – developing and communicating the
details of a project before actual work begins. When work begins, so does your next phase of
project management: tracking project progress. Tracking refers to all of the collecting,
entering, and analyzing of actual project performance data, such as actual work values on tasks
(usually expressed in hours), actual resource costs, and actual durations. These details, collec-
tively, are often called actuals and can be recorded in a Microsoft Project fi le. Accurately
tracking project performance and comparing it against the baseline helps you to answer
questions such as:
• Are tasks starting and fi nishing as planned? If not, what will be the impact on the
fi nish date?
• Are resources completing the proper amount of the scope? Are they doing unapproved
work (scope creep)?
• Are resources requiring more or less than the scheduled amount of time to
complete tasks?
• Are tasks being completed above or below scheduled cost?
There are several ways to track progress in Microsoft Project, depending on the level of detail
or control required by you, the stakeholders, and the project sponsor – the individual or
organization that provides fi nancial support and supports the project team within the larger
organization. Because tracking requires more work from you and possibly from the resources
working on the project, you need to determine the level of detail you need. In this lesson, we
will examine the following different levels of tracking:
• Record project work as scheduled. This works best if everything in the project occurs
exactly as it was scheduled.
• Record each task’s percentage of completion. You can do this at precise values or at
increments such as 25%, 50%, 75%, and 100%.
• Record the actuals. The actual start, actual fi nish, actual work, and actual and remaining
duration for each task or assignment are recorded.
Task Fields Start fi eld
Finish fi eld
Duration fi eld
Work and timephased Work fi elds
Cost and timephased Cost fi elds
Resource Fields Work and timephased Work fi elds
Cost and timephased Cost fi elds
Assignment Fields Start fi eld
Finish fi eld
Work and timephased Work fi elds
Cost and timephased Cost fi elds
Table 9-1
Baseline fi eld types saved by
Project 2013
Project Schedule Tracking Fundamentals | 187
• Track assignment-level work by time period. You record actual work values by day, week,
or other time interval that you select. This is the most detailed level of tracking. This is
rarely used as a method of tracking project progress as it is too costly and time consum-
ing for the added benefi t of detailed information.
You can apply a combination of these approaches within a single project, as different parts of a
project may have different tracking needs.
Tracking a Project as Scheduled
THE BOTTOM LINE
Once a baseline has been saved for a project schedule, the work done on the project can be
tracked against the baseline values. The simplest approach to tracking is to report that the
actual work is proceeding as planned. You record project actuals by updating work to the
current date.
TRACK A PROJECT AS SCHEDULED
USE the project schedule you created in the previous exercise.
1. On the ribbon, click Gantt Chart. The Gantt Chart view appears.
2 . Move the vertical divider bar to a point just to the right of the Start column.
3. Click on the Project tab, and then click Update Project in the Status group. The
Update Project dialog box appears.
4. Make sure the Update work as complete through option is selected. In the adjacent
date box, type or select February 12, 2016, and then click OK. Microsoft Project
records the actual work for the projects that were scheduled to start before February
12. It also draws progress bars in the Gantt bars for those tasks to show this
progress visually.
5. Select the name of task 5, Develop production layouts. Click the Task tab, and then
click Scroll to Task in the Editing group. Your screen should look similar to Figure 9-3.
Figure 9-3
Progress bars for completed
and in-progress tasks in the
Gantt Chart view
Checkmarks indicate a completed task Progress bars indicate the portion of the task that has been completed
188 | Lesson 9
6. SAVE the project schedule.
PAUSE . LEAVE the project schedule open to use in the next exercise.
In this exercise, you updated the project to show that work had occurred as scheduled through
a certain date. This date is sometimes called the data date or status date – the date up to or
through which all progress information is collected and entered for a project. The progress bar
in the Gantt Chart view shows how much of each task has been completed. A check mark
appears in the Indicators column for tasks 2 and 3 to indicate these tasks have been completed.
In addition, a progress bar is drawn through the entire length of these tasks’ Gantt bars.
Because only a portion of task 5 has been completed by February 12, the progress bar for this
task only extends to February 12 and no check mark appears in the Indicators column.
Also notice that because some of the recurring status meetings have been completed by
February 12, progress bars appear in the summary Gantt bars for these tasks.
Entering the Completion Percentage for a Task
THE BOTTOM LINE
As you continue to make progress on your project, it is important to record the work that
has been done on a task. There are many ways to record this work. One of the quickest
ways is to record the completion percentage of the task.
ENTER THE COMPLETION PERCENTAGE FOR A TASK
USE the project schedule you created in the previous exercise.
1. Click the View tab, click the Tables button, and then select the Work table from the list.
2. Slide the vertical divider bar between the table and the Gantt bar chart so that more
of the table columns are visible. You may need to auto fi t the columns to see all the
data. Notice the Work and % Work Complete columns. You will enter task completion
percentages in the % Work Complete column.
3. In the % Work Complete column for Task 5, type or select 100, and then [press
Enter ] . Microsoft Project extends the progress bar through the length of the Gantt bar
for task 5 and records the actual work for the task as scheduled.
4. Select Task 5 again. On the ribbon, click Selected Tasks in the Zoom group. Your
screen should look similar to Figure 9-4.
Figure 9-4
Gantt Chart view showing
Task 5 is 100% complete
Change Cell highlighting indicates cells that have
changed values as a result of the last action Task 5 is 100% complete
Project Schedule Tracking Fundamentals | 189
5. In the % Work Complete fi eld for Task 6, type or select 50, and then [press Enter ] .
Microsoft Project records the actual work for the task as scheduled, calculates the
remaining work, and then updates the progress line through 50% of the Gantt bar.
6. Scroll the Gantt Chart to see the Gantt bar for Task 6.
7 . SAVE the project schedule.
8 . CLOSE the project schedule. In the next exercise, you will use an updated version of
the Don Funk Music Video 9 project schedule to simulate the passage of time.
PAUSE . LEAVE Microsoft Project open to use in the next exercise.
You can also use the schedule percent complete buttons to quickly update tasks that are
0%, 25%, 50%, 75%, and 100% complete. The schedule percent complete buttons are
located in the Schedule group on the Task tab. Select the task you want to update, and
then click the appropriate percentage button.
TAKE NOTE*
In this exercise, you manually entered the completion percentage for a task. There are several
ways you can quickly record task progress as a percentage:
• Use one of the % complete fi elds in either the Work or Tracking tables.
• Use the preset buttons for recording 0%, 25%, 50%, 75%, and 100% completion
on a task.
• Use the Update Tasks dialog box (on the Task ribbon, click the down-arrow to the
right of the Mark on Track button, and then click Update Tasks).
• Use the General tab of the Task Information dialog box (by double-clicking the task
you want to update) to update the Percent Complete fi eld.
Using the last two methods, you can also enter any percentage you want.
When you use any of these methods to enter a percentage other than 0% complete, Microsoft
Project changes the task’s actual start date to match its scheduled start date. It also calculates
actual duration, remaining duration, actual costs, and other values, based on the percentage
you enter.
In deciding to use “percent complete” as a method of tracking progress, understand that there
are four types of percent complete:
Physical % Complete: based on some physical measurement. For example, if you are construct-
ing a two-mile road, and you complete one mile of it, you are physically 50% complete.
Work % Complete: based on the planned amount of work. For example, if you planned to
spend 10,000 hours of effort building a two mile road, and you spent 4000 hours to build the
fi rst mile, you are only 40% work % complete, even though you are 50% physically complete.
Cost % Complete: based on the approved budget. For example, if the total approved budget
for a two-mile road was $468,000, and you have spent $140,000 to build the fi rst mile, you are
only about 29.9% cost % complete, even though you have completed half of the total road.
Schedule % Complete: based on planned duration. For example, if a two-mile road project
was planned for 120 days, and you built the fi rst mile in 30 days, you are 25% schedule %
complete, even though you have completed half the total road.
You can view a task’s completion percentage and other tracking information by pointing to a
progress bar in a task’s Gantt bar. A ScreenTip will appear.
TAKE NOTE*
190 | Lesson 9
IDENTIFY OVER BUDGET TASKS AND RESOURCES
GET READY. To identify over budget tasks and resources, perform the following steps.
1. OPEN the Don Funk Music Video 9 MA project schedule from the data fi les for
this lesson.
2. SAVE the fi le as Don Funk Music Video 9 A in the solutions folder for this lesson as
directed by your instructor.
3. On the ribbon, click the Project tab, and then click Project Information in the
Properties group. The Project Information Dialog box appears.
4. Click the Statistics button. The Project Statistics dialog box appears. Your screen
should look similar to Figure 9-5.
The Cost column displays the current, baseline, actual, and remaining cost values for
the entire project.
• The current cost is the sum of the actual and remaining cost values.
• The baseline cost is the total planned cost of the project when the baseline
was saved.
• The actual cost is the cost that has been incurred so far (after the indicated total
work has been completed).
• The remaining cost is the difference between the current cost and actual cost.
Identifying Over Budget Tasks and Resources
THE BOTTOM LINE
So far, you have focused on a project’s schedule as a key part of the overall success of the
project. However, another critical piece of information is the cost variance, or how the actual
costs compare to the projected costs.
Figure 9-5
Project Statistics dialog box
It is obvious that some cost variance has occurred, but it is not possible to tell from
the Project Statistics dialog box when or where the variance occurred.
5. Click the Close button. The Project Statistics dialog box closes.
6. On the ribbon, click View. Click the Tables button and then click Cost. The Cost table
appears in the Task Sheet view. Move the vertical divider so you can see all the
available columns. Take a moment to review the columns in the Cost table. Note that
although costs are not scheduled in the same sense that work is scheduled, costs
(except fi xed costs) are derived from the scheduled work.
Project Schedule Tracking Fundamentals | 191
7. Click the Task Name column heading. Click the Outline button in the Data group, and
then select Level 1. Microsoft Project collapses the task list to display only the fi rst
level of summary tasks (which in this case correspond to the major phases of the
project). Your screen should look similar to Figure 9-6.
8. Click the expand button next to Task 28, Production. Using the collapse button, hide
the subtasks for scenes 1 through 4. Your screen should look similar to
Figure 9-7.
Although Scenes 1 and 2 both had some variance, Scene 2 had the greater variance,
so you will focus on that scene.
To change the table, you can also right-click on the upper left corner of the active table and
click Cost in the short-cut menu that appears.
Figure 9-6
Task sheet view with all
subtasks hidden
Production has the greatest variance
Scene 2 has the greatest variance
Figure 9-7
Task sheet view with Scenes 1
through 4 subtasks hidden
ANOTHER WAY
192 | Lesson 9
9. Click the expand button next to summary Task 38, Scene 2. Microsoft Project expands
the Scene 2 summary task to show all of the subtasks. Your screen should look similar
to Figure 9-8.
Take note of the variance column. It shows that most of the Scene 2 variance can be
tracked to Task 42, Scene 2 vocal recording.
10. Click the Task Name column heading.
11. Click the Outline button and then select Show Subtasks button on the Formatting
toolbar. Microsoft Project expands all of the summary tasks to show all of the tasks in
the project.
Another way to look for tasks that are over budget is with a fi lter.
12. On the View ribbon, in the Data group, click the down-arrow next to the Filter:
selection box. Select More Filters from the list. The More Filters dialog box appears.
13. Select the Cost Overbudget fi lter and click Apply. Microsoft Project applies the fi lter
to the task list to show only those tasks that had actual and scheduled costs greater
than their baseline costs. Your screen should look similar to Figure 9-9.
Figure 9-8
Task sheet view with Scene 2
expanded to show subtasks
Scene 2 expanded to reveal all individual subtasks Task 42 has the greatest variance
Project Schedule Tracking Fundamentals | 193
14. SAVE the project schedule.
15. CLOSE the project schedule. In the next exercise, you will use an updated version of
the Don Funk Music Video 9 to simulate the passage of time.
PAUSE . LEAVE Microsoft Project open to use in the next exercise.
In this exercise, you used several different views and tables to identify tasks and resources that
were over budget. Project managers and stakeholders often focus on the project schedule (Did
tasks start and fi nish on time?). For projects such as this one that include cost information,
cost variance is another critical indicator of overall project health. In Microsoft Project,
evaluating cost variance enables you to make incremental budget adjustments for individual
tasks to avoid exceeding your project’s overall budget.
Figure 9-9
Task sheet view with the Cost
Overbudget fi lter applied
Identifying Time and Schedule Problems
THE BOTTOM LINE
In complex projects, it is very likely that there will be some schedule variance. The project
manager must control the project by identifying, understanding, and correcting
the problem.
RESCHEDULE UNCOMPLETED WORK
GET READY. To reschedule uncompleted work, perform the following tasks:
1. OPEN the Don Funk Music Video 9 MB project schedule from the data fi les for
this lesson.
2. SAVE the fi le as Don Funk Music Video 9 B in the solutions folder for this lesson as
directed by your instructor.
3. [Press the F5 key]. Type 46 in the ID box, and then click OK. The Gantt Chart view
scrolls to display the Gantt bar for Task 46, Scene 3. At this point in the project, the
fi rst two scheduled scenes have been completed. This task has one day of actual work
completed and one day of scheduled work remaining. Your screen should look similar
to Figure 9-10.
194 | Lesson 9
You have just been informed that late on the afternoon of June 6, a lightning strike
caused a nearby electrical transformer to short-circuit and repairs will not be com-
pleted until Thursday, June 9. You will not be able to resume work in the studio until
Friday, June 10.
5. On the ribbon, click the Project tab, and then click Update Project. The Update
Project dialog box appears.
6. Select the Reschedule uncompleted work to start after: option, and in the date box
type or select 06/09/16.
7. Click OK to close the Update Project dialog box. Microsoft Project splits Task 48 so
that the incomplete portion is delayed until Friday, June 10. Your screen should look
similar to Figure 9-11.
Figure 9-10
Gantt Chart view showing
Task 48 prior to rescheduling
the work
Task 48 needs to be rescheduled
Rescheduling work causes any uncompleted work to split
Figure 9-11
Gantt Chart view after
rescheduling uncompleted
work on Task 48
It is possible to disable the ability of Microsoft Project to reschedule uncompleted work on
tasks that are showing any actual work. Click the File tab then select Options. In the
Options dialog box, click the Schedule tab. In the section that reads Scheduling options for
this project, clear the Split in-progress tasks check box.
TAKE NOTE*
Project Schedule Tracking Fundamentals | 195
Note that although the duration of Task 48 remains at two days, its fi nish and
subsequent start dates for successor tasks have been pushed out. Remember that
duration is the number of work periods required to complete a task, not elapsed time.
8. SAVE the project schedule. CLOSE the project schedule.
PAUSE . If you are continuing to the next lesson, keep Project open. If you are not
continuing to additional lessons, CLOSE Project.
In this exercise, you rescheduled an incomplete task due to an uncontrollable delay.
Depending upon the length and complexity of your project, as a project manager you may see
one or many of these types of interruptions. When you reschedule incomplete work, you
specify the date after which work can resume. Microsoft Project handles tasks in relation to the
scheduled restart date in the following ways:
• If the task does not have any actual work recorded for it prior to the rescheduled date
and there is no constraint in place, the entire task is rescheduled to begin after
that date.
• If the task has some actual work recorded prior to but not after the rescheduled date,
the task is split so that all remaining work starts after the rescheduled date. The actual
work is not affected.
• If the task has some actual work recorded for it prior to as well as after the rescheduled
date, the task is not affected.
Keep in mind that when you address a given problem by rescheduling a task, you may create
other issues or problems in the remainder of the project. This is why project management is an
iterative process: a change in one part of the schedule – be it a time, cost, or scope change – can,
and usually does, affect the schedule elsewhere. Finally, when changing or correcting the
schedule due to unforeseen delays, such as the scenario in this exercise, you should also place a
note in the notes fi eld of the affected task(s) stating why the task has been changed. These
become helpful when looking for explanations regarding why the project is not performing to
the baseline.
S K I L L S U M M A R Y
IN THIS LESSON YOU LEARNED: MATRIX SKILL
To establish a project baseline Establish a project baseline
To track a project as scheduled Track a project as scheduled
To enter the completion percentage for a task Enter the completion percentage for a task
To identify over budget tasks and resources Identify over budget tasks and resources
To identify time and schedule problems Reschedule uncompleted work
Knowledge Assessment
Match the term in column 1 to its description in column 2.
Column 1
1. actual cost
2. baseline
3. sponsor
4. variance
5. % Work Complete
6. current cost
7. actuals
8. Progress bar
9. tracking
10. baseline cost
Column 2
a. the collecting, entering, and analyzing of
actual project performance data
b. the individual or organization that provides
fi nancial support and supports the
project team
c. the cost that has been incurred so far
d. in the Gantt Chart view, shows how much
of t he task has been completed
e. the total planned cost of the project when
the baseline was saved
f. project work completed and recorded in a
Microsoft Project fi le
g. a collection of key values in the
project schedule
h. the amount of work that has been com-
pleted in relation to the planned work value
i. the sum of the actual and remaining
cost values
j. a deviation from the schedule or
budget established
True/False
Circle T if the statement is true or F if the statement is false.
T F 1. You can save up to 11 different baselines for a single project schedule.
T F 2. You must provide Microsoft Project a remaining duration value for it to calculate a
percentage complete.
T F 3. A check mark in the Indicators column for a task means that the task is on schedule.
T F 4. You should save a project baseline when you have developed the project schedule as
fully as possible.
T F 5. Planning refers to the collecting, entering, and analyzing of actual project
performance data.
T F 6. If you reschedule an in-progress task, the delay is shown as a split on the
Gantt Chart.
T F 7. The only true indicator of project health is whether or not the project is on schedule.
T F 8. The Project Statistics dialog box pinpoints the point of cost variance in a
project schedule.
T F 9. You can only enter completion percentages for a task in multiples of 10.
T F 10. The remaining cost is the difference between the current cost and the actual cost.
196 | Lesson 9
Project Schedule Tracking Fundamentals | 197
Competency Assessment
Project 9 -1: Insurance Claim Processing Baseline
You are ready to begin entering actuals on your Insurance Claim Processing schedule. Before
you do this, you need to save a baseline for your schedule.
GET READY. Launch Microsoft Project if it is not already running.
OPEN Insurance Claim Processing 9-1 from the data fi les for this lesson.
1. On the Project tab, click the Set Baseline button and then select Set Baseline.
2. In the Set Baseline dialog box, click OK.
3. SAVE the project schedule as Insurance Processing Schedule Baseline , and then
CLOSE the fi le.
LEAVE Project open to use in the next exercise.
Project 9 – 2 : Tracking a Project as Scheduled
Now that you have saved a baseline, you are now ready track the project on your Insurance
Claim Processing schedule.
OPEN Insurance Processing Schedule Baseline 9-2 from the data fi les for this lesson
1. On the Project tab, click the Project Information button.
2. In the Status Date box, enter 6/17/16, and then click OK .
3. Select Tasks 1 through 53.
4. Click the Task tab, and then select the Mark on Track button in the Schedule group.
5. SAVE the project schedule as Insurance Processing Schedule Tracked , and then CLOSE
the fi le.
LEAVE Project open to use in the next exercise.
Profi ciency Assessment
Project 9 – 3 : Completion Percentages for HR Interview Schedule
Now that portions of your HR Interview project have been completed, you need to record
the completion percentages of tasks.
OPEN HR Interview Schedule 9- 3 from the data fi les for this lesson.
1. Switch to the Work Table and adjust the Gantt Chart so that the Work and % Work
Complete columns are visible.
2. Enter percentages to show that the project is 100% complete through Task 10, and
that Task 11 is 25% complete. (Hint: Remember to make entries for the subtasks, not
the summary tasks.)
3. SAVE the project schedule as HR Interview Schedule Percentages , and then CLOSE
the fi le.
LEAVE Project open to use in the next exercise.
Project 9 – 4 : Don Funk Music Video Overbudget Tasks
Even more progress has been made on the Don Funk Music Video, with tasks being com-
plete through the Production phase. You need to analyze the project to determine the over
budget tasks.
198 | Lesson 9
Project 9 – 5 : Offi ce Remodel Task Delay
You have just been informed that while the plumber was re-running the pipes for the offi ce
lunchroom remodel, a pipe burst and the fl oor was fl ooded with several inches of water. It
will take a week to clean and dry the water damage. You need to reschedule the remaining
work on incomplete tasks to restart when the cleanup is complete.
OPEN the Offi ce Remodel 9- 5 project schedule from the data fi les for this lesson.
1. Activate the Update Project dialog box.
2 . Reschedule uncompleted work to start after Thursday, October 22, 2016.
3 . SAVE the project schedule as Offi ce Remodel Reschedule , and then CLOSE the fi le.
LEAVE Project open to use in the next exercise.
Project 9 – 6 : Tracking the Don Funk Music Video as Scheduled
The last phase of the Don Funk Music Video, Post-Production, is going well. Tasks are being
completed on schedule. You want to update the project to show that the tasks are complete
through a specifi ed current date.
OPEN the Don Funk Music Video 9- 6 project schedule from the data fi les for this lesson.
1. Activate the Update Project dialog box.
2. Update the project as complete through July 15, 2016.
3. Scroll the Gantt Chart bars so that the task and progress bars on the week of July 10,
2016 are visible.
4. SAVE the project schedule as Don Funk On Schedule , and then CLOSE the fi le.
CLOSE Project.
Mastery Assessment
OPEN Don Funk Music Video 9- 4 from the data fi les for this lesson.
1. Activate the Project Statistics box to view the costs for the project.
2. Display the Cost table.
3. Filter the tasks to show only the tasks that are over budget.
4. Collapse all Production Scene summary tasks (hide subtasks) except for the Scene
summary task with the greatest cost variance
5. SAVE the project schedule as Don Funk Overbudget , and then CLOSE the fi le.
LEAVE Project open to use in the next exercise.
10 Project Reporting
L E S S O N S K I L L M A T R I X
SKILLS TASKS
Activate and Print a Dashboard Report Select and Print a Dashboard Report
Customizing and Printing Reports Create, Customize and Print a Report
Reporting Project Status Report Project Variance with a “Stoplight” View
Using Visual Reports Create a Visual Report
Printing the Gantt Chart Customize and Print the Gantt Chart
LESSON
You are a video production manager for Southridge Video and the project manager for a new
Don Funk music video. Your project has been progressing and you now need to keep the stake-
holders informed on project status. You know that one of the most important responsibilities
for any project manager is communicating project information. It is time for you to begin
formally sharing printed information with your project stakeholders. In this lesson, you will
learn how to work with some of the many views and reports in Microsoft Project 2013 in order
to report project performance.
199
K E Y T E R M S
dashboard
report
stakeholder
visual report
©
n
ig
el
ca
rs
e/
iS
to
ck
p
h
ot
o
200 | Lesson 10
The Project Overview Dashboard provides the basic information need to present project
performance to date, which tasks are late, which milestones are coming dues and an overall
percent complete.
NE
W
FEATURE
R e p o r t R i b b o n
The new Report Ribbon makes locating and selecting a report easier than ever before. With
predefi ned dashboard reports, the user can show an overview of the project, project burn-
down, cost overview, work overview and many more.
S O F T W A R E O R I E N T A T I O N
Figure 10-2
Report Ribbon
Figure 10-1
Project Overview Dashboard
report with the Report Tools
ribbon
Project Reporting | 201
SELECT AND PRINT A DASHBOARD REPORT
GET READY. Before you begin these steps, launch Microsoft Project 2013.
1. OPEN the Don Funk Music Video 10M project schedule from the data fi les for this lesson.
2. SAVE the fi le as Don Funk Music Video 10 in the solutions folder for this lesson as
directed by your instructor.
3. On the ribbon, click the Project tab. In the Status group click the calendar icon in
the Status Date fi eld. Microsoft Project displays the Status Date dialog box.
4. In the Select Date: fi eld type or select 6/10/16. Your screen should look like Figure 10-3.
Activate and Print a Dashboard Report
THE BOTTOM LINE
Using a Dashboard report you can quickly see all of the major information about your project
then print the information on paper.
5. Click OK or press Enter to close the Status Date dialog box. You set the Status Date to
tell Microsoft Project you want information as of this date.
6. On the ribbon, click the Report tab and then select the Dashboards button. From the
dropdown menu that appears, select Project Overview. Your screen should look
similar to Figure 10-4.
Figure 10-3
Status Date box
Figure 10-4
Project Overview Dashboard
202 | Lesson 10
7. On the ribbon, click the File tab and then select Print from the navigation bar on the
left side of the screen. Your screen should look similar to Figure 10-5. You may notice
that some of the report is cut off at the right side of the print preview area.
8. At the lower right portion of the Settings section, click the Page Setup hyperlink.
Microsoft Project displays the Page Setup dialog box.
9. On the Page tab, in the Scaling section, click Fit to: and choose 1 against the pages
wide by and tall boxes. Your dialog box should look like Figure 10-6.
You may or may not see the Print Preview screens in color, depending upon the printer and
print drivers you have installed.
TAKE NOTE*
Figure 10-5
Print preview of the Project
Overview Dashboard
Note this information is off the right sidePage Setup
Figure 10-6
Page Setup dialog box with
scaling set to 1 page wide
by 1 page tall
Scaling to page
height and width
Page Setup Tabs
Project Reporting | 203
10. Now select the Margins tab. Set all margins to 0.5 inches. Click the OK to close the
dialog box. Your screen should now look like Figure 10-7.
11. SAVE the project schedule.
PAUSE. LEAVE Project open to use in the next exercise.
In this exercise, you used a dashboard report to view information about your project. A report
is anything the project manager uses to transmit information about the project. Most all
reports are done in writing, using both words and graphics. Some reports are made available
through dashboards. A dashboard is a generic term used to mean an easy to read, single page
interface (usually centrally located – such as a SharePoint web page) that senior management
can quickly view to obtain a high-level view of current project status.
NE
W
FEATURE
Figure 10-7
Print preview of the Project
Overview Dashboard with new
settings
CREATE, CUSTOMIZE AND PRINT A REPORT
GET READY. USE the project schedule you created in the previous exercise.
1. Click the Report tab. On the ribbon, click the New Report button.
2. On the drop-down menu that appears, click Table.
3. In the Report Name box that appears, name the new report Remaining Work Report
and then click OK. Your screen should look like Figure 10-8.
Customize and Print a Report
THE BOTTOM LINE
Using the new options of the reports feature in Microsoft Project 2013 allows you to fully
customize the information you wish to include in the report.
204 | Lesson 10
4. At the top of the fi eld list at the right of the screen, click Resources.
5. Using the scroll box at the right of the fi eld list box, navigate down until the Work
fi elds are visible and then select the expand button next to Work.
6. Select the check box next to Remaining Work.
7. In the Filter box, select Resources: Work.
8. In the Sort by box, select Name.
9. Auto fi t the name and Remaining Work columns (make them wider so all
information fi ts on one line) and then center the entire table on the screen
under the report name.
At this point, you can print the information by clicking the Print button (the print preview
is adequate for purposes of this lesson). When printing in Microsoft Project 2013, there are
additional options in the Print dialog box (the Print command is accessed from the File
tab). For example, you can print specifi c date or page ranges.
TAKE NOTE*
Figure 10-8
Newly created Remaining
Work Report
Field List appears when you select the table
10. Click the File tab and then select Print. You will note that the report may not be
centered on the page. This is because the previous report was on Landscape orientation.
11. In the settings section, change the orientation to Portrait.
12. Click the return arrow at the top.
13. Click the minus sign on the zoom slider at the lower right portion of the screen two
or three times. Manually move the table and the report name box to the center of the
page. You will note page breaks are indicated by the dashed lines. Your screen should
look like Figure 10-9.
Project Reporting | 205
14. Click the File tab and then select Print. You will note that the report is now centered
on the page.
15. SAVE the project schedule.
PAUSE. LEAVE Project open to use in the next exercise.
In this exercise, you created a custom report and added information that you wanted to
include. Printing information from a project schedule to share with stakeholders is a common
activity for project managers. Stakeholders are the people or organizations that might be
affected by project activities and can range from resources working on the project to customers
receiving the project deliverables.
Reporting Project Status
THE BOTTOM LINE
Microsoft Project provides many different ways to report a project’s status in terms of budget
or variance. A key part of a project manager’s job is knowing which stakeholders need to see
which details in which format.
Figure 10-9
Report View with Remaining
Work Report centered on the
fi rst page
Dashed lines indicate page breaks
REPORT PROJECT VARIANCE WITH A “STOPLIGHT” VIEW
USE the project schedule you created in the previous exercise.
1. Click the View tab, then in the Task views group, select Other Views then select More
Views. In the list select Task Sheet and then click Apply. Microsoft Project displays
the Task Sheet view.
206 | Lesson 10
2. Select the Tables button and then click Cost.
3. Click on the Project tab, and then click the Custom Fields button. The Custom Fields
dialog box appears.
4. Under the Field label at the top of the dialog box, make sure that Task is selected. In
the Type box, select Number from the dropdown list.
5. In the Field list, select Overbudget (Number3).
6. Under the Custom attributes label, click the Formula button. The Formula dialog box is
displayed. The formula shown in this dialog box has been pre-entered for accuracy and
to save time. Your screen should look similar to Figure 10-10.
The formula evaluates each task’s cost variance. If the task is above 20 percent above
baseline, the formula assigns the number 30 to the task; if it is between 20 percent
and 10 and percent, a 20; and if below 10 percent, a 10. If the task does not fi t
within those criteria, such as the case with a milestone task which should have no
costs, the formula returns a zero value. Note: For the purposes of this project, a
variance of 20 percent above baseline has been decided on by the project manager
and sponsor as the maximum tolerance level.
7. Click Cancel to close the Formula dialog box.
8. In the Custom Fields dialog box, under the Values to display label, click the Graphical
Indicators button. The Graphical Indicators dialog box appears. This dialog box
enables you to specify a unique graphical indicator to display, depending on the value
of a fi eld for each task. In this usage, the values returned from the formula in the
Figure 10-10 are used to assign the graphical indicator. To save time, the indicators
have already been selected.
9. Click the fi rst cell under the Image column heading, and then click the down-
arrow. Here you can see the many graphical indicators you can associate with the
values of fi elds.
10. Click Cancel twice to close the Graphical Indicators dialog box, and then click Cancel
again to close the Custom Fields dialog box.
11. Right-click the Fixed Cost column heading. Select Insert Column from the list.
12. From the keyboard, start typing the word “Over”. Notice how Project narrows the
list down as you type. You can also navigate using the scroll bar to Overbudget
(Number3). Microsoft Project displays the Overbudget column in the Cost table.
Your screen should look similar to Figure 10-11.
Figure 10-10
Formula dialog box
Project Reporting | 207
The custom fi eld Overbudget (Number3) displays a graphical indicator that represents
one of three different levels of cost variance. The graphical indicators will change,
according to the ranges specifi ed in the formula, as each task’s cost variance changes.
This is a useful format for identifying tasks whose cost variance is higher than you
would like (as indicated by the red and yellow indicators). This makes it easy for any
stakeholder to quickly scan the task list and locate tasks that need further attention.
13. SAVE the project schedule.
PAUSE. LEAVE Project open to use in the next exercise.
In this exercise, you used a custom fi eld with a custom formula to create a custom stoplight report.
As a project manager, you will fi nd many ways to present the current status of your project. Bear
in mind the audience of the report. For example, you will want to present high level information
to upper management. Conversely, you will want to give detailed information to the project team.
You will learn more about saving Microsoft Project data in other formats in lesson 12.
Cross
Ref
Figure 10-11
Cost table with the Overbudget
custom fi eld displayed
Overbudget Custom Field Green indicator says that the variance is inside tolerance limits
Yellow indicator alerts you that a variance
is approaching the tolerance limits
Red indicator alerts you that the
variance is outside the tolerance limits
CREATE A VISUAL REPORT
USE the project schedule you created in the previous exercise.
1. On the ribbon, click the Report tab, and then select the Visual Reports button. The Visual
Reports – Create Report dialog box appears. Your screen should look like Figure 10-12.
Using Visual Reports
THE BOTTOM LINE
The Visual Reports feature of Microsoft Project 2013 combines the power of Microsoft Excel
and Microsoft Visio with the data of your project to create high impact, visually centered
reports. You can use a preformatted report, edit a report or create a new report that includes a
specifi c set of fi elds from Microsoft Project.
208 | Lesson 10
2. Click the Task Usage tab, and then click Cash Flow Report.
3. In the Select level of usage data to include in the report: box, select Months.
4. Click the View button. The Visual Report engine gathers data from your project fi le
and builds an Online Analytical Processing (OLAP) cube. The application Microsoft
Excel opens and the report is presented in Chart form from a preformatted report
template. Your screen should look similar to Figure 10-13.
Figure 10-12
Visual Reports – Create Report
dialog box
Preview area of
report selected
Level of usage data
Report type tabs
Figure 10-13
The Visual Report named
“Cash Flow Report” in
Microsoft Excel
Project Reporting | 209
5. At the bottom of the Excel window, select the Task Usage sheet tab.
6. In the PivotTable Field List box, navigate to the Time fi eld. Place your cursor on
Monthly Calendar and drag it to the Rows box. Your screen should look similar to
Figure 10-14.
7. In the PivotTable area, click the expand button next to the year 2016, to reveal all
the available time data. Your screen should look similar to Figure 10-15.
Pivot table created
by the Visual
Reports feature
Field list to choose
fields displayed
in the pivot table
Figure 10-14
Task Usage sheet tab with
Monthly Calendar in the
Rows area
210 | Lesson 10
8. Click the Chart1 sheet tab at the bottom of the screen. Your screen should look
similar to Figure 10-16.
Collapse/Expand button
used to display
more or less data
Figure 10-15
Cash Flow Report PivotTable
with all of 2016 time data
showing
Figure 10-16
Cash Flow Report chart with
the expanded time data
Project Reporting | 211
9. Save the Microsoft Excel visual report as Don Funk Cash Flow in your My Documents
folder or another folder directed by your instructor.
10. CLOSE Microsoft Excel.
11. CLOSE the Visual Reports Dialog box.
12. SAVE the project schedule.
PAUSE. LEAVE Project open to use in the next exercise.
In this exercise, you created a new visual report. A visual report is a specifi c type of report that
utilizes the combines the power of either Microsoft Excel or Microsoft Visio and the data which
you have created in your project fi le. The data is translated into pivot tables and graphs. You must
have Microsoft Excel 2007 or newer to view the Excel reports with the Visual Reports feature. You
must have Microsoft Visio 2007 Professional or higher installed on your system to view the Visio
reports. If this is not installed, the Visio reports will not be listed in the dialog box.
Customizing and Printing a View
THE BOTTOM LINE
Using a view, you can see your project schedule information on screen. You can change what
you see by customizing the view. You can also apply these customized views to print the
information on paper.
CUSTOMIZE AND PRINT A GANTT CHART VIEW
USE the project schedule you created in the previous exercise.
1. Click the View tab, then select the Gantt Chart button.
2. Click the File tab and then click Print. Microsoft Project displays print options on the
left side and the Gantt Chart view in the right side, which is the Print Preview
window. Your screen should look like Figure 10-17.
Figure 10-17
Print section of the File tab
Page Setup Multiple PagesPage Left
Page Right
212 | Lesson 10
3. On the Print Preview toolbar, click the Page Right and/or Page Down button to
display different pages.
4. On the Print Preview toolbar, click the Multiple Pages button. Most of the pages
of the Gantt Chart appears in the Print Preview window. When the multiple pages
Print Preview is active the printed output is displayed on separate sheets. You
navigate using the scroll control at the bottom of the Print Preview pane. The Page
Right, Page Left, Page Up, and Page Down buttons are inactive. The paper size
displayed is determined by your printer settings. Your screen should look similar
to Figure 10-18.
The left side of the Print Preview Toolbar status bar should read “3 rows 3 columns.”
In the Print Preview window, this means there are three rows of pages by three
columns of pages, for a total of nine pages. The status bar can help you quickly
determine the total number of pages your printed view will be.
5. On the Print Preview toolbar, click the One Page button. The fi rst page of the Gantt
Chart is displayed.
6. Click the Page Setup hyperlink. The Page Setup dialog box appears. This is the same
dialog box that would appear if you selected the Page Setup option on the File tab.
7. Click the Header tab. You want to add the company name to the header that prints on
each page.
8. There are three Alignment tabs in the center section of the Header tab box. Select
Center if it is not already selected. In the General box, click Company Name and then
click the Add button next to the General box. Microsoft Project places the following
code into the header: &[Company]. The software also displays a preview in the
Preview window of the Page Setup dialog box.
9. Click the Legend tab. You want to change some of the content of the Gantt Chart
view’s legend.
Figure 10-18
Print Preview with multiple
pages activated
Rows and Columns display
Project Reporting | 213
10. There are three Alignment tabs in the center of the Legend tab box. Click the Left
tab. Currently, Microsoft Project is formatted to print the project title and current
date on the left side of the legend. You also want to print the start date and duration
on the right side of the legend.
12. Click the Right Alignment tab. Click the Right Alignment box, press Enter, and then
type Start: followed by a space.
13. In the General box, select Project Start Date from the dropdown list. Click the Add
button next to the General box. Microsoft Project adds the label and code for the
project start date to the legend.
14. Press Enter to add a second line to the legend and then type Duration: followed by a
space.
15. In the Project Fields box, select Scheduled Duration from the dropdown list. Click the
Add button next to the Project Fields box. Microsoft Project adds the label and code
for project duration to the legend.
16. In the Width box, type or use the scroll buttons to enter 3. This increases the width
of the box that appears on the left side of the legend. Your screen should look similar
to Figure 10-19.
Figure 10-19
Page Setup dialog box
with custom selections
for legend Alignment
Tabs
Alignment
box
Insert Total
Page Count
Format Text
Format Legend
Labels
Insert Time
Insert Page
Number
Insert File NameInsert Current Date
Legend Width
Insert Picture
Preview Pane
Page Setup
Tabs
17. Click OK to close the Page Setup dialog box. Microsoft Project applies the custom
changes to the legend.
18. Move your mouse cursor to the lower left corner of the page preview (your cursor
appears as a magnifying glass). Click the lower left corner of the page. Microsoft
Project zooms in to show the legend. Your screen should look similar to Figure 10-20.
214 | Lesson 10
3 inch wide legend
Figure 10-20
Close up view of wider legend
area
The data you added to the legend will print on every page of the printed output.
19. Click the Task tab to return to the Gantt Chart view. Take note that although you did
not print, your changes to the header and the legend will be saved when you save the
project fi le.
20. SAVE the project schedule.
PAUSE. If you are continuing to the next lesson, keep Project open. If you are not
continuing to additional lessons, CLOSE Project.
In a view, you can enter, read, edit, and print information. In a report, you can only print the
information, you cannot change the data. Printing a view allows you to provide, on paper,
almost everything you see on your screen. You can print any view you see in Microsoft Project,
with just a few exceptions.
• You cannot print form views (for instance, Task Form) or certain diagrams, such as
the Rel a tionship Diagram.
• If you have two views displayed in a combination view (one view in the top pane and
the other view in the bottom pane), only the view in the active pane will print.
At this point, you can print the project schedule by clicking the Print button (the print
preview is adequate for purposes of this lesson). When printing in Microsoft Project 2013,
there are additional options in the Print dialog box (the Print command is accessed from the
File tab). For example, you can print specifi c date or page ranges.
TAKE NOTE*
For a review of the types of views, including form views, refer back to Lesson 8.
Cross
Ref
In this lesson, you applied some custom formulas and graphical indicators to make it simple to
review the status of tasks using the Task Sheet view. Communicating the project status to
stakeholders is one of the most important functions of a project manager and one that may
occupy a signifi cant portion of your working time. It is imperative that the project manager
know who needs to know the project status and why, as well as in what format and level of
detail these people need the information. The time to fi nd the answers to these questions is in
the initial planning stages of the project.
Project Reporting | 215
Once work on the project has commenced, your primary communication task will be report-
ing project status. This can take several forms:
• Status reports describe where the project is in terms of scope, cost, and schedule.
These are often referred to as the triple constraint, which is a popular model of
project management.
• Progress reports that provide the specifi c accomplishments of the project team.
• Forecasts that predict future project performance.
Standard report formats may already exist if your organization is highly focused on projects
and project management. If your organization does not have standard reports, you may be
able to introduce project status formats that are based on clear communication and project
management principles. You may be able to report project status using some of the following:
• Printing the Project Overview dashboard report.
• Copying Microsoft Project data to other applications. For example, you could copy the
Calendar view to Microsoft Offi ce Word or Microsoft Offi ce PowerPoint.
• Saving Microsoft Project data in other formats, such as Excel, HTML or GIF.
It is important to keep in mind that the part of the project schedule you see on your screen is
only a small part of the total project. For example, to print a six-month project with 75 tasks
may require more than a dozen letter-sized pages. In general, Gantt Charts and Network
Diagrams can use signifi cant amounts of paper on large projects. Some experienced project
managers who regularly use Microsoft Project print their projects on poster-sized paper using
plotters (a type of printer that draws pictures or graphs using attached pens) or other special-
ized printing equipment.
Projects with several hundred tasks or long time frames will not print legibly on letter or legal-sized
paper. To reduce the number of required pages, you can print just summary tasks or fi ltered data.
If you are interested in a specifi c timeframe, you can print just that portion of the timescale, which
is the band across the top of the Gantt Chart grid that denotes units of time. A fi lter could be
applied to display only the information that is of interest to a specifi c audience. In any case, it is a
good idea to preview the views you want to print. By using the Page Setup dialog box along with
the Print Preview window, you can control many features of the view to be printed. For example,
you can set the number of pages on which the view will be printed, apply headers and footers, and
determine content that appears in the legend of the Gantt Chart and some other views.
S K I L L S U M M A R Y
IN THIS LESSON YOU LEARNED: MATRIX SKILL
To Activate and Print a Dashboard Report Select and Print a Dashboard Report
To Customize and Print Reports Create, Customize and Print a Report
To Report Project Status Report Project Variance with a “Stoplight” View
To Use Visual Reports Create a Visual Report
To Print the Gantt Chart Customize and Print the Gantt Chart
When printing in views that contain a timescale, such as the Gantt Chart view, you can
change the number of pages required by adjusting the timescale before printing. To adjust the
timescale so that it shows the largest time span in the smallest number of pages, click the
View tab, then in the Zoom group, click Entire Project.
TAKE NOTE*
Knowledge Assessment
Fill in the Blank
Complete the following sentences by writing the correct word or words in the blanks provided.
1. enables you to see on your screen what will print on paper before you
print it.
2. People or organizations that might be affected by project activities are called
.
3. If you have two views displayed in a combination view and want to print the view, only
the view in the pane will print.
4. When previewing a view in print preview, you can change the number of pages visible
by selecting either the or pages button.
5. A common activity for project managers is to information from the project
schedule to share with stakeholders.
6. To add your company name so that it prints at the top of every page, use the
dialog box to add the company name to the header.
7. A is a predefi ned format intended for printing Microsoft Project data.
8. A report is used to represent high-level information usually on one page.
9. If subtasks are hidden in a view, reports that contain task lists will include only
tasks.
10. In a report, you can only information.
Multiple Choice
Select the best response for the following statements.
1. In a view, you can information.
a. enter
b. edit
c. print
d. All of the above are correct.
2. If assignments are hidden under tasks or resources in a usage view, what will the usage
report show?
a. tasks or resources with corresponding assignment details
b. only the tasks or resources
c. only overallocated assignment details
d. it depends on how you set up the report
3. In the Print Preview window, the status bar shows “4 rows by 3 columns.” How many
pages will be printed?
a. 7
b. 4
c. 12
d. 3
216 | Lesson 10
Project Reporting | 217
4. To see all of the pages of a view while using Print Preview, you can click on which one
of the following buttons?
a. Multiple Pages
b. Page Right
c. One Page
d. Page Setup
5. For large projects with several hundred tasks, you can condense the information that will
print by .
a. printing just summary data.
b. printing only the part of the timescale that is of interest.
c. applying a fi lter to show only the information of interest.
d. All of the above are correct.
6. If you wanted to print a list of tasks showing start dates, fi nish dates, and assigned
resources, which view might you use?
a. Tracking Gantt
b. Task Sheet
c. Resource Sheet
d. Calendar
7. Which one of the following views cannot be printed in Microsoft Project?
a. Tracking Gantt
b. Calendar
c. Task Form
d. Resource Sheet
8. When printing a view with a legend, you can customize the legend with all the
following except:
a. printing only on one page.
b. add customized legend items such as custom symbols and logos.
c. change the size of the legend.
d. None of the above is correct.
9. In the legend section of a Gantt Chart you can add which of the following information?
a. Project Start Date
b. Company Name
c. Project Duration
d. All of the above
10. The Reports tab contains
a. all predefi ned reports plus any custom report that have been added to Microsoft
Project.
b. all predefi ned reports in Microsoft Project.
c. any custom report that has been added to Microsoft Project.
d. complex reports that have been specifi cally designed for specifi c businesses and
industries.
Competency Assessment
Project 10-1: Creating a Dashboard Report
You are preparing to present the current status of you project to the senior management team.
You need to create a report that displays current cost information before the fi nal presentation
is complete. GET READY. Launch Microsoft Project 2013 if it is not already running. OPEN
Don Funk Music Video 10-1 from the data fi les for this lesson.
1. On the ribbon, click the Report tab. Select Dashboards and then select
Cost Overview.
2. Click the File tab then select Print to view the print preview.
3. Under Settings, click the Page Setup hyperlink.
4. Click the Footer tab, and then click the Center tab in the alignment area.
5. Select the down-arrow submenu next to the General box. From the list select Project
Title. Click the Add button.
6. In the alignment area, click the Right tab.
7. Click once in the alignment box and type Date: (place a space after the colon).
8. In the icon area just below the alignment box, click the Insert Current Date button.
9. Click OK to close the Page Setup dialog box.
10. At the bottom of the report you should see the current date in the lower right corner
with the Don Fun Music Video project name in the center.
11. SAVE the project schedule as Don Funk Dashboard Report and then
CLOSE the file.
LEAVE Project open to use in the next exercise.
Project 10-2: Resources Report in the HR Interview Schedule
For your HR Interview project schedule, you want to print a report that displays the over
allocated resources and the work remaining for all resources, for the remaining portion of
the project. You will use an existing report to meet your most of your requirements but you
will add a table to the report. OPEN HR Interview Schedule 10-2 from the data fi les for
this lesson.
1. Click the Report tab.
2. Click the Resources button in the View Reports group and then select Overallocated
Resources.
3. In the Design ribbon click the Table button. Grab the inserted table and move it to
just below the vertical bar chart on the left side of the screen.
4. In the fi eld list at the right of the screen, click Resources.
5. Click the expand button next to the Work category to display all the available
work fields.
6. Select the Work and Remaining Cumulative Work check boxes.
7. SAVE the project schedule as HR Interview Resources Work Report and then CLOSE
the fi le.
LEAVE Project open to use in the next exercise.
218 | Lesson 10
Project Reporting | 219
Profi ciency Assessment
Project 10-3: Reducing Insurance Claim Project Schedule Printed Pages
You have a project schedule for processing an insurance claim that you want to print. This
schedule has a large number of tasks. Because you are distributing this to a large number of
people, you want to reduce the number of pages that will print by changing the way project
prints the WBS on the project. OPEN Insurance Claim 10-3 from the data fi les for this lesson.
1. From the View ribbon, select Entire Project in the Zoom group.
2. In the Data group, click the Outline button, and then select Level 1.
3. Use Print Preview to view the report.
4. Click Page Setup and then select the Header tab.
5. Key Insurance Claim Processing in the Center alignment section.
6. Add the Time so that it will print under the date in the Left Alignment section of the
Legend tab.
7. Close the Page Setup dialog box.
8. SAVE the fi le as Insurance Claim Condensed and then CLOSE the fi le.
LEAVE Project open to use in the next exercise.
Project 10-4: Offi ce Remodel Modifi ed Resource View
You have developed a project schedule for a kitchen and lunchroom remodel at your offi ce.
You want to distribute a list of tasks by resource so that everyone can see at a glance the tasks
for which they are responsible. You will also customize this view to make it easier to read.
OPEN Offi ce Remodel 10-4 from the data fi les for this lesson.
1. Switch the view to the Resource Usage view. Use the auto fi t feature to show the
entire width of the Resource Name column.
2. Change the timescale to weeks.
3. Scroll the data in the time-phased grid until the data is at the left.
4. Navigate to the Print Preview.
5. Open the Page Setup dialog box.
6. On the View tab, set up the view so that the fi rst three columns print on all pages.
7. On the Footer tab, on the Left Alignment tab, insert the date. Under the date, insert
the time.
8. On the Right Alignment tab, type Start: and then insert the Start Date fi eld.
9. Preview your modifi ed view.
10. SAVE the fi le as Offi ce Remodel Resource Usage Report and then CLOSE the fi le.
LEAVE Project open to use in the next exercise.
Mastery Assessment
Project 10-5: Don Funk Music Video Calendars
You would like to print a report to show the different calendars that are being used in the
production of the Don Funk Music Video. OPEN Don Funk Music Video 10-5 from the data
fi les for this lesson.
1. Using the Report ribbon, review the various predefi ned reports that are available for
this project. You would like to print a report that shows the actual cost, baseline cost
remaining cost, and the cost variance in both chart and table format. Identify the
report that meets this need.
2. In a separate Word document, write a short paragraph detailing the steps you took to
be able to preview this report.
3. SAVE the Word document as Don Funk Cost Report . Save the Project fi le as Don Funk
Cost Report . CLOSE both fi les.
LEAVE Project open to use in the next exercise.
Project 10-6: HR Interview Custom Network Diagram
You want to view and print your HR Interview Schedule as a Network Diagram, as well as
customize some of the fi elds for printing. OPEN HR Interview Schedule 10-6 from the data
fi les for this lesson.
1. Change the view to the Network Diagram.
2. Hide the summary tasks.
3. Collapse the boxes so that only the Task ID displays.
4. Activate the Page Setup dialog box.
5. In the Page Setup dialog box, make the following custom changes:
• add the time to the left side of the footer
• type Start: and then insert the Start Date fi eld on the right side of the footer
• add the title “HR Interview Network Diagram” to the center of the header
• change the font of the title to Arial Bold 10pt. with color Blue
• add your name to the second line of the header, under the project title
6. Check your changes to make sure they appear correctly.
7. SAVE the fi le as HR Interview Network Diagram and then CLOSE the fi le.
CLOSE Project.
220 | Lesson 10
Circling Back | 221
Circling Back
Mete Goktepe is a project management specialist at Woodgrove Bank. He has put together
the initial components of a project plan for a Request for Proposal (RFP) process to evaluate
and select new commercial lending software. This process entails determining needs, identi-
fying vendors, requesting proposals, reviewing proposals, and selecting the software.
Now that Mete has established the foundation of the project plan, he will begin to put the
plan into action.
Project 1: Setting Deadlines and Establishing Multiple Pay Rates
Acting as Mete, you need to set a deadline for one of the tasks in the project. You then need
to establish and apply multiple pay rates for a resource.
GET READY. Launch Microsoft Project if it is not already running.
OPEN RFP B ank Software Schedule from the data fi les for this lesson.
1. In the Task Name column, click the name of Task 10, RFP Ready to release.
2. On the Task ribbon, click the Information button in the Properties group.
3. On the Advanced tab, in the dropdown date box next to Deadline, type or select 5/27/16.
4. Close the Task Information dialog box.
5. Scroll the Gantt bar chart to the right of Task 11 to view the deadline marker.
6. On the ribbon, click the View tab, and then click Resource Sheet.
7. In the Resource Name column, double-click the name of Resource 9, Marc J. Ingle.
Because Marc J. Ingle’s rate differs depending on whether he is doing document
preparation or meeting facilitation, you need to enter a second rate for him.
8. In the Resource Information dialog box, click the Costs tab if not already selected.
9. Under Cost rate tables, click the B tab.
10. Select the default entry of $0.00/h in the fi eld directly below the Standard Rate
column heading, type 1200/w, and then [press Enter ] . Click OK.
11. On the View ribbon, click the Task Usage button.
12. On the ribbon, click the Tables button and then select the Cost table.
13. Under Task 4, double-click on Marc J. Ingle to activate the Assignment Information
dialog box.
14. Click the General tab, if it is not already selected.
15. In the Cost rate table box, key or select B, and then click OK.
16. SAVE the project plan as RFP Bank Software Multiple Rates in the solutions folder for
this lesson as directed by your instructor.
PAUSE. LEAVE Project and the project fi le open to use in the next exercise.
222 | Circling Back
Project 2: Formatting and Printing the Project Plan
Acting as Mete, you need to change the appearance of some of your data before sharing it
with stakeholders. You then need to prepare to print the project plan for distribution.
USE the project schedule from the previous exercise.
1. Save the schedule as RFP Bank Software Formatted.
2. Click the View tab, and then click Gantt Chart.
3. Click the Format tab, then click the check box next to Project Summary Task in the
Show/Hide group.
4. Adjust your screen so that the Duration, Start and Finish columns are fully visible and
expanded to show entire values.
5. Click the View tab, then click Other Views, and then select More Views.
6. Make sure that the Gantt Chart option is highlighted, and then click the
Copy button.
7. In the Name fi eld, key Custom Gantt Chart, and then click OK.
8. Make sure that the Custom Gantt Chart option is highlighted, and then click the
Apply button.
9. Click the Format tab, and then select the check box next to Critical Tasks in the Bar
Styles group.
10. SAVE the project schedule.
11. Click the File tab, then select Print.
12. On the Print Preview screen, click the Page Setup hyperlink.
13. Click the Header tab. Select the Center alignment tab if needed.
14. In the General box, click Company Name and then click the Add button.
15. Click the Legend tab, and then select the Left alignment tab.
16. In the Alignment box, position your cursor after “&[Date]” and then [press Enter ] .
17. Type Start Date: followed by a [ Space ]. In the General box, select Project Start Date
from the dropdown list, and then click Add.
18. Click OK to close the Page Setup dialog box.
19. SAVE the project schedule.
PAUSE. LEAVE Project and the project plan open to use in the next exercise.
Project 3: Tracking the Project Plan
Now that work is starting on your project, it is time to begin tracking progress. You need to
save a baseline, track actual work, and enter completion percentages.
GET READY. SAVE the open project schedule as RFP Bank Software Tracked .
1. Click the Project tab.
2. In the Schedule group, click the Set Baseline button, then select Set Baseline.
3. Accept all the default options by clicking the OK button.
4. On the ribbon, click Update Project.
5. Make sure the Update work as complete through option and 0% – 100% complete
are both selected. In the adjacent date box, type or select 5/15/16. Click OK.
6. Click the View tab, then click the Tables button, and then select the Work table.
Circling Back | 223
7. Auto fi t all columns and then drag your center divider to the right to reveal the
%Work Complete column.
8. In the %Work Complete column for Task 6, type or select 100, and then
[press Enter ] .
9. If necessary, click the name of Task 7, Draft RFP. [Press Ctrl+Shift+F5 ] to scroll the
Gantt Chart view to the Gantt Bar.
10. In the Actual cell for Task 7, type 88 and [press Enter ] .
11. In the Actual cell for Task 8, Review RFP with management and commercial lending
representatives, type 48 and [press the Tab key].
12. In the Remaining cell for Task 8, type 0 and [press Enter ] .
13. SAVE and then CLOSE the project schedule.
CLOSE Microsoft Project.
224
Advanced Project
Schedule Tracking
LESSON11
Y ou are a video project manager for Southridge Video, and one of your primary responsibilities
recently has been to manage the new Don Funk Music Video project. In an earlier lesson, you
learned about some of the basic project schedule tracking features in Microsoft Project. In this
lesson, you will become familiar with some of the more advanced tracking functions that enable
you to record progress details of your project.
K E Y T E R M S
actual cost of work
performed (ACWP)
budget at completion
(BAC)
budgeted cost of work
performed (BCWP)
budgeted cost of work
scheduled (BCWS)
Cost Performance
Index (CPI)
cost variance (CV)
earned value (EV)
estimate at completion
(EAC)
planned value (PV)
Schedule Performance
Index (SPI)
schedule variance (SV)
variance at completion
(VAC)
L E S S O N S K I L L M A T R I X
SKILLS TASK S
Recording Actual Start, Finish, and Enter actual start date and duration for a task
Duration Values of Tasks
Adjusting Remaining Work of Tasks Adjust actual and remaining work for a task
Evaluating Performance with Earned Set project status date and display the Earned Value table
Value Analysis
224
©
n
jm
cc
/i
St
o
ck
p
h
ot
o
Advanced Project Schedule Tracking | 225
M i c r o s o f t P r o j e c t ’ s E a r n e d V a l u e T a b l e
The Earned Value table displays several schedule indicator and cost indicator values that
are useful in measuring the project’s progress and forecasting its outcome through earned
value analysis.
1 2 3 4 5 6 7 8 9 10
Figure 11-1
Earned Value table in the Task
Sheet view
The columns in the Earned Value table are:
1. CPI – Cost Performance Index , the ratio of budgeted to actual cost – calculated as EV
divided by AC.
2. SPI – Schedule Performance Index , the ratio of performed to scheduled work –
calculated as EV divided by PV.
3. Planned Value-PV (or BCWS – budgeted cost of work scheduled ) – the value of the
work scheduled to be completed as of the status date .
4. Earned Value-EV (or BCWP – budgeted cost of work performed ) – the portion of
the budgeted cost that should have been spent to complete each task’s actual work
performed up to the status date .
5. AC – (ACWP) Actual Cost – the actual cost incurred to complete each task’s actual
work up to the status date.
6. SV – Schedule Variance , the difference between the budgeted cost of work performed
and the budgeted cost of work scheduled .
7. CV – Cost Variance , the difference between the budgeted and actual cost of
work performed.
S O F T W A R E O R I E N T A T I O N
226 | Lesson 11
ENTER ACTUAL START DATE AND DURATION FOR A TASK
GET READY . Before you begin these steps, launch Microsoft Project.
1. OPEN the Don Funk Music Video 11MA project schedule from the data fi les for
this lesson.
2. SAVE the fi le as Don Funk Music Video 11A in the solutions folder for this lesson as
directed by your instructor.
3. Navigate to and select Task 7, Book musicians. On the Task ribbon, click the Scroll to
Task button. This Task started one day ahead of schedule, so you need to record this.
4. On the ribbon, click the down-arrow next to the Mark on Track button and select
Update Tasks. The Update Tasks dialog box appears.
5. Under the Actual label, in the Start box, type or select March 25, 2016.
6. In the Actual dur box, type or select 2w, and then click OK to close the Update Tasks
dialog box.
7. The Planning Wizard dialog box appears. Select Continue. Allow the scheduling
confl ict. Click OK. Microsoft Project records the actual start date and work for
Task 7. Your screen should look similar to Figure 11-2.
8. EAC – Estimate at Completion , the expected total cost of a task based on
performance up to the status date.
9. BAC – Budget at Completion , the total planned cost.
10. VAC – Variance at Completion , the difference between the BAC (Budgeted at
Completion) or baseline cost and EAC (Estimated at Completion).
Recording Actual Start, Finish, and Duration Values of Tasks
THE BOTTOM LINE
Once the details of the project schedule have been fi nalized and work has started, the project
manager can begin to track progress on the project by recording actual start, fi nish, and
duration values.
Figure 11-2
Gantt Chart showing actual
start and work for Task 7
Task 7 has a 2 week duration Task 7 actual start date of March 25
8. In the Task Name column, select the name of Task 8, Book dancers. You need to
record that Task 8 started on time but took three days longer to complete.
9. On the ribbon, click the down-arrow next to the Mark on Track button and select
Update Tasks. The Update Tasks dialog box reappears.
Advanced Project Schedule Tracking | 227
10. In the Actual dur box, key 13d, and then click OK. The Planning Wizard dialog box
appears again. Select Continue. Allow the scheduling confl ict. Click OK.
11. Click the Scroll to Task button or scroll so that the Gantt bar for Task 8 is visible in
the center of the Gantt Chart. Your screen should look similar to Figure 11-3.
Microsoft Project records the actual duration of the task. Microsoft Project assumes
that the task started as scheduled because you did not specify an actual start date.
However, the actual duration that you entered causes Microsoft Project to calculate
a fi nish date that is later than the originally scheduled fi nish date.
Next you will record that Task 9 was completed as scheduled and that task 10 took
longer than scheduled to complete.
12 . In the Task Name column, select the name of Task 9, Reserve audio recording
equipment.
13. On the ribbon, click the 100% Complete button in the schedule group. Microsoft
Project updates Task 9 as 100% complete.
14. In the Task Name column, select the name of Task 10, Reserve video recording
equipment. Click the down-arrow next to the Mark on Track button and select
Update Tasks. The Update Tasks dialog box reappears.
15. In the Actual dur box, type or select 6d, and then click OK. Microsoft Project records
the actual duration of the task.
16. On the ribbon, click the Scroll to Task button. Microsoft Project scrolls the Gantt bar
chart so that the bar for Task 10 is visible. Your screen should look similar to
Figure 11-4.
Task 9 is complete
Deadline Marker for Task 27 is on May 11
Actual duration for
task 10 was 6 days
Figure 11-4
Gantt Chart showing
completion information for
tasks 9 and 10
Task 8 start date did not change,
but the actual duration was 13 days…
…which caused the finish date to be
later than originally planned
Figure 11-3
Gantt Chart view showing
updated progress for Task 8
228 | Lesson 11
You can see that the Pre-Production phase of the Don Funk Music Video project has
met its deadline of May 11, 2016.
17. SAVE the project schedule, and then CLOSE the fi le.
PAUSE. LEAVE Project open to use in the next exercise.
In this exercise, you entered actual start dates and durations for several tasks. Remember, as
you learned in Lesson 9, tracking actuals is essential to a well-managed project. As the project
manager, you need to know how well the project team is performing and when to take
corrective action. When you enter actual start, fi nish, or duration values, Microsoft Project
updates the schedule and calculates the task’s percentage of completion. When doing this,
Microsoft Project uses the following rules:
• When you enter a task’s actual start date, different from its planned start date, Micro-
soft Project recalculates the scheduled fi nish date.
• When you enter a task’s actual fi nish date, Microsoft Project moves the scheduled fi nish
date to match the actual fi nish dates and assigns a completion percentage of 100%.
• When you enter an actual duration for a task that is less than the scheduled duration,
Microsoft Project subtracts the actual duration from the scheduled duration to
determine the remaining duration.
• When you enter a task’s actual duration that is equal to the scheduled duration,
Microsoft Project sets the task to 100% complete.
• When you enter an actual duration for a task that is longer than the scheduled dura-
tion, Microsoft Project adjusts the scheduled duration to match the actual duration
and sets the task to 100%.
Evaluating the status of a project is not always easy or straightforward. Keep in mind the
following issues:
• For many tasks, it is diffi cult to evaluate a percentage of completion. For example,
when is a design engineer 75% fi nished designing a new production process, or a
computer engineer 50% fi nished coding a new software upgrade? Often, reporting
work in progress is a best guess and therefore carries an inherent risk.
• The portion of a task’s duration that has elapsed does not always equate to a percentage
accomplished. For example, a front-loaded task might require a lot of effort initially, so
that when 50% of its duration has elapsed, much more than 50% of its total work will
have been completed.
• The resources assigned to a task might have different criteria for what determines the
task’s completion than does the project manager – or the resources assigned to
successor tasks.
To avoid or minimize these and other problems that arise in project implementation, a good
project manager needs to carry out good project planning and communication. Determining
how you will track project progress is a decision made during planning, and this information
will be clearly communicated to all team members. No matter how much planning is done,
projects almost always have variance from the baseline.
Adjusting Remaining Work of Tasks
THE BOTTOM LINE
While tracking actual values, it is also possible to adjust the work or duration remaining
on a task.
Advanced Project Schedule Tracking | 229
ADJUST ACTUAL AND REMAINING WORK FOR A TASK
GET READY. To continue with this lesson, you will use an updated version of the Don Funk
Music Video project to simulate the passage of time since you completed the previous exercise.
1. OPEN the Don Funk Music Video 11MB project schedule from the data fi les for this
lesson.
2. SAVE the fi le as Don Funk Music Video 11B in the solutions folder for this lesson as
directed by your instructor.
3. Click on the View tab, and then click Task Usage. The Task Usage view appears. Your
screen should look similar to Figure 11-5.
4. [Press the F5 key.] In the ID box, type 40, and then click OK. Microsoft Project scrolls
the time-scaled portion of the view to display the scheduled work information for task 40.
5. On the ribbon, click the Tables button and then select the Work table . Microsoft
Project displays the Work table in the Task Usage view.
6. Click and drag the vertical divider bar between the Work table and the Task Usage
grid to the right until you can see all the columns in the Work table. Your screen
should look similar to Figure 11-6.
The mouse pointer changes to a two-headed arrow (pointing left and right) when it is in the
correct position to drag the vertical divider bar.
TAKE NOTE*
Task Usage view
shows the resources
assigned to each task
Figure 11-5
Task Usage View
230 | Lesson 11
The Work table shows planned and
actual work for each task and resource
Figure 11-6
Work table in the Task
Usage view
7. In the Actual column for Task 40, type 20h, and then [press Tab ] . Change highlight-
ing (the light blue shaded cells) shows that several things have occurred. First,
because you entered the actual work at the task level, Microsoft Project distributed it
equally among the assigned resources. Second, Microsoft Project recalculated the
remaining work value. Your screen should look similar to Figure 11-7.
Project will distribute the work evenly among the resources
when you enter an actual work value of 20h…
…and will recalculate the
remaining work value
Figure 11-7
Work table showing the actual
work completed for Task 40
Advanced Project Schedule Tracking | 231
8. In the Remaining column for Task 40, type 54h and [press Enter ] . Notice that the
new remaining work value was equally distributed among the assigned resources. Your
screen should look similar to Figure 11-8.
Figure 11-8
Work table showing remaining
work for Task 40
When you adjust the remaining work value, Project will
redistribute the remaining work among the resources
9. SAVE the project schedule.
PAUSE. LEAVE Project open to use in the next exercise.
In this exercise, you adjusted actual and remaining work for a task in the project schedule. In
addition to adjusting work, as you track actuals you can also adjust duration and start and
fi nish dates. Remember that only an incomplete task can have a remaining work or duration
value. For example:
• A task that was scheduled for 40 hours is partially completed. The resources have
performed 30 hours of work and expect to fi nish the entire task after working 6 more
hours. As you learned in this lesson, you would enter 30 hours of actual work and 6
hours of remaining work using the Work table.
• A task that was scheduled for four days duration is partially complete. Two days have
elapsed, and the resources working on the task estimate they will need three additional
days to complete the task. You can enter the actual and remaining duration via the
Update Tasks dialog box (on the Task ribbon, select the down-arrow next to Mark on
Track, and then click Update Tasks).
It is important to remember that whenever you enter actual work values, Microsoft Project
calculates actual cost values, by default, and you are not able to enter actual costs directly. If
you want to enter actual cost values yourself, click the File tab, then select Options, then click
the Schedule option. In the section under Calculation , set the option to OFF. In the section
for Calculation options for this project, deselect the option that reads Actual costs are always
calculated by Project .
232 | Lesson 11
Once you turn off automatic calculation, you can enter or import task-level or assignment-
level actual costs in the Actual Cost fi eld. This fi eld is available in several locations, such as the
Cost table. You can also enter actual cost values on a daily or any other interval in any usage
view, such as the Task Usage view. Exercise caution, though, anytime you enter costs manually:
entering actual costs for tasks or assignments prevents Microsoft Project from calculating costs
based on resource rates and task progress.
Evaluating Performance with Earned Value Analysis
THE BOTTOM LINE
Earned value analysis is used to measure a project’s progress in terms of both schedule and cost
as well as to help predict its outcome. Earned value can be used on any project, in any indus-
try, to objectively track project progress.
SET PROJECT STATUS DATE AND DISPLAY THE EARNED VALUE TABLE
USE the project schedule you created in the previous exercise.
1. Click the View tab. In the Task Views group select Other Views then select
Task Sheet.
2. Click the Project tab. Click the calendar icon in the Status date fi eld.
3. In the Select date box, type or select 6/30/16, and then click OK.
4. Click the View tab. Click the Tables button then select More Tables. The More Tables
dialog box appears.
5. In the Tables list, select Earned Value, and then click Apply. Microsoft Project displays
the Earned Value table in the Task Sheet view. If necessary, double-click between
column headings to display all values. Your screen should look like Figure 11-9.
Figure 11-9
Earned Value table in the Task
Sheet view
Advanced Project Schedule Tracking | 233
Here you can see most of the earned value numbers detailed at the beginning of this
lesson in the Software Orientation section.
To see more information about any fi eld, point to the column heading, and read the
ToolTip that appears. Press the F1 key for additional information.
TAKE NOTE*
6. Right-click the name of the Planned Value–PV column and select Insert Column.
7. Key SPI and [press Enter ] . Microsoft Project displays the SPI column in the Earned
Value table.
8. Right-click the name of the SPI column and select Insert Column.
9 . Key CPI and [press Enter ] . Microsoft Project displays the CPI column in the Earned
Value table.
10. Auto fi t the two columns you just added to the table. Your screen should look similar
to Figure 11-10. Figure 11-10
Earned Value table in the Task
Sheet view with CPI and SPI
columns added
11. SAVE the project schedule.
PAUSE. LEAVE Project and your project schedule open so that you can refer to it as
you are reading the exercise discussion later in the text.
In this exercise, you set the project status date, displayed the Earned Value table and added the
Cost Performance Index (CPI) and the Schedule Performance Index (SPI) columns. The status
date is the date you want Microsoft Project to use when calculating the earned value numbers.
Looking at task and resource variance throughout a project’s duration is a key project management
activity. Unfortunately, it does not give you the true picture of a project’s long-term health. For
example, a task might be over budget and ahead of schedule (possibly not good) or over budget
and behind schedule (defi nitely not good). Looking at schedule and budget variance by themselves
does not tell you very much about performance trends that may continue throughout the project.
234 | Lesson 11
Instead, earned value analysis gives you a more complete picture of overall project performance
in relation to both time and cost. Earned value analysis is used to measure the project’s
progress and help forecast its outcome. It focuses on schedule and budget performance in
relation to baseline plans. The key difference between earned value analysis and simpler
budget/schedule analysis can be thought of in this way:
• “What are the current performance results we are getting?” is the question answered by
simple variance analysis.
• “Are we getting our money’s worth for the current performance results we are getting?”
is the question answered by earned value analysis.
Although the difference is subtle, it is important. Earned value analysis allows you to look at
project performance in a more detailed way. It allows you to identify two important things:
the true cost of project results to date, and the performance trend that is likely to continue for
the rest of the project.
Review the project schedule and steps you performed in this exercise. In order for Microsoft Project
to calculate the earned value amounts for a project schedule, you must fi rst do the following:
• Save a baseline so that Microsoft Project can calculate the budgeted cost of the work
scheduled before you start tracing actual work. (The baseline was already saved when
you opened the fi le for this lesson.)
• Record actual work on tasks or assignments. (You did this in previous exercises in
this lesson.)
• Set the status date so that Microsoft Project can calculate actual project performance
up to a certain point in time. If you do not specify a status date, Microsoft Project uses
the current date.
Earned value analysis uses the following three key values to generate all other schedule indica-
tor and cost indicator values:
• The planned value (PV) or budgeted cost of work scheduled (BCWS). This is the value
of the work scheduled to be completed as of the status date. Microsoft Project calcu-
lates this value by adding up all the time-phased baseline values for tasks up to the
status date.
• The actual cost (AC) or actual cost of work performed (ACWP) is the actual cost
incurred to complete each task’s actual work up to the status date.
• The earned value (EV) or budgeted cost of work performed (BCWP). This is the
portion of the budgeted cost that should have been spent to complete each task’s actual
work performed up to the status date. This value is called earned value because it is
literally the value earned by the work performed.
The earned value schedule and the cost variances are directly related. The earned value cost
indicator fi elds are in one table. The earned value schedule indicators are in another table. A
third table combines the key fi elds of both schedule and cost indicators.
Using the above key values, Microsoft Project can also calculate some other important
indicators of project performance:
• The project’s cost variance, or CV, is the difference between the earned value and the
actual cost.
• The project’s schedule variance, or SV, is the difference between the earned value and
the planned value.
It might seem strange to think of being ahead of or behind schedule in terms of dollars.
However, keep in mind that dollars buy work, and work drives tasks to be completed. You will
fi nd that viewing both cost and schedule variance in the same unit of measure makes it easier
to compare the two, as well as other earned value numbers that are also measured in dollars.
Advanced Project Schedule Tracking | 235
Finally, there are two other earned value numbers that are very helpful indicators:
• The Cost Performance Index, or CPI, is the ratio of earned value to actual cost, or EV
(BCWP) divided by AC (ACWP).
• The Schedule Performance Index, or SPI, is the ratio of earned value to planned value,
or EV (BCWP) divided by PV (BCWS).
The CPI and SPI allow you to evaluate a project’s performance and compare the performance
of multiple projects in a consistent way. In the Don Funk Music Video, the CPI and SPI
provide information about each task and phase in the project and about the project as a whole:
• The CPI for the Don Funk Music Video project (as of the status date) is .97. You can
interpret this as every dollar’s worth of work that has been paid for, 97 cents worth of
work was actually accomplished.
• The SPI for the Don Funk Music Video project (as of the status date) is .98. This can
be interpreted that for every dollar’s worth of work that was planned to be accom-
plished, 98 cents worth of work was actually accomplished. You can also look at this as
schedule effi ciency, that is, you are progressing at 98% of your planned schedule.
Although the SPI and CPI are slightly different for the Don Funk Music Video project, keep
in mind that these ratios can change as work is completed and other factors change.
Earned value analysis is one of the more complicated things you can do in Microsoft Project,
but it provides very valuable project status information. This illustrates why it is a good idea to
enter task and resource cost information into a project schedule any time you have it.
S K I L L S U M M A R Y
IN THIS LESSON YOU LEARNED: MATRIX SKILL
To record actual start, fi nish, and duration Enter actual start date and duration for a task
values of tasks
To adjust remaining work of tasks Adjust actual and remaining work for a task
To evaluate performance with earned Set project status date and display the
value analysis Earned Value table
Knowledge Assessment
Fill in the Blank
Complete the following sentences by writing the correct word or words in the blanks provided.
1. The ____________ and ____________ are measurements you can make and compare
project-to-project cost and schedule performance.
2. One way of interpreting SPI is schedule ____________.
3. ____________ is the difference between the budgeted cost of work performed and the
budgeted cost of work scheduled (SV).
4. The ratio of performed to scheduled work is the ____________ .
5. ____________ is used to measure the project’s progress by giving a more complete
picture of overall project performance in relation to both time and cost.
236 | Lesson 11
6. You specify the ____________ that you want Microsoft Project to use when calculat-
ing the earned value numbers.
7. The ____________ is the actual cost incurred to complete each task’s actual work up
to the status date.
8. The difference between the budgeted and actual cost of work performed is the
____________ .
9. The ratio of budgeted to actual cost is the ____________ .
10. When you adjust the remaining work on a task, Microsoft Project ____________
distributes the work.
Multiple Choice
Select the best response for the following statements.
1. The term that means the same as earned value (EV) is
a. actual cost of work performed (ACWP).
b. budgeted cost of work performed (BCWP).
c. cost performance index (CPI).
d. budgeted cost of work scheduled (BCWS).
2. Only a(n) _________ can have a remaining work or duration value.
a. delayed task
b. incomplete task
c. complete task
d. overbudget task
3. When you enter an actual duration of a task that is longer than the planned duration,
Microsoft Project assumes which of the following?
a. the task start date has changed
b. the project is near done
c. entering a larger number does nothing except update the duration
d. the task is complete
4. The value of the work scheduled to be completed as of the status date is the
a. SPI.
b. EV.
c. PV.
d. CPI.
5. Which dialog box is used to record actual work done on a task?
a. Update Task s
b. Project Information
c. Task Drivers
d. Task Information
6. By default, whenever you enter actual work values, Microsoft Project
a. calculates actual cost values.
b. determines estimated cost values.
c. predicts the fi nal project end date.
d. all of the above.
Advanced Project Schedule Tracking | 237
7. The term that means the same as budgeted cost of work scheduled (BCWS) is
a. planned value (PV).
b. cost variance (CV).
c. schedule variance (SV).
d. earned value (EV).
8. Which of the following is NOT a rule used by Microsoft Project when updating the
project schedule based on actual start, fi nish, or duration values you have entered?
a. When you enter a task’s actual start date, Microsoft Project calculates the scheduled
fi nish date to match the actual start date and the task’s planned duration.
b. When you enter a task’s actual duration that is equal to the scheduled duration,
Microsoft Project sets the task to 100% complete.
c. When you enter a task’s actual fi nish date, Microsoft Project moves the scheduled
fi nish date to match the actual fi nish date and assigns a completion percentage
of 100%.
d. When you enter an actual duration for a task that is longer than the scheduled
duration, Microsoft Project subtracts the actual duration from the scheduled duration
to determine the remaining duration.
9. Which of the following is NOT something that must be done in order for Microsoft
Project to calculate earned value amounts for a project schedule?
a. save a baseline plan
b. fi nish at least 50% of the project schedule
c. record actual work on tasks or assignments
d. set a status date (or allow the default of the current date)
10. The portion of the budgeted cost that should have been spent to complete each task’s
actual work performed up to the status date is the
a. CPI.
b. PV.
c. EV.
d. SPI.
Competency Assessment
Project 11-1: Recording Actuals for Offi ce Lunchroom Remodel
Work has fi nally started on the lunchroom remodel at your offi ce. You need to update some
of the task information to refl ect actuals that have been provided to you: task 10 started one
day early but took the scheduled amount of time, and task 11 started on time but took one
day longer to complete.
GET READY . Launch Microsoft Project if it is not already running.
OPEN Offi ce Remodel 11-1 from the data fi les for this lesson.
1. Click the name of Task 10, Re-run electrical in all stud walls.
2. On the Task ribbon, click the down-arrow next to the Mark On Track button, then
select Update Tasks.
3. Under the Actual label, in the Start box, type or select 10/26/15.
4. In the Actual dur box, type or select 2d, and then click OK.
5. Select the name of Task 11, Re-run plumbing for sink and icemaker.
6. Click the down-arrow next to the Mark On Track button, then select Update Tasks.
7. In the Actual dur box, type or select 3d, and then click OK.
238 | Lesson 11
8. Select tasks 10 and 11. Click the 100% Complete button in the schedule group.
9. SAVE the project schedule as Offi ce Remodel Actuals , and then close the fi le.
PAUSE. LEAVE Project open to use in the next exercise.
Project 11-2: Adjust Work and Duration of HR Interview Schedule
The HR Interview project is nearly half complete. You now need to adjust the remaining work
and duration of some of the tasks.
OPEN HR Interview Schedule 11-2 from the data fi les for this lesson.
1. On the View tab, click the Tables button, then select the Tracking table.
2. Select the Remaining duration cell for Task 11, Prepare interview questions.
3. Type 2.5d in the cell and [press Enter ] .
4. Type 100 in the % Comp. column.
5. On the ribbon, switch to the Task Usage view and display the Work table.
6. Click the name of Task 12, Conduct Interview(s), and then click the Scroll to Task
button on the Task ribbon.
7. On the ribbon, mark this task as 100% complete.
8. Select the Remaining cell for Task 12, type 24 and [press Enter ] .
9. SAVE the project schedule as HR Interview Adjusted , and then CLOSE the fi le.
PAUSE. LEAVE Project open to use in the next exercise.
Profi ciency Assessment
Project 11-3: Adjust Remaining Work for the Offi ce Lunchroom Remodel
You are about to begin the night work on the drywall installation portion of your offi ce
lunchroom remodel. You are told by the crew installing the drywall they can complete this in
three days. This is great news since the deadline of completing the ceiling tile is in jeopardy.
OPEN Offi ce Remodel 11-3 from the data fi les for this lesson.
1. Notice that on Task 14, there is a missed deadline icon in the indicators column.
2. On the View ribbon, select the Task Usage View.
3. Use the Tables button to display the Work table.
4. Select Task 12 and adjust the remaining work hours to 48.
5. [Press the F9 key] to manually recalculate the project.
6. Return to the Gantt Chart view; note the duration of Task 12 is now three days and
the missing deadline icon indicator is now gone from Task 14.
7. Depending on the options selected at the time Microsoft Project 2013 was installed,
you may have to press F9 to recalculate the schedule.
8. SAVE the project schedule as Offi ce Remodel Drywall Adjusted and then CLOSE the fi le.
PAUSE. LEAVE Project open to use in the next exercise.
Advanced Project Schedule Tracking | 239
Project 11-4: Don Funk Music Video Earned Value Analysis
More time has passed since you performed your previous earned value analysis on the Don
Funk Music Video project, and additional tasks have been completed. You need to set a new
status date and display the Earned Value Table.
OPEN Don Funk Music Video 11-4 from the data fi les for this lesson.
1. On the Project tab, set a status date of 5/30/16.
2. Change the view to the Task Sheet view.
3. Apply the Earned Value table from the More Tables dialog box.
4. Insert the SPI and CPI columns to the left of the Planned Value-PV column.
5. Auto fi t all the columns.
6. Click the name of Task 63 and scroll your task list so that Task 63 is visible in the
middle of your screen.
7. SAVE the project schedule as Don Funk Earned Value and then CLOSE the fi le.
PAUSE. LEAVE Project open to use in the next exercise.
Mastery Assessment
Project 11-5: Rescheduled Work on Insurance Claim Process
On your Insurance Claim Process project, you have just been informed that there will be a
delay in making repairs. Work has started but cannot continue because a part is backordered
and will not arrive at the body shop until June 23, 2016.
OPEN Insurance Claim Process 11-5 from the data fi les for this lesson.
1. Update Task 18 to show that work is 50% complete.
2. Reschedule remaining work to start after 6/23/16.
3. SAVE the fi le as Insurance Claim Process Reschedule , and then CLOSE the fi le.
PAUSE . LEAVE Project open to use in the next exercise.
Project 11-6: Adjusting Remaining Work and Duration on Don Funk
Music Video Tasks
You now have more actuals to enter into the Don Funk Music Video project schedule.
Update the work (as provided below) in the Work table of the Task Usage view.
OPEN Don Funk Music Video 11-6 from the data fi les for this lesson.
1. Mark Task 47 as complete.
2. For Task 48, Scene 3 setup, 34 hours of actual work have been completed and 0 hours
of work are remaining.
3. For Task 49, Scene 3 rehearsal, 12 hours of actual work have been completed and 8
hours of work are remaining.
4. SAVE the project schedule as Don Funk Adjusted , and then CLOSE the fi le.
CLOSE Project.
LESSON
240
12 Integrating Microsoft
Project with Other
Programs
K E Y T E R M S
Copy Picture
data map
export map
GIF
import map
OLE
Timeline view
As a project manager for Southridge Video, communicating project information is a critical
part of your role. You know that although printing project information is a common way to
share details with shareholders, it has some limitations. Sometimes, project details are out of
date by the time you print them. In addition, you must spend the time and fi nancial resources
to copy and distribute your information. On the other hand, publishing information online
allows you provide updates in “real time” and more easily share details with a large audience
of online viewers. In this lesson, you will learn various ways of getting information in and
out of Microsoft Offi ce Project by importing and exporting data between Microsoft Project
and other applications.
L E S S O N S K I L L M A T R I X
SKILLS TASKS
Using a GIF Image to Display Project Information Using a GIF image to display project information
Using the Timeline View to Display Project Information Using the timeline view to display project information
Saving Project Information in Other File Formats Saving project information in other fi le formats
©
n
yu
l/
iS
to
ck
p
h
ot
o
Integrating Microsoft Project with Other Programs | 241
S O F T W A R E O R I E N T A T I O N
M i c r o s o f t P r o j e c t ’ s C o p y P i c t u r e D i a l o g B o x
The Copy Picture feature enables you to copy images and create snapshots of a view.
In the Copy Picture dialog box, you can render the image for screen, printer, or to a GIF fi le.
You can also copy the entire view visible on the screen or just selected rows of a table, as well
as a specifi ed range of time.
Using a GIF Image to Display Project Information
THE BOTTOM LINE
It is often useful to copy project information from Microsoft Project into other programs
and formats in order to communicate project details to stakeholders.
USE A GIF IMAGE TO DISPLAY PROJECT INFORMATION
GET READY . Before you begin these steps, launch Microsoft Project.
1. OPEN the Don Funk Music Video 12M project schedule from the data fi les for this lesson.
2. SAVE the fi le as Don Funk Music Video 12 in the solutions folder for this lesson as
directed by your instructor.
3. On the ribbon, click the View tab. Point to the Filter selection box, click the down-arrow
and then select Summary Tasks. Microsoft Project fi lters the Gantt Chart to show only
summary tasks.
4. On the ribbon, in the Zoom group, click Entire Project. Your screen should look
similar to Figure 12-2.
Figure 12-1
Copy Picture dialog box
Render the image for
screen, printer or GIF file
Specifies the location
of the GIF image file
Copy the image as
shown on screen or
for a specific date range
242 | Lesson 12
5. Click the Task tab, and then click the down-arrow next to the Copy button. Select the
Copy Picture button.The Copy Picture dialog box appears.
6. In the Copy Picture dialog box, under the Render image label, click To GIF image fi le.
The Microsoft Project default suggests that you save the fi le in the same location as
the practice fi le and with the same name, except with a GIF extension. (Save your fi le
as Don Funk Music Video 12 Image in the location specifi ed by your instructor.) Your
screen should look similar to Figure 12-3.
7. Click OK to close the Copy Picture dialog box. The GIF image is saved.
When you take a snapshot of a view, the Copy Picture dialog box enables you to select how
you want to render the image. The fi rst two options, for screen and for printer, copy the
image to the Windows clipboard. The To GIF image fi le option enables you to save the
image as a GIF fi le.
TAKE NOTE*
8. Open Microsoft Word and begin with a blank document. Click the Insert tab and then
select Picture(s).
Figure 12-2
Gantt Chart view fi ltered for
summary tasks and entire
project duration visible
Figure 12-3
Copy Picture dialog box with
fi le name for the image
Integrating Microsoft Project with Other Programs | 243
9. Locate the GIF image named Don Funk Music Video 12 Image in the location where
your instructor directed you to save it earlier. Select the GIF image, and then click
Insert. Your screen should look similar to Figure 12-4.
TROUBLESHOOTING
The Copy Picture feature is unavailable when a form view, such as the Task Form or
Relationship Diagram view, is displayed.
In addition to saving GIF images of views in Microsoft Project, you can also save Microsoft
Project data as an XML fi le for publishing to the Web or to an intranet site.
TAKE NOTE*
10. CLOSE the program you used to display the GIF fi le without saving the changes. If the
view does not automatically return to Microsoft Project, select Don Funk Music Video 12
from the Project button at the bottom of your screen.
Figure 12-4
Blank Word document with the
GIF image inserted
Gantt Chart view saved as a GIF file, which can be viewed in a
graphics program or inserted into another document as a picture
11. SAVE the project schedule.
PAUSE. LEAVE Project open to use in the next exercise.
In this exercise, you made a copy of a view in Microsoft Project to display in another program.
As you learned in previous lessons, communicating project details to resources, managers, and
other stakeholders is a very important part of being a successful project manager. Making a
copy of parts of your project to share with stakeholders is one way to effectively communicate
your progress.
Microsoft Project supports the standard copy and paste functionality of most Microsoft
Windows programs. As you saw in this exercise, it also has an additional feature, called Copy
Picture , which enables you to take a snapshot of a view. With Copy Picture, you have several
options when taking snapshots of the active view:
244 | Lesson 12
• You can copy the entire view that is visible on the screen, or just selected rows
of a table in a view.
• You can copy a range of time that you specify or show on the screen.
With either of these options, you can copy onto the Windows Clipboard an image that is
optimized for pasting into another program for onscreen viewing (such as in Microsoft
PowerPoint) or for printing (such as Microsoft Word). As you did in this exercise, you can also
save the image to a Graphics Interchange Format ( GIF ) fi le. Once you save the image to a
GIF fi le, you can then use it in any program that supports the GIF format. You can also use it
with HTML content on a Web page.
Using the Timeline View to Display Project Information
THE BOTTOM LINE
There are times when you may need to present high-level information from a project schedule
in order to communicate an overview to stakeholders. While there are several methods and
options available to transfer text and graphic images, Microsoft Project’s new feature called the
Timeline View can present high-level information clearly.
USE THE TIMELINE VIEW TO DISPLAY PROJECT INFORMATION
USE the project schedule you created in the previous exercise.
1. Click the View tab. In the Split View group, select the check box next to Timeline.
The Timeline view appears above the Gantt Chart view. Your screen should look
like Figure 12-5.
Figure 12-5
Gantt Chart view with Timeline
view above
The Timeline View appears above the Gantt Chart
2. Select all visible summary tasks. Place your cursor on the selected cells and right-
click. From the menu, select Add to Timeline. Note that the Status meetings were not
added to the timeline.
3. You will be formatting the Timeline view area. Use your mouse to expand the timeline
area in a similar way you move the vertical divider bar between the Gantt Chart and
the table area. Your screen should look like Figure 12-6.
Integrating Microsoft Project with Other Programs | 245
4. Click in the Timeline view area to activate that window. Click the Format tab under
the Timeline Tools tab.
5. Note that the dates listed for each of the Scene Summary tasks are not completely
visible. On the ribbon, in the Show/Hide group, click the down-arrow for the Text
Lines: box and select 2.
6. On the ribbon, select the Date Format button. From the list, select the option that
displays date in Month/Day format. Your screen should look like Figure 12-7.
Figure 12-6
Expanded Timeline view
area
As tasks are added to the timeline, they can be formatted
to display under their respective summary tasks
Figure 12-7
Timeline view with reformatted
dates
You can use the Existing Tasks button to add or remove tasks from the timeline.ANOTHER WAY
246 | Lesson 12
7. Depending on your screen resolution, Scenes 1 and 4 may still not show the starting
and ending dates. On the Timeline, click the Scene 1 box. Then on the ribbon, in the
Current Selection group, click Display as Callout.
8. Repeat step 7 for Scene 4. By default, Microsoft Project displays the tasks above the
Timeline. Notice now the dates are visible.
9 . Place your cursor on the Scene 1 task box above the Timeline and then drag it to
below the timeline.
10. Repeat step 9 for Scene 4. Your screen should look similar to Figure 12-8.
11. Now that you have the timeline formatted and displaying the information you want,
you will copy it for presentation. On the ribbon, select the Copy Timeline button.
From the list , select For Presentation.
12. Open Microsoft PowerPoint. Start with a new blank presentation. Right-click the fi rst
slide and select Layout. From the list, select Blank.
13 . Insert the timeline view you just copied by [pressing Ctrl 1 V ] or clicking the Paste
button on the Home ribbon.
Figure 12-8
Timeline view with Scenes
1 and 4 displayed as callouts
Scenes 1 and 4 displayed as callouts
14. CLOSE the PowerPoint document without saving the changes.
15 . In Microsoft Project, click the View tab. On the ribbon, clear the check box for the
Timeline view. Microsoft removes the split window with the Timeline area.
16. [Press the F3 key] to clear the Summary Tasks fi lter.
17. SAVE the project schedule.
PAUSE. LEAVE Project open to use in the next exercise.
In this exercise, you made a snapshot of a Timeline view and pasted the image into a blank
PowerPoint presentation that you are preparing for Don Funk’s agent. In general, you can copy
and paste data to and from Microsoft Project using the various copy and paste commands in
Microsoft Project (Copy, Copy Picture, Copy Cell, Paste, Paste Special, etc.). When you copy
data from Microsoft Project, you can choose one of two options to achieve your desired results:
• You can copy text (such as task names or dates) from a table and paste it as text into
the destination program. Using a Copy command enables you to edit data in the
destination program.
You can also paste the image into an e-mail message or a variety of other types of documents.TAKE NOTE*
Integrating Microsoft Project with Other Programs | 247
SAVE PROJECT INFORMATION IN OTHER FILE FORMATS
USE the project schedule you created in the previous exercise.
You have been asked to provide project cost information to the accounting department,
which does not have or use Microsoft Project. You need to provide task level details on
planned cost and actual costs for your project in Microsoft Excel format.
1. On the View ribbon, in the Task Views group, click the Other Views button, and then
click More Views. The More Views dialog box appears.
2. In the dialog box, locate and select the Task Sheet view. Click the Apply button.
3. Click the Tables button and select the Cost table.
4. Click the File tab and select Save as. (Save your fi le in the location specifi ed by
your instructor.)
5. Click the down-arrow next to the Save as type: box and select Excel Workbook.
THE BOTTOM LINE
Saving Project Information In Other File Formats
You can import/export information from your project schedule from/to sources outside
Microsoft Project. You can import/export in XML format, as a Microsoft Database fi le, or
import/export directly from/to Excel. By using import/export maps to specify how the data
will be used, Microsoft Project prepares the data for either importing or exporting.
OLE is a protocol that allows you to transfer information, such as a chart or text (as an
OLE object), to documents in different programs.
TAKE NOTE*
Be careful when pasting text as multiple columns. First, make sure that the order of the
information in the source program matches the order of columns in the Microsoft Project
table. (You can rearrange the order of the columns in the source program to match the order of
the columns in Microsoft Project or vice versa.) Second, make sure that the columns in the
source program support the same type of data as do the columns in Microsoft Project (text,
currency, numbers, etc.).
For more information about printing views and reports, go back to Lesson 9.
Cross
Ref
• You can copy a graphic image of a view from Microsoft Project and paste it as a
graphic image in the destination program (as you did in this exercise). You can create a
graphic image of a view or part of a view using the Copy Picture command. Using the
Copy Picture command results in an image that can only be edited with a graphics
editing program (such as Microsoft Paint).
When you paste data into Microsoft Project from other programs, you also have two options to
achieve your desired results:
• You can paste text (such as a task list) into a table in Microsoft Project. For example,
you could paste a series of resource names that are organized in a vertical column from
Microsoft Excel to the Resource Name column in Microsoft Project.
• You can paste a graphic image or an OLE object from another program into a
graphical portion of a Gantt Chart view; to a task, resource, or assignment note; to a
form view, such as the Task form view; or even to the header, footer, or legend of a
view or report.
248 | Lesson 12
6. In the Filename: box, key Music Video Task Costs. Then click the Save button. The
Export Wizard appears.
7. Click the Next button. The Export Wizard – Data page appears. Ensure Selected Data
is selected.
8. Click the Next button. The Export Wizard – Map page appears. The Export Wizard uses
maps to organize the way that data is structured when exporting from Microsoft Project.
9. Make sure that New Map is selected, and then click the Next button. The Export
Wizard – Map Options page appears.
10. Select the Tasks check box. Make sure that the Export includes headers check box is
also selected. (Headers means column headings, in this case.)
11. Click the Next button. The Export Wizard – Task Mapping page appears. This is where
you select the table that will be used for the export and specify how you want to map
the data from the source worksheet to the fi elds in Microsoft Project.
12. In the dialog box, select the Base on Table button. Microsoft Project displays a list of
tables in the project fi le. Select the Cost table and click OK. Microsoft Project uses
the column (fi eld) names from the cost table, and then suggests the Microsoft Excel
header row names in the preview area. Review the fi elds on this screen. Your screen
should look similar to Figure 12-9.
13. Click the Next button. The Import Wizard – End of Map Defi nition page appears. On
this screen, you have the opportunity to save the settings for the new import map, if
you desire. This is useful when you anticipate importing similar data into Microsoft
Project in the future. For now, you will skip this step. Click the Finish button.
14. Locate the Excel Workbook fi le named Music Video Task Costs in the location where
your instructor directed you to save it earlier, and open it.
15. In Microsoft Excel, auto fi t the columns to display all the data. Note that the
formatting is not in currency. Actually the numbers are stored as text. Using the
features of Excel, convert columns C and E through I, currently stored as text, to a
number. Then format the columns of Fixed Costs, Total Costs, Baseline, Variance,
Actual and Remaining to the currency format. Format the column headers by chang-
ing them to a bold font. Your screen should look similar to Figure 12-10.
Figure 12-9
Export Wizard – Task Mapping
dialog showing preview of
Excel data Worksheet where
information
will be exported
Mapping options
to specify any
specific field names
Preview of how
the information will
be displayed in the
Excel worksheet
Integrating Microsoft Project with Other Programs | 249
Figure 12-10
Excel spreadsheet after
formatting the cost-related
columns to currency
16. SAVE the Excel fi le in the solutions folder as directed by your instructor. CLOSE the
Excel fi le.
17. SAVE the Don Funk Music Video 12 project schedule, and then CLOSE this fi le.
PAUSE . If you are continuing to the next lesson, keep Project open. If you are not
continuing to additional lessons, CLOSE Project.
In this exercise, you saved information from the cost table in Microsoft Project into an Excel
workbook and then set up an export map to control how the data is exported to Microsoft
Excel. As you gain experience as a project manager, you may need to export data from a
Microsoft Project schedule to a variety of sources. As you saw in this exercise, you exported an
existing table to a spreadsheet. Microsoft Project uses export maps when saving data to other
fi le formats. An export map specifi es the exact data to export and how to structure it.
You could also import information such as resource costs from a database or a resource list
from a document. Microsoft Project uses import maps when opening data from another fi le
format in Microsoft Project. The import map specifi es the exact data to import and how to
structure it. In fact, the same maps are used for both opening and saving data, so they are
often referred to as import/export maps, or data maps . Data maps allow you to specify how
you want individual fi elds in the source program’s fi le to correspond to individual fi elds in
the destination program. Once you set up an import/export map, you can use it over and
over again.
250 | Lesson 12
Knowledge Assessment
Matching
Match the term in column 1 to its description in column 2.
Column 1 Column 2
1. Copy Picture a. a set of specifi cations for moving specifi c data to
Microsoft Project fi elds
2. import map b. a set of step-by-step prompts that walks you
through opening a different fi le format in Microsoft
Project
3. OLE c. a set of specifi cations for moving specifi c data from
Microsoft Project fi elds
When importing information from other fi le formats, Microsoft Project has a security setting
that may prevent you from opening legacy or non-default fi le formats. Depending on the
default settings in your version of Microsoft Project, you may see a Microsoft Offi ce Project
dialog box with the following message when you try to open a fi le:
“You are trying to open a fi le saved in an older fi le format. Your settings do not allow you to open
fi les saved in older fi le formats. To change your settings, navigate to the ‘Security’ tab in the Options
dialog box.”
In order to change your settings, click the File tab, then select Options. In the Options dialog
box, click the Trust Center option. In the Microsoft Project Trust Center section, click the
Trust Center Settings button. Click the Legacy Formats option, then select Prompt when
loading fi les with legacy or non default fi le format. and click OK. Click OK to close the
Options dialog box.
TROUBLESHOOTING
If you are working independently (outside of this lesson) and are trying to import an Excel
fi le, but you are unable to view saved Microsoft Excel fi les from the Microsoft Project Open
dialog box, you may need to save your fi les as Microsoft Excel 97-2003 fi les rather than
Excel Workbook (2007–2013) fi les.
TROUBLESHOOTING
When creating a Microsoft Project fi le from a SharePoint list, your organization must use
SharePoint 2013 or SharePoint Server 2013 to utilize this functionality. Also, the list must
be a Task List rather than a simple List.
S K I L L S U M M A R Y
IN THIS LESSON YOU LEARNED: MATRIX SKILL
To use a GIF image to display Use a GIF image to display project
project information information
To use the Timeline view to display Use the Timeline view to display project
project information information
To save project information in other Save project information in other
fi le formats fi le formats
Integrating Microsoft Project with Other Programs | 251
Competency Assessment
Project 12-1: Displaying Project Information
Several stakeholders of the Don Funk Music Video have asked for an update on the status and
schedule for Scenes 3 and 4 of the music video. You need to take a snapshot of the current
state of the project for these scenes so that you can send it to them for review. You have
decided that the best way to accomplish this is to build a fi lter, then copy a picture of the
Gantt view.
4. export map d. a function used to copy portions of a table rather
than copying a graphic image
5. GIF e. a feature that allows you to copy images and create
snapshots of a view
6. Import Wizard f. a protocol that enables you to transfer information
to documents in different programs
7. Copy g. also known as an import/export map
8. Copy Cell h. a fi le type that enables you to publish Microsoft
Project data to the Web or an intranet site
9. data map i. Graphics Interchange Format, a fi le format
that enables you to save an image for use in
other programs
10. XML j. a function that allows you to copy data from
Microsoft Project and edit it in the
destination program
True/False
Circle T if the statement is true or F if the statement is false.
T F 1. When saving a snapshot as a GIF fi le, the default location and name recommended
by Microsoft Project for saving is the same name and location as the fi le being
copied, except with a .gif extension.
T F 2. When moving data from another program into Microsoft Project, Microsoft Project
is referred to as the source program.
T F 3. It is possible to import data from many different sources for use in
Microsoft Project.
T F 4. The Timeline view can be printed directly to a printer.
T F 5. Microsoft Project uses a GIF map to specify the exact data to export and how to
structure it.
T F 6. When you create a data map, it can only be used once.
T F 7. When you copy the Timeline view, Microsoft Project allows the timeline to be
saved in its original size only.
T F 8. When importing or exporting data, Microsoft Project is always the
destination program.
T F 9. You can use the Paste function in Microsoft Project to paste a graphic image from
another program into the graphical portion of a Gantt Chart view.
T F 10. When you use the Copy Picture function in Microsoft Project, you can specify the
range of time that you want to copy.
252 | Lesson 12
GET READY . Launch Microsoft Project if it is not already running.
OPEN the Don Funk Music Video 12-1 project schedule from the data fi les for this lesson.
1. Ensure the AutoFilter is turned on. You can confi rm this by the visible triangles in the
column heading area. If it is not turned on, click the View tab and then select the
down-arrow next to the Filter box. Select Display AutoFilter.
2. Select the AutoFilter down-arrow in the Task Name column heading. Select Filters
then select Custom.
3. In the Custom AutoFilter dialog box, in the fi rst row of boxes, select contains , then
type Scene 3.
4. Select the OR option button.
5. In the second row, select contains and then type Scene 4. Click OK.
6. Click the Task tab, then click the down-arrow to the right of the Copy button and
select the Copy Picture button.
7. In the Copy Picture dialog box, under the Render image label, click To GIF image fi le.
Name the fi le Don Funk GIF , using the folder hierarchy as directed by your instructor.
Click OK.
8. Locate the Don Funk GIF fi le in the location that you saved. Select the image fi le-
name, and then click Open.
9. View the image in your default program for viewing the GIF fi les.
10. CLOSE the program you used to display the GIF fi le.
11. SAVE the project schedule as Don Funk GIF and then CLOSE the fi le.
PAUSE. LEAVE Project open to use in the next exercise.
Project 12-2: HR Interview Critical Task Letter
Your manager is traveling on business but has asked for an update on the critical tasks of the
HR Interview Schedule. You need to copy an image from your Project schedule and paste it
into a memo to send to your manager.
OPEN the HR Interview Schedule 12-2 project schedule from the data fi les for this lesson.
START Microsoft Word or WordPad, and then locate and OPEN the document named Memo to
Manager 12-2 from the data fi les for this lesson.
1. Make sure Microsoft Project is in the active view. On the ribbon, click the Format tab.
In the Bar Styles group, select the check box for Critical Tasks.
2. On the ribbon, click the View tab and then click the Filter box. Select Critical.
3. In the Zoom group, click Entire Project.
4. Click the Task tab, then click Copy, then select the Copy Picture button.
5. Under the Render image label, select For screen, if necessary, and then click OK.
6. Switch the view to Microsoft Word or WordPad.
7. In Memo to Manager 12-2, highlight the phrase “INSERT IMAGE HERE”
8. PASTE the snapshot into Memo to Manager 12-2. If you are using WordPad, you may
need resize the image (by dragging the handles on the image sides and/or corners) so
that it will fi t within the memo area.
9. SAVE the document as Memo to Manager . CLOSE the document.
10. SAVE the project schedule as HR Interview Critical , and then CLOSE the fi le.
PAUSE. LEAVE Project open to use in the next exercise.
Integrating Microsoft Project with Other Programs | 253
Profi ciency Assessment
Project 12-3: Preparing an Actual Cost Report
You have been asked to prepare a schedule of costs for your project. You have worked with
several co-workers in accounting to get a general idea of how detailed the information needs to
be, and the accounting department has requested that this information be provided to them in
Microsoft Excel. Now you need to export this information from Microsoft Project.
GET READY . Launch Microsoft Project if it is not already running.
OPEN the Don Funk Music Video 12-3 project schedule from the data fi les for this lesson.
1. Activate the Task Sheet view and display the Cost table.
2. Hide the Fixed Cost and Fixed Cost Accrual columns and display the Project
Summary Task.
3. Save the fi lename as Don Funk Video Costs to Date . Save the fi le as an Excel
Workbook in the same location as the data fi les for this lesson.
4. Using the Export Wizard, select the following:
Data: Selected Data
Map: New map
Map Options: Tasks, Export includes headers
Task Mapping: Base the export on the Cost Table
5. Finish the Export Wizard. If you receive a Microsoft Offi ce Project message regarding
older fi le formats, click Yes.
6. Open Microsoft Excel and verify that the information was exported in the proper
format. Format the Excel fi le as needed.
7. SAVE and CLOSE the Excel fi le.
8. SAVE the new project schedule as Don Funk A ctual Cost s and leave the fi le OPEN for
the next exercise.
PAUSE. LEAVE Project open to use in the next exercise.
Project 12-4: Internship Report
An intern who has been working with you on the Don Funk Music Video is writing a report
to turn in to the Internship offi ce at her university. She has asked if you could provide a
snapshot of Scenes 1 and 2 of the project schedule to use as an illustration in her report.
USE the project schedule you created in the previous exercise.
1. Display the Gantt Chart view.
2. Use the AutoFilter to fi lter out everything but Scene 1 and Scene 2.
3 . Zoom the view to show Scene 1 and Scene 2 tasks.
4. Click on the name of Task 30, Scene 1. Scroll the view so that Task 29 is the fi rst task
below the Task Name column heading. Scroll the bar chart to this task.
5. Click and drag your cursor to select Tasks 30 through 45.
6. Copy the picture using these options:
For screen
Selected rows
As shown on screen
7. Switch your view to Microsoft Word or WordPad.
8. PASTE the image into the open blank document.
9. SAVE the document as Don Funk Scene 1-2 , and then CLOSE Word or WordPad.
254 | Lesson 12
10. SAVE the updated project fi le as Don Funk Filtered Scenes 1-2 then CLOSE the fi le.
PAUSE. LEAVE Project open to use in the next exercise.
Mastery Assessment
Project 12-5: Building a Resource List
You are assembling a resource list for several upcoming projects at Southridge Video. Because
there are several people who will use this resource list for different purposes, you want to build
this list in an Excel fi le for ease of use by everyone.
GET READY . START Microsoft Excel and OPEN a new workbook, if necessary.
1. Enter the following data into the Microsoft Excel worksheet, using column names. You
may use the column names provided, or substitute a column name that you think
Name Initials Rate
Mary Baker MB 18.50/hr
Ryan Calafato RC 20.00/hr
John Frum JF 1000/wk
Arlene Huff AH 2.5.00/hr
Linda Martin LM 2000/wk
Merav Netz MN 18.50/hr
John Peoples JP 20.00/hr
Ivo Salmre IS 1500/wk
Tony Wang TW 19.00/hr
more closely corresponds with the column names in Microsoft Project.
2. Name the worksheet Resources (on the tab at the lower left corner of the workbook).
3. SAVE the fi le as General Resources List . If you are using Excel 2013, set the fi le type
as Microsoft Excel 97-2003 Workbook.
4. CLOSE the fi le, and then CLOSE Microsoft Excel.
PAUSE. Continue to the next exercise.
Project 12-6: General Resource Project Schedule
Now that you have developed and distributed a general resource list, you would like to import
it into Microsoft Project so that you can begin to use it on your own projects.
START Microsoft Project if it is not already running.
1. Locate and open the General Resources List Microsoft Excel workbook you created in
the previous exercise.
2. Using the Import Wizard, create a new map, as a new project, to map resource information.
3. Map the data using the sheet named Resources, and then verify or edit the mapping
that Microsoft Project suggests.
4. Finish the mapping without saving the map.
5. In the new project schedule that is generated, change the view to the Resource Sheet.
6 . SAVE the project schedule as Imported General Resources List , and then CLOSE the fi le.
CLOSE Project.
Y ou are a video project manager for Southridge Video, and one of your primary responsibilities
recently has been to manage the new Don Funk Music Video project. Your project is underway
and is slightly behind schedule. Recently, you have been focusing on using some of the more
advanced features of Microsoft Project to save a baseline, commence and track project work. In
this lesson, you will perform additional fi ne-tuning activities on your project schedule by focus-
ing on assignment adjustments, critical paths, and the project’s fi nish date.
K E Y T E R M S
contour
crashing
fast-tracking
optimizing
predefi ned contour
255
13 Project Schedule
Optimization
LESSON
L E S S O N S K I L L M A T R I X
SKILLS TASKS
Making Time and Date Adjustments Adjust fi scal year settings within Microsoft Project
Viewing the Project’s Critical Path View the project’s critical path
Delaying the Start of Assignments Delay the start of a resource assignment
Applying Contours to Assignments Apply a contour to a resource assignment
Edit a task assignment manually
Optimizing the Project Schedule Identify the project fi nish date and total cost
Compress the project schedule to pull in the project fi nish date
©
b
jo
n
es
2
7/
iS
to
ck
p
h
ot
o
256 | Lesson 13
M i c r o s o f t P r o j e c t ’ s S c h e d u l e O p t i o n s
The Calendar Options, located in the Schedule section of the Project Options dialog box,
are used to provide basic time values, such as the hours per day or week, fi scal year settings,
and the fi rst day of the week.
S O F T W A R E O R I E N T A T I O N
Keep in mind that the Calendar tab has nothing to do with Microsoft Project’s base, project,
resource, or task calendars. The settings on the Calendar tab affect only the time conversions for
task durations that you enter into Microsoft Project, not when work can or should be scheduled.
Making Time and Date Adjustments
Figure 13-1
Calendar Options in the
Schedule section of the Project
Options dialog box
Set the first day
of the week
Select starting
month of fiscal year
Select default
start and end
times for tasks
and constraints
Set the hours per day, hours
per week and days per month
As part of its project management capabilities, Microsoft Project has a scheduling engine that
works with time. Because time is always part of the “project equation,” it is critical that the
project manager understand the array of time and date settings used by Microsoft Project.
THE BOTTOM LINE
ADJUST FISCAL YEAR SETTINGS WITHIN MICROSOFT PROJECT
GET READY. Before you begin these steps, launch Microsoft Project.
1. OPEN the Don Funk Music Video 13M project schedule from the data fi les for this lesson.
2. SAVE the fi le as Don Funk Music Video 13 in the solutions folder for this lesson as
directed by your instructor.
Project Schedule Optimization | 257
3. On the Gantt Chart, drag the divider bar (between the table portion and the graph
portion of the Gantt Chart) to the right until the Start and Finish columns are visible.
4. On the ribbon, click the File tab and then select Options. In the Project Options
dialog box, select Schedule.
5. In the Calendar Options area, click the Fiscal year starts in: box, select July, and
then click OK to close the Options dialog box.
6. [Press the F5 key.] In the ID box, type 60 and click OK. Your screen should look
similar to Figure 13-2.
When you select the starting month of the fi scal year, Microsoft Project reformats the
dates on the Gantt Chart timescale to use the fi scal year, not the calendar year. The
months of July–December 2016 now show a 2017 year to refl ect that the 2017 fi scal
year runs from July 1, 2016, through June 30, 2017.
7. Click the Undo button twice to restore the dates to the calendar year format.
8. Drag the divider back to the right edge of the Duration column.
9. SAVE the project schedule.
PAUSE. LEAVE Project open to use in the next exercise.
In this exercise, you changed the timescale view to accommodate a fi scal year – any 12 consecu-
tive month period defi ned for accounting purposes – rather than a calendar year – a 12 month
period from January to December. Using a fi scal year timescale is most appropriate if there are
stakeholders who are accustomed to analyzing information in a fi scal year format. Otherwise,
use the calendar year format.
You can restore the
calendar year format by
returning to the
Calendar tab of the
Options dialog box and
selecting January in the
Fiscal year starts in: box.
ANOTHER WAY
Figure 13-2
Gantt Chart View showing the
fi scal year timescale
Note the date format in the start and finish
fields are not affected by fiscal year settings
Fiscal year setting displays July 2017 in the
timescale area for a July 2016 calendar date
258 | Lesson 13
There are many other options for controlling time in Microsoft Project through the Calendar
options of the Project Options dialog box. You use the Calendar options to defi ne basic time
values, such as how many hours a day or a week should equal, or how many days should equal
one month. You can also control other time settings, such as which day is the fi rst day of the
week (this varies from country to country).
The Calendar options can be confusing, however, because it has nothing to do with Microsoft
Project’s base, project, resource, or task calendars. (You control these calendars through the
Change Working time dialog box on the Project tab.) The Calendar settings affect only the
time conversions for task durations that you enter into Microsoft Project, such as how many
hours equal one day – not when work can be scheduled. For example, if your project is planned
for 10 hours a day, 5 days per week, set the hours per day to 10 and the hours per week to 50.
The Default Start Time and Default End Time settings on the Calendar tab can also be
confusing. These settings are not related to working time values for calendars. Rather, the
Default Start Time and Default End Time settings have a very specifi c purpose. These settings
supply the default start and end time for task constraints or for actual start and fi nish dates in
which you enter a date but do not include a time. For example, if you enter a Must Start On
constraint value of January 14, 2016, for a task but do not specify a start time, Microsoft
Project will use the Default Start Time value that is set on the Calendar tab.
Viewing the Project’s Critical Path
One of the most important parts of the project schedule is the project’s critical path. The
critical path is the series of tasks that affect the project’s end date. THE BOTTOM LINE
VIEW THE PROJECT’S CRITICAL PATH
USE the project schedule you created in the previous exercise.
1. On the ribbon, click the View tab, then click the Other Views button in the Task
views group. From the list, select More Views. The More Views dialog box appears.
2. In the More Views dialog box, select Detail Gantt, and then click Apply.
3. On the ribbon, click the Tables button, then select Entry.
4. Move the divider bar back to cover the Duration column.
5. [Press the F5 key.] In the ID box, type 54, and then click OK. Microsoft Project
displays the Scene 4 summary task at the top of your screen; this is a convenient
location to view both noncritical and critical tasks.
6. On the ribbon, click the Format tab. Click the Slippage button. Select any baseline
that does not have a date. Microsoft Project removes the slippage lines from in front
of the tasks. Your screen should look similar to Figure 13-3.
Project Schedule Optimization | 259
In the Detail Gantt view, noncritical tasks appear in blue and critical tasks are in red.
In this view, you can also see some tasks that have slack (fl oat). A thin teal line
represents the total slack for a given task. Why does the critical path seem to stop in
the middle of the project? The answer lies in the total slack.
7. On the ribbon, click the View tab, click the Tables button, and then click Schedule.
The Schedule table appears in the Detail Gantt view.
8. Drag the divider bar to the right until all columns in the Schedule table are visible,
then auto fi t all the columns until you see all information easily.
9. [Press the F5 key.] In the ID box, type 69 and click OK. Your screen should look similar
to Figure 13-4.
Non-Critical tasks (blue) Critical tasks (red) Slack (Float)
Figure 13-3
Detail Gantt view showing criti-
cal tasks, non-critical task and
slack (fl oat)
260 | Lesson 13
Review the free slack and total slack for each task. Recall from Lesson 4 that free slack
is the amount of time the fi nish date of a task can be delayed before the start of any
successor task is affected. Total slack is the amount of time the fi nish date on a task
can be delayed before the completion of the project will be delayed. A task may have
total slack, free slack, or both. Slack can be a positive value, negative value or a value
of zero.
10. Drag the divider bar back to the left to show just the Task Name column. Select tasks
54 through 78.
11. On the ribbon, in the Zoom group, click Selected Tasks.
12. On the ribbon, click the File tab and then click Options. Select Advanced, and then
scroll to the bottom of the window until you reach the Calculation options for this
project : section.
13. Select the Calculate multiple critical paths check box near the bottom of this dialog
box, and then click OK. Microsoft Project reformats the tasks in the remaining scenes
and the Production phase to show a clearer picture of the critical path. Your screen
should look similar to Figure 13-5.
Slack values for each task
Figure 13-4
Schedule table showing free
fl oat and total fl oat for each
task
Project Schedule Optimization | 261
Delaying the Start of Assignments
If more than one resource is assigned to a task, you may not want all the resources to start
working on the task at the same time. You can delay the start of work for one or more
resources assigned to a task.
THE BOTTOM LINE
Figure 13-5
Detail Gantt with multiple
critical path option on
14. On the Quick Access Toolbar, click the Undo button. Microsoft Project reverts to the
single critical path for the project.
15. On the ribbon, click the View tab if necessary, then click the Tables button, and then
click Entry.
16. Drag the vertical divider bar to the right of the Duration column.
17. SAVE the project schedule.
PAUSE. LEAVE Project open to use in the next exercise.
In this exercise, you reviewed the critical path of your project schedule and the free and total
slack for some of the tasks. As discussed in several previous lessons, one of the most important
factors that should be monitored in any project schedule is the project’s critical path. Keep in
mind that “critical” does not refer to the importance of these tasks in relation to the overall
project, but rather to how their scheduling will affect the project’s fi nish date. As a project
manager, it is very important for you to understand how changes in schedule, resource
assignments, constraints, etc., will affect this key series of tasks. After a task on the critical path
is complete, it is no longer critical, because it can no longer affect the project fi nish date.
During the life of the project, it is normal that the critical path will occasionally change.
262 | Lesson 13
DELAY THE START OF A RESOURCE ASSIGNMENT
USE the project schedule you created in the previous exercise.
1. On the ribbon, click the View tab, and then click Task Usage. The Task Usage view appears.
2. [Press the F5 key.] Type 75 in the ID box, and then click OK. Microsoft Project displays the
“Duplicate audio and video masters” task. Your screen should look similar to Figure 13-6.
You want to delay the start of Luis Bonifaz’s work on this task until August 10, 2016
Figure 13-6
Task usage view at Task 75
Luis Bonifaz will inspect the fi nal copies of the masters, so you want to delay his work
on this task until Wednesday, August 10, 2016.
3. In the Task Name column, double-click the name of the resource Luis Bonifaz. The
Assignment Information dialog box appears. You can also click on the name of the
resource, then click Resource tab and select the Information button.
4. Click the General tab if it not already selected.
5. In the Start box, type or select 8/10/16, and then click OK to close the Assignment
Information dialog box. Microsoft Project adjusts Luis Bonifaz’s assignment on this
task so that he works eight hours on Wednesday. The other resources assigned to this
task are not affected. Your screen should look similar to Figure 13-7.
Notice that Luis’ total work
does not change
His work on this task is delayed until
Wednesday, which extends the duration of the task
Figure 13-7
Task Usage view showing the
delay in Luis Bonifaz’s work
Project Schedule Optimization | 263
APPLY A CONTOUR TO A RESOURCE ASSIGNMENT
USE the project schedule you created in the previous exercise.
1. [Press the F5 key.] Type 70 in the ID box, and then click OK. Microsoft Project scrolls
to Task 70.
2. On the ribbon, click the Tables button, select the Entry table and then bring the
center divider to the left so the duration column is the last one visible. Your screen
should look similar to Figure 13-8.
Applying Contours to Assignments
THE BOTTOM LINE
You can control the amount of time a resource works on a task by applying a work contour.
A contour describes the way the resource’s work is distributed over time.
Applying a Contour to a Resource Assignment
To optimize your project schedule, you can apply a predefi ned contour to a task’s assignments.
6. SAVE the project schedule.
PAUSE. LEAVE Project open to use in the next exercise.
In this exercise, you delayed the start of work for a resource assigned to a task. You can delay
the start of work for any number of resources assigned to a task. However, if you need to delay
the start of work for all resources on a particular task, it is better to just reschedule the start
date of the task (rather than adjusting each resource’s assignment).
These assignments have a flat contour
Figure 13-8
Timescaled data for Task 70
This task has four resources assigned to it. The time-scaled data illustrates that two of
the four resources are scheduled to work on this task for two hours the fi rst day, eight
hours the next two days, and six hours the last day. The last two resources, Greg Guzik
and David Barber, are only working on this project half-time. All these assignments
264 | Lesson 13
have a fl at contour – Microsoft Project schedules their work based on a regular rate of
eight hours per day. (The resources only work a portion on the fi rst day because they
are scheduled on another task.) This is the default work contour type that Microsoft
Project uses when scheduling work.
You want to change Greg Guzik’s assignment on this task so that he starts with a brief
daily assignment and increases his work time as the task progresses. He will still be
working on the task after the other resources have fi nished their assignments.
2. In the Task Name column under Task 70, double-click the row heading cell of Greg
Guzik. The Assignment Information dialog box appears.
3. Click the General tab, if it not already selected.
4. In the Work contour box, select Back Loaded, and then click OK to close the Assignment
Information dialog box. Microsoft Project applies the contour to Greg Guzik’s assignment
and reschedules his work on the task. Scroll your screen so that you can see all of Greg’s
planned work on this task. Your screen should look similar to Figure 13-9.
TROUBLESHOOTING
Note that applying a contour to this assignment caused the overall duration of the task to
be extended. If you do not want a contour to extend a task’s duration, you need to change
the Task Type (on the Advanced tab of the Task Information dialog box) to Fixed Dura-
tion before you apply the contour. When you apply a contour after changing to a task type
such as fi xed duration, Microsoft Project will recalculate the resource’s work value so that
he or she works less in the same time period.
Figure 13-9
Task Usage view with a
back-loaded contour on Greg
Guzik’s assignment
Indicator for a back-loaded contour This assignment is now back-loaded. Note the work increases each day
5. Point to the contour indicator in the Indicators column. Microsoft Project displays a
ToolTip describing the type of contour applied to this assignment.
6. SAVE the project schedule.
PAUSE. LEAVE Project open to use in the next exercise.
In this exercise, you applied a predefi ned work contour to an assignment. A contour deter-
mines how a resource’s work on a task is scheduled over time. In general, predefi ned contours
describe how work is distributed over time in terms of graphical patterns. Some options are
Bell, Front Loaded, Back Loaded, Double Peak, and Turtle. Predefi ned contours work best for
assignments where you can estimate a probable pattern of effort. For instance, if a task might
require signifi cant ramp-up time, a back loaded contour might be benefi cial, since the resource
will be most productive toward the end of the assignment.
Project Schedule Optimization | 265
Manually Editing a Task Assignment
It is also possible to manually edit the assignment values for a resource assigned to a task
rather than applying a contour. Since the reality is that a project manager does not plan
Greg Guzik’s work for 6 minutes (or 0.1h) on 7/22/16, a manual editing of the assign-
ment is necessary.
EDIT A TASK ASSIGNMENT MANUALLY
USE the project schedule you created in the previous exercise.
1. In the time-scaled grid area, click the cell at the intersection of Greg Guzik and
7/22/16.
After conferring with Greg, you want to change this assignment to make it more
realistic. Greg states that he can work for an hour on the fi rst two days, 3 hours on
the next two days and 4 hours on the fi fth day to complete his work. Note that you
are not changing Greg’s total assigned work on this task, which is 12 hours.
2. Type the following hours in the corresponding cells:
7/22/16 – 1
7/25/16 – 1
7/26/16 – 3
7/27/16 – 3
7/28/16 – 4
7/29/16 – 0
3. Point to the contour indicator in the Indicators column. Microsoft Project displays a
different ToolTip on this assignment. Notice now that Greg’s assignment is a bit more
realistic. Your screen should look similar to Figure 13-10.
Keep in mind that because Greg Guzik’s assignment to this task fi nishes later than the other
resource assignments, Greg Guzik sets the fi nish date of the task. In this situation it would said
that Greg Guzik is the “driving resource” of this task because his assignment determines, or
drives, the fi nish date of the task.
Figure 13-10
Task Usage view with edited
work assignments for Greg
Guzik
Indicator for an edited assignment The edited assignments are now more realistic
4. SAVE the project schedule.
PAUSE. LEAVE Project open to use in the next exercise.
266 | Lesson 13
IDENTIFY THE PROJECT FINISH DATE AND TOTAL COST
USE the project schedule you created in the previous exercise.
1. On the ribbon, in the Task Views group, click the Gantt Chart button.
2. On the ribbon, click the Project tab, and then click the Project Information button.
Click the Statistics button. The Project Statistics dialog box appears. Your screen
should look similar to Figure 13-11.
As the work continues on your project, you will be tracking actuals and updating your
project schedule. An important part of project management is verifying that the project
has been optimized. This might mean reducing cost, duration, scope, or any combination
of these aspects.
Optimizing the Project Schedule
THE BOTTOM LINE
Identifying the Project Finish Date and Total Cost
In order to optimize a project schedule, you must fi rst identify and understand the
project’s duration, fi nish date, and total cost.
In this exercise, you manually edited the assignment for a resource by directly changing the
assignment values in the time-scaled grid of the Task Usage view. You may have noticed that
when you deleted the last contoured work day, by entering zero work hours, the tasks after task
70 shifted back to refl ect the shortened duration of task 70.
You can use either predefi ned contours or make manual edits to a resource’s work assignments.
How you contour or edit an assignment depends on what you need to accomplish.
Figure 13-11
Project Statistics box
Current Project Cost
Scheduled
Completion Date
Baseline Project Cost
Baseline
Completion Date
Notice that the Current Finish Date is 8/15/16. This is later than the Baseline Finish
Date of 7/29/16. You have a positive duration variance of 10.63 days, which means you
are scheduled to fi nish more than 10 working days later than planned. This box also pro-
vides the current cost: just over $68,750. This value is the sum of all actual costs to
date and the remaining planned task and resource costs in the project. These include
actual and planned fi xed costs, per-use costs, and the costs of resource assignments.
3. Click Close to close the Project Statistics dialog box.
Project Schedule Optimization | 267
COMPRESS THE PROJECT SCHEDULE TO PULL IN THE PROJECT FINISH DATE
USE the project schedule you created in the previous exercise.
1. [Press the F5 key.] In the ID box, type 54 and click OK. Since you need to pull in the
project fi nish date, your focus will be on the critical tasks.
2 . Scroll through and review the task list. Note that only tasks 69 and 73 are non-critical.
Shortening the duration of non-critical tasks will have no effect on the project fi nish
date. To shorten the project fi nish date, you must work with the critical tasks.
3 . If necessary, scroll the Gantt Chart view to the right so that you can see the entire
Gantt bar for task 70. Your screen should look similar to Figure 13-12.
Compressing the Project Schedule
Now that you have reviewed the project details, you will focus on pulling in the project
fi nish date.
4 . SAVE the project schedule.
PAUSE. LEAVE Project open to use in the next exercise.
In this exercise, you reviewed project details such as the duration, fi nish date, and total costs. It
is helpful to review this information so that you understand the nature of your project and
how it can best be optimized. Optimizing is adjusting the aspects of the project schedule, such
as cost, duration, and scope (or any combination of these), to achieve a desired project
schedule result. A desired result may be a target fi nish date, duration, or overall cost.
Now let’s look forward to the next exercise. Assume that you have shared the project details
from above with the project sponsor. The sponsor expected that the project would be slightly
over budget, but they did not expect that it would be a week or more beyond the agreed fi nish
date. The current projected budget overrun is acceptable, and can even increase slightly, if the
project manager can get the project completed by 8/8/16.
Figure 13-12
Gantt Chart displaying Critical
Task 70
Task 70 has a back-loaded contour, which increased its duration
268 | Lesson 13
Recall that in an earlier exercise, you applied a back loaded contour to Greg Guzik’s
assignment to this task, lengthening its duration. To leave this assignment contour in
place but start subsequent tasks earlier, you will add lead time to Task 71, Task 70’s
successor task.
4 . In the Task Name column, double-click the name of Task 71, Dub audio to video. The
Task Information dialog box appears.
5 . Click the Predecessors tab.
6 . In the Lag fi eld for the predecessor Task 70, type 225% and [press Enter ] . Click OK to
close the Task Information dialog box.
Applying a lead time to the task relationship between tasks 70 and 71 causes Task 71
and all successor tasks to start earlier. Entering this lead causes the successor Task 71
to begin when 75% duration of the predecessor Task 70 has elapsed. Also note that
some of the tasks that were critical before you added the lead are no longer critical.
This is temporary. Your screen should look similar to Figure 13-13.
7. Double-click Task 68, Rough Audio Edit. You realize that you can gain some
additional time by adjusting the relationship of tasks 67 and 68 since these can be
performed at roughly the same time.
8 . Click the Predecessor tab if necessary. In the Lag fi eld, type 22d. Click OK. Notice
now that some of the tasks are critical again. Your screen should look similar to
Figure 13-14.
Figure 13-13
Gantt Chart view showing a
lead has been applied between
tasks 70 and 71
Task 71 now begins when Task 70 is 75% complete is completeTask 67 was critical in Figure 13-12 – now it is not
Project Schedule Optimization | 269
This process is called fast-tracking, which is defi ned as doing tasks in parallel that were
originally planned to be done in series. You can review the Gantt Chart view (or display
the Project Information dialog box) to see that the fi nal task of the project now ends on
8/10/16. This is still about 8 working days later than your desired fi nish date. To compress
the project duration further, you will apply overtime work to some assignments.
9. On the View ribbon, click the Task Usage button. The Task Usage view appears. Click
the Tables button, then select the Usage table.
10. Right-click the Work column heading. On the quick menu that appears, select
Insert Column.
11 . Type Over, and then select Overtime Work from the list. Microsoft Project inserts the
Overtime Work column between the Task Name and Work columns. Drag the divider bar
between the table and chart portions of the Gantt Chart to the right until the Duration
column is visible. The specifi c task for which you wish to apply overtime is task 67.
12 . [Press the F5 key.] In the ID box, type 67 and click OK. Microsoft Project scrolls the
Task Usage view to display the assignments of Task 67. Your screen should look similar
to Figure 13-15.
Figure 13-14
Gantt Chart with 2 days lead
between tasks 67 and 68
Task 68 now begins 2 days before task 67 is completeTask 67 is now critical
270 | Lesson 13
Currently, four of the resources are assigned 40 hours of regular work to this task.
Bjorn Rettig is assigned 20 hours of work because his Max Units value is 50%. To
shorten the task’s duration without changing the total work in the task (for each
assignment except Bjorn Rettig), you will record that 10 of the 40 hours of work is
overtime work. You will record 5 hours of overtime work for Bjorn Rettig.
Entering overtime work for an assignment does not add work to the assignment. Rather, it
indicates how much of the work assigned is overtime. Adding overtime work reduces the
overall duration of the assignment.
TAKE NOTE*
Overtime Work column
Figure 13-15
Task Usage view with Task 67
and the work data displayed
13 . Click the Overtime Work cell for Jamie Reding, the fi rst resource assigned to Task 67.
14 . Type 10 and [press Enter ] .
15 . Repeat steps 13 and 14 for Shu Ito, Florian Voss, and Jane Clayton.
16 . Repeat steps 13 and 14 for Bjorn Rettig, except type 5 in the Overtime Work cell. Your
screen should look similar to Figure 13-16.
Project Schedule Optimization | 271
17. On the ribbon, click the Project tab, then click Project Information, and then select
the Statistics button. Note the new projected fi nish date of 8/9/16. Remember the
sponsor asked the scheduled be compressed to complete the project no later than
8/8/16 – you are almost there.
18. Close the Project Statistics dialog box. Now click the Task tab, and then click the
Gantt Chart button.
19. [Press the F5 key.] Type 69 in the ID box, and then click OK. Notice now how Task 69
is no longer critical.
20. Look at Task 76 and its relationship with Task 75. After speaking with your team, you
realize that Task 76 can be started one-half day after Task 75 starts. Double-click
Task 76.
21. On the Predecessors tab, type 21.5d in the Lag column, and then click OK.
22. On the Project ribbon, click Project Information. Click the Statistics button. The
Project Statistics dialog box appears. Note that the new fi nish date is 8/5/16. CLOSE
the Project Information dialog box. The fi nish date is now before the newly mandated
fi nish date of 8/8/16, which is acceptable to the sponsor. You will stop your project
optimization work here.
2 3 . SAVE the project schedule, and then CLOSE the fi le.
PAUSE . If you are continuing to the next lesson, keep Project open. If you are not
continuing to additional lessons, CLOSE Project.
In this exercise, you compressed a project schedule by applying lead time to some tasks and
allowing overtime for another task. Optimizing a project schedule and responding to variance
are issues that Microsoft Project cannot automate. As a project manager, you must know the
nature of your projects and how they should be optimized. As you saw in this exercise, you
might need to make trade-offs, such as cutting scope, adding resources, allowing overtime, or
adding lead time.
Figure 13-16
Task Usage view showing the
change in task duration with
overtime work added
Overtime Work hours added to Task 67 NO CHANGE in total work… …but note the change in task duration
272 | Lesson 13
S K I L L S U M M A R Y
IN THIS LESSON YOU LEARNED: MATRIX SKILL
To make time and date adjustments Adjust fi scal year settings within Microsoft
Project
To view the project’s critical path View the project’s critical path
To delay the start of assignments Delay the start of a resource assignment
To apply a contour to assignments Apply a contour to a resource assignment
Edit a task assignment manually
To optimize the project schedule Identify the project fi nish date and total cost
Compress the project schedule to pull in the
project fi nish date
Although you stopped your optimization work when you achieved your desired fi nish date,
keep in mind that once actual work starts, variance will almost certainly appear and the critical
path and project fi nish date are likely to change. For this reason, properly identifying and
responding to variance is a key project management skill.
In previous lessons, only a single critical path per project has been emphasized: the critical path
that determines the project fi nish date. However, as you saw in this exercise, Microsoft Project
can identify a critical path within any chain of linked tasks. This is especially useful when the
project is divided into distinct phases. Usually, the critical path within a phase will have a
much more distinct line of tasks in it.
Most projects have a specifi c due date by which they need to be completed. If you want to
shorten the duration of the project to make the end date occur sooner, you must shorten the
critical path (in project management jargon, this is called “schedule compression”). In reality,
compressing the schedule happens in various ways, but these can be classifi ed into two categories:
• Fast-Tracking – Performing two or more project tasks in parallel that would other-
wise be done in series, or one right after the other. By overlapping the tasks, more work
gets completed in a shorter amount of time.
• Crashing – Adding more resources to the critical path tasks. This could take the form
of working extra shifts, working overtime, adding more work resources to a task, or
outsourcing (paying to have some work done outside the organization).
Prior to starting actual work on the project, it is critical that the project manager closely
manage both the critical path and the fl oat (called “slack” in Microsoft Project). This involves:
• Knowing the tasks that are on the critical path and being able to evaluate the risk-to-
project success if any of the tasks are not completed as scheduled. Any delays in
completing tasks on the critical path delay the completion date of the project.
• Knowing where the slack is in the project. On a complex project, the critical path may
change frequently. Tasks with very little free slack might become critical as the project
begins and the actuals start to vary from the schedule. In addition, tasks that had no
free slack initially (and therefore were on the critical path) might get free slack as other
tasks move onto the critical path.
Project Schedule Optimization | 273
Knowledge Assessment
Fill in the Blank
Complete the following sentences by writing the correct word or words in the blanks provided.
1. A(n) ____________ determines how a resource’s work on a task is scheduled over
time.
2. The ____________ section of the Options dialog box provides an option to change the
view to fi scal year rather than calendar year.
3. The _______________ is the series of tasks which will extend the project’s end date if
they are delayed.
4. Adjusting the aspects of the project schedule, such as cost, duration, and scope, to
achieve a desired project schedule result is known as ____________.
5. For a task on the critical path, critical refers to how its scheduling will affect the
project’s __________________.
6. ____________ is the amount of time that the fi nish date of a task can be delayed
before the start of a successor task must be rescheduled.
7. A(n) ____________ contour describes how work is distributed over time in terms of
graphical patterns.
8. It is important to optimize your project schedule prior to saving a(n) ____________.
9. Decreasing the project’s duration is known as ____________.
10. The amount of time the fi nish date on a task can be delayed before the completion of
the project will be delayed is known as ____________.
Multiple Choice
Select the best response for the following statements.
1. Using a fi scal year view is most appropriate when
a. you want to view the costs for individual tasks.
b. you need to pull in the project end date.
c. there are stakeholders who are accustomed to analyzing data in this format.
d. you need to combine projects with other project managers.
2. Predefi ned contours work best when you can estimate
a. the fi nish date of the task.
b. a probable pattern of effort.
c. the over-allocation of a resource.
d. none of the above.
3. A task may have
a. total slack.
b. free slack.
c. partial slack.
d. both A and B above.
4. A task that has free slack before a project begins
a. might become critical as the project gets underway and actuals are entered.
b. will always have free slack.
c. cannot ever affect the critical path.
d. should be optimized as soon as possible.
274 | Lesson 13
Project 13-1: Fiscal Year View for Offi ce Remodel
The Facility Management department would like to see the project schedule for your lunchroom
offi ce remodel in a fi scal year view. For your company, the fi scal year begins on October 1.
GET READY. Launch Microsoft Project if it is not already running.
OPEN Offi ce Remodel 13-1 from the data fi les for this lesson.
1. On the Gantt Chart, drag the vertical divider bar to the right to expose the Start and
Finish columns.
2. On the ribbon, click the File tab, and then select Options.
3. Click the Schedule section.
4. In the Fiscal year starts in: box, select October, and then click OK to close the
Options dialog box.
Competency Assessment
5. You cannot use the Calendar options to
a. defi ne how many hours are in a day.
b. identify which is the fi rst day of the week.
c. set up the base calendar.
d. defi ne how many days should equal one month.
6. If a resource’s assignment determines the fi nish date of a task, it is said that the
resource is the
a. driving resource.
b. critical resource.
c. fi nal resource.
d. end resource.
7. Which of the following is not a predefi ned contour?
a. Bell
b. Half Pike
c. Front Loaded
d. Turtle
8. You can view the costs of a project in the
a. Project Information dialog box.
b. Project Cost dialog box.
c. Project Statistics dialog box.
d. Detailed Gantt Chart view.
9. Once work has commenced on a project,
a. the critical path cannot change.
b. variance can no longer appear.
c. the fi nish date is likely to change.
d. a task cannot move from noncritical to critical.
10. The Default Start Time and Default End Time settings on the Calendar options
a. are not related to the working time values for calendars.
b. supply the default start and end time for task constraints.
c. supply the default start and end time for actual start and fi nish dates in which you
enter a date but do not include a time.
d. all of the above.
Project Schedule Optimization | 275
5. SAVE the project schedule as Offi ce Remodel Fiscal Year and then CLOSE the fi le.
PAUSE. LEAVE Project open to use in the next exercise.
Project 13-2: Compressing the HR Interview Project Schedule
After a team meeting regarding the HR Interview project schedule, it is decided that you need
to wrap up your interviewing process before the middle of April. April 15 is your target date.
Make lead time and overtime adjustments to your project schedule to bring in the fi nish date.
OPEN HR Interview Schedule 13-2 from the data fi les for this lesson.
1. On the ribbon, click the View tab, and then in the task views group click the Other
Views button. From the list, select More Views.
2. In the More Views dialog box, select Detail Gantt, and then click Apply.
3. [Press the F5 key.] Type 30 in the ID box, and then click OK. Note the fi nish date of
task 30.
4. [Press the F5 key.] Type 5, and then click OK.
5. Double-click the name of task 5.
6 . In the Task Information dialog box, click the Predecessors tab, if necessary.
7 . In the Lag fi eld for the predecessor Task 5, type 250% and press Enter. Click OK.
8 . On the ribbon, click the Task Usage button.
9 . Right-click the Work column heading and select Insert Column from the dropdown list.
10 . Type Overtime, and then select the Overtime Work fi eld name.
11 . Scroll down in the task list until you reach Task 11.
12 . Under Task 11, click the Overtime Work cell for Keith Harris.
13 . Type 8 and [press Enter ] .
14 . Repeat steps 12 and 13 for Mu Zheng and Megan Sherman.
15 . On the ribbon, click the Other Views button in the Task Views group, and then click
More Views. In the More Views dialog box, select Detail Gantt, and then click Apply.
16 . [Press the F5 key.] Type 30 in the ID box, and then click OK. Point your cursor to the
Interview Process Complete Milestone and note the new fi nish date.
17 . SAVE the project schedule as HR Interview Compressed and then CLOSE the fi le.
PAUSE. LEAVE Project open to use in the next exercise.
Project 13-3: Offi ce Remodel Cost and Finish Date
Before you begin to optimize your Offi ce Remodel project schedule, you need to identify the
project fi nish date and total cost.
OPEN Offi ce Remodel 13-3 from the data fi les for this lesson.
1. Activate the More Views dialog box, and then apply the Detail Gantt view.
2. Activate the Project Information dialog box.
3. In a separate Word document, document the Finish date of the project.
4. Activate the Project Statistics dialog box.
5. Continuing in the same Word document, document the current cost of the project.
6. CLOSE the Project Statistics dialog box.
Profi ciency Assessment
276 | Lesson 13
7. SAVE the project schedule as Offi ce Remodel Finish-Cost . SAVE the Word document as
Offi ce Remodel Finish-Cost . CLOSE both fi les.
PAUSE. LEAVE Project open to use in the next exercise.
Project 13-4: Don Funk Resource Assignment Contour
You are working on the Don Funk Music Video and want to apply a predefi ned contour for
Annette Hill’s assignment toTask 7, Book musicians. Because of other commitments, she will
work more hours on the front end of this task.
OPEN Don Funk Music Video 13-4 from the data fi les for this lesson.
1. Activate the Task Usage view.
2. Scroll to Task 7.
3. Select the name Annette Hill.
4. Activate the General tab of the Assignment Information dialog box.
5. Apply a front loaded contour to this resource for this assignment.
6. Scroll the screen so that you can see Annette’s later assignments on this task.
7. SAVE the project schedule as Don Funk Contour and then CLOSE the fi le.
PAUSE. LEAV E Project open to use in the next exercise.
Mastery Assessment
Project 13-5: Employee Orientation Assignment Delay
During your employee orientation, you will be presenting an overview of the profi t sharing
plan at your company. Kevin McDowell will talk to the new hires after Sidney Higa has
fi nished. You need to delay the start of Kevin’s assignment until after Sidney Higa has fi nished
her assignment.
OPEN Employee Orientation 13-5 from the data fi les for this lesson.
1. Switch to the Task Usage view.
2. For Task 19, Overview of profi t sharing plan, delay Kevin McDowell’s 0.5h assignment
from 10:45 AM until 11:30 AM.
3. SAVE the project schedule as Employee Orientation Manual Edit and then CLOSE the fi le.
PAUSE. LEAVE Project open to use in the next exercise.
Project 13-6: Insurance Claim Process Delayed Start
On your Insurance Claim Process project schedule, you need to edit Chris Gray’s assignment
on task 18, Repair performed, so that he does not start work until after the other resource
assigned to the task.
OPEN Insurance Claim Process 13-6 from the data fi les for this lesson.
1. Activate the Task Usage view.
2. Using the Assignment Information dialog box, edit Chris Gray’s assignment on task 18
so that the start of his work on this task is delayed until Wednesday, June 15, 2016.
3. SAVE the project schedule as Insurance Claim Delayed Start , and then CLOSE the fi le.
CLOSE Project.
277
14 Advanced Project
Schedule Formatting
LESSON
L E S S O N S K I L L M A T R I X
SKILLS TASKS
Customizing the Calendar View Format bar styles for tasks in the Calendar view
Using Task IDs and WBS Codes Work with Unique ID and WBS codes
Formatting the Network Diagram Format items in the Network Diagram view
You are a video project manager for Southridge Video, and one of your primary responsibilities
recently has been to manage the new Don Funk Music Video project. In an earlier lesson, you
learned about some of the basic formatting features in Microsoft Project 2013 that allow you
to change the way your data appears. In this lesson, you will learn about some of the more
powerful formatting and reporting features that enable you to organize and analyze data using
additional tools, such as a spreadsheet application.
K E Y T E R M S
mask
Network Diagram
node
outline number
Unique ID
work breakdown
structure (WBS)
©
V
as
ko
/i
St
o
ck
p
h
ot
o
278 | Lesson 14
FORMAT BAR STYLES FOR TASKS IN THE CALENDAR VIEW
GET READY. Before you begin these steps, launch Microsoft Project.
1. OPEN the Don Funk Music Video 14M project schedule from the data fi les for this lesson .
2. SAVE the fi le as Don Funk Music Video 14 in the solutions folder for this lesson as
directed by your instructor.
3. On the ribbon, click the View tab, and then click the Calendar button. The Calendar
view appears. Your screen should look similar to Figure 14-2.
W B S C o d e s a n d U n i q u e I D s i n t h e T a s k S h e e t V i e w
Unique IDs are unique identifi ers that track the order in which you enter tasks and resources.
WBS codes are numeric representations of the outline hierarchy of a project.
Figure 14-1
WBS Codes and Unique IDs in
the Task Sheet view
Customizing the Calendar View
THE BOTTOM LINE
The Calendar view is one of the simplest views available in Microsoft Project 2013. It can be
customized in several different ways.
Unique ID is the entry
order of tasks and resources
WBS column represents the
hierarchal outline of the tasks
S O F T W A R E O R I E N T A T I O N
Advanced Project Schedule Formatting | 279
The Calendar view displays approximately four weeks at a time (depending on your
screen resolution) and looks similar to a month-at-a-glance calendar. Task bars are
drawn on the days for which tasks are scheduled.
4. On the ribbon, under Calendar Tools, click the Format tab, and then click Bar Styles.
The Bar Styles dialog box appears.
5. In the Task type box, click Summary.
6. In the Bar type box, click Line. Summary tasks will be shown with a line.
7. In the Task type box, click Critical .
8. In the Pattern box, click the second option, the solid bar.
9. In the Color box, click Red. Critical tasks will be shown with a solid red bar.
10. Make sure that the check boxes for Shadow, Bar rounding, and Wrap text in bars are
selected. Your screen should look similar to Figure 14-3.
Figure 14-2
Calendar view
Task bars are drawn on the day for which they are scheduled
280 | Lesson 14
11. Click OK to close the Bar Styles dialog box.
12. You will see a message from the Planning Wizard notifying you that some Gantt bars
may be different heights. Click OK.
13. Move your pointer to the horizontal divider between the fi rst and second visible weeks
of the calendar. Your pointer will change to a small, horizontal bar with perpendicular
arrows. Your screen should look like Figure 14-4.
Figure 14-3
Bar Styles dialog box with
selected formatting of critical
tasks
Figure 14-4
Calendar view with pointer
positioned on the horizontal
dividing bar
Position the pointer on the divider bar then click and
drag to expand the height of the calendar row
Advanced Project Schedule Formatting | 281
14. Click and hold to drag the line downward to the approximate horizontal center of the
screen to show only two weeks at a time.
15. [Press the F5 key.] In the Date box (not the ID box), type or select 06/12/16, and
then click OK. The Calendar view now displays a section of the project where critical,
noncritical and summary tasks are located using the revised formatting. Also note the
dark gray tasks are the milestones. Your screen should look similar to Figure 14-5.
Using Task IDS and WBS Codes
THE BOTTOM LINE
Microsoft Project organizes and tracks the tasks entered into a project schedule using several
unique identifi ers: Task IDs, Unique IDs, and Work Breakdown Structure (WBS) codes. You
can structure the Task Sheet view so that columns for these identifi ers are displayed.
WORK WITH UNIQUE ID AND WBS CODES
USE the project schedule you created in the previous exercise.
1. On the ribbon, click the View tab. Then in the Task Views Group, click the Other
Views button, and then click More Views.
Figure 14-5
Calendar view showing
reformatting of critical tasks
Summary tasks shown as a line
Critical tasks shown in red Noncritical tasks shown in blue
Milestone tasks shown in dark gray
16. SAVE the project schedule.
PAUSE. LEAVE Project open to use in the next exercise.
In this exercise, you reformatted two of the bar styles in the Calendar view. The Calendar view
is one of the simplest views available in Microsoft Project, and it offers several formatting
options. This view is often used for reporting schedule information with resources or other
stakeholders who prefer a more traditional monthly or weekly view rather than a detailed view
such as the Gantt Chart. As you may recall from an earlier lesson, reports are the primary way
project managers communicate with the project stakeholders.
282 | Lesson 14
If you ever want to reorder tasks to refl ect the order in which they were entered, you can sort
the Task Sheet by Unique ID.
TAKE NOTE*
2. In the More Views dialog box, select Task Sheet, and then click the Apply button.
The project appears in the Task Sheet view.
3. Right-click the Duration column heading. On the menu, click Insert Column.
4. From your keyboard, type un. Three fi elds appear at the top of the column. Your
screen should look similar to Figure 14-6.
5. In the list that remains, click Unique ID. Microsoft Project inserts the Unique ID
column to the left of the Task Name column.
The Unique ID column indicates the order in which the tasks were entered into the
project. Cutting and pasting a task causes its Unique ID value to change. You can
see that the tasks in this project were entered in a different order than they are
currently displayed.
As you key in names of fields, the list is reduced to match
Figure 14-6
Column fi eld list narrowed to
all fi elds that start with the
letters UN
You can also insert a column by clicking the Format tab and selecting the Insert
Column button.
ANOTHER WAY
6. Right-click the Duration column heading again. On the menu, click Insert Column.
7. From your keyboard, type WBS. Three fi elds appear at the top of the column.
8. In the list that remains, click WBS. Microsoft Project inserts the WBS column to the
left of the Task Name column. WBS codes represent the hierarchy of summary and
subtasks in the project.
Advanced Project Schedule Formatting | 283
The WBS numbering system is standard in project management. You can see that in
the WBS structure, the top-level summary tasks are sequentially numbered with a
single digit, the second-level summary or subtasks add a period and a second digit to
the fi rst digit, and so on.
9. Place your cursor on the right dividing line between the WBS column heading and the
Duration column heading, then double-click to auto-fi t the column. Repeat the same
procedure for the Unique ID column. Your screen should look similar to Figure 14-7.
10. In the Task ID column (the left-most column), select 7 and 8. This selects the entire
rows for the tasks “Book musicians” and “Book dancers.”
11. On the ribbon, click the Task tab. In the Schedule group, click the Indent button.
Microsoft Project makes tasks 7 and 8 subtasks of Task 6. Your screen should look
similar to Figure 14-8.
Figure 14-7
Task Sheet view with the
inserted WBS and Unique ID
fi elds
Notice that the Unique ID Column and the ID Column are different
First level of WBS
Second level of WBS
Third level of WBS
284 | Lesson 14
Note that the Task and Unique ID values for these tasks are not affected, but the WBS
codes were changed. The WBS codes for tasks 7 and 8 now list them at the third level
of the project hierarchy. In addition, the other tasks in the 1.x branch of the WBS are
renumbered. For example, “Reserve audio recording equipment” is renumbered from
1.8 to 1.6.
12. Click any cell in the table area to deselect tasks 7 and 8. Now select the entire row of
task 7, Book Musicians, by clicking the Task ID. On the ribbon, click Cut. Microsoft
Project cuts the selected task to the Windows Clipboard. Your screen should look
similar to Figure 14-9.
The WBS codes now show tasks 7 and 8 at the third level of the WBS
Figure 14-8
Task Sheet view showing the
reordering of tasks 7 and 8
Advanced Project Schedule Formatting | 285
Note that the Task IDs are renumbered, the Unique IDs are unchanged, and only the WBS
codes in the Pre-Production phase are renumbered. The WBS codes in the other phases of
the project are unaffected because that part of the project hierarchy did not change.
13. Select Task 4. On the ribbon, click the Paste button. Click OK if a warning message is
displayed. Microsoft Project pastes the task you previously cut back into the task list.
Your screen should look similar to Figure 14-10.
Note that the Unique ID field does NOT renumber other tasks when a task is removed
Note how the ID column and WBS Column numbering changes when Task 7 is removed
Figure 14-9
Task Sheet view showing
renumbering of tasks after Task
7 is removed
Figure 14-10
Task Sheet view with the Book
Musicians task inserted
Unique ID field brings up the next sequential number
to show the order it was added to the project file
Note the renumbering of the WBS field for
other tasks in the Pre-Production Phase
286 | Lesson 14
Note again, the Task IDs and the WBS codes in the Pre-Production phase are renum-
bered. The Unique ID for the pasted task is then updated with the next sequential
number to specify when it was added to the project.
14. On the quick access toolbar, click the Undo button thrice. The task list is restored to
its original order.
15. SAVE the project schedule.
PAUSE. LEAVE Project open to use in the next exercise.
If you want to preserve Unique ID values when you rearrange tasks, drag and drop tasks rather
than cutting and pasting them.
TAKE NOTE*
In this exercise, you added Unique ID and WBS code columns to the Task Sheet view and
then explored how these identifi ers change when you move, delete, or add tasks. Each task in a
Microsoft Project schedule has a unique identifi er, called the Task ID. Microsoft Project
assigns sequential ID numbers to each task that you enter. When you insert, move, or delete a
task, Microsoft Project updates the ID numbers so that the numbers always refl ect the current
task order. The Task ID column appears (by default) on the left side of most task tables in
Microsoft Project. Note that resources have Resource IDs assigned to them, and that they
behave like a Task ID.
Microsoft Project also tracks the order in which you enter tasks and resources. The
Unique ID task and resource fi elds store this entry order. If tasks or resources are
reorganized, and you later need to see their original entry order, you can view this in the
Unique ID fi eld.
Although these identifi ers uniquely identify each task, they do not give you any information
about the task’s place in the hierarchy of the project structure. For example, you can’t tell if a
task is a summary or a subtask by simply looking at a Task ID. A better way to show the
hierarchy of a project structure is to display the outline numbers or work breakdown
structure (WBS) codes of tasks – the numeric representations of the outline hierarchy of a
project. You can change WBS codes to include any combination of letters and numbers that
you desire, but outline numbers are numeric only and are generated by Microsoft Project.
When working with these codes, the mask , or appearance, defi nes the format of the code – the
order and number of alphabetic, numeric, and alphanumeric strings in a code and the separa-
tors between them. Initially, outline numbers and WBS codes of tasks are identical. Microsoft
Project also stores the Predecessor and Successor values for tasks’ Unique IDs and WBS codes.
Because the WBS codes indicate the place of every task in the project hierarchy, it is common
to use WBS codes instead of Task ID or names when referencing tasks between team members
on a project.
If you are working on a complex project, the WBS or standard outline options available in
Microsoft Project may not be suffi cient for your report or analysis requirements. If this
occurs, you can investigate Microsoft Project’s capabilities to handle custom outline num-
bers to identify a hierarchy within a project schedule. For example, you can defi ne a custom
outline number that links different outline levels of a project’s structure with different levels
of the organization’s structure. (The top level might be a regional division, the second level
a business unit, and the third level a local team.) You could also use custom outline num-
bers to associate different outline levels of a project’s WBS with internal cost centers or job
tracking codes.
After you have applied a custom outline number to your project schedule, you can then
group, sort, and fi lter tasks and resources by their outline numbers. You can apply up to ten
levels of a custom outline number for tasks and ten for resources in a single Microsoft
Project fi le.
Advanced Project Schedule Formatting | 287
Formatting the Network Diagram
In traditional project management, a Network Diagram is a standard way for representing
project activities and their relationships in a fl owchart format. THE BOTTOM LINE
In this lesson, you apply and format the Network Diagram. The Network Diagram is a
standard way of representing the logical order of project activities and their relationships.
Tasks are represented as boxes, or nodes , and the link lines represent the relationships
between the nodes. The Network Diagram is not a time-scaled view like the Gantt Chart.
Rather, it shows project activities in a fl owchart format so that you can focus on the relation-
ships between activities rather than on their durations.
FORMAT ITEMS IN THE NETWORK DIAGRAM VIEW
USE the project schedule you created in the previous exercise.
1. On the ribbon, click the View tab, and then click Network Diagram. The Network
Diagram view appears. Your screen should look similar to Figure 14-11.
Each task is represented as a node Lines between the nodes represent the task relationships
Figure 14-11
Network Diagram view
The focus of the Network Diagram is task relationships and sequencing (rather than
durations). Each task is represented as a box, or node, containing several pieces of
information about the task. The relationships between tasks are represented as lines
and arrows. You will note that not much information is visible. You can zoom in and
out by using the zoom slider at the lower right corner of the screen.
3. Click More Templates. The Data Templates dialog box appears.
4. In the Templates in “Network Diagram” list, make sure that Standard is selected, and
then click the Copy button. The Data Template Defi nition dialog box appears. You will
add the WBS code value to the lower right corner of the node.
5. In the Template name box, type Standard 1 WBS.
6. Below Choose cell(s) , click the empty cell below Duration and to the right of
Resource Names .
7. In the dropdown list that becomes active, type or select WBS. This will add the WBS
code to the standard box style in the Network Diagram. Your screen should look
similar to Figure 14-13.
More Templates
button
Figure 14-12
Network Diagram’s Box Styles
dialog box
288 | Lesson 14
2. On the ribbon, click the Format tab, and then click Box Styles. The Box Styles dialog
box appears. Your screen should look similar to Figure 14-12.
Advanced Project Schedule Formatting | 289
Add the WBS
field here
New template
name
Figure 14-13
Data Template Defi nition box
customized with WBS fi eld
8. Click OK to close the Data Template Defi nition box. Click Close to close the Data
Templates dialog box.
9. In the Box Styles dialog box, under Style settings for , select both Critical and Noncritical.
10. In the Data template box, click Standard 1 WBS, and then click OK to close the Box
Styles dialog box. Microsoft Project applies the revised box style to the critical and
noncritical task nodes in the Network Diagram. Your screen should look similar to
Figure 14-14.
WBS code added to the nodes
Figure 14-14
Network Diagram with revised
box style applied to both
critical and noncritical tasks
Microsoft Project adds the WBS code to the nodes for critical and noncritical tasks.
Scroll left and right to review some of the other nodes in the Network Diagram. As you
can see, the node representing other types of tasks, such as summary tasks, are not
affected. If you want to apply the new template to other task types, you would do so
in the Box Styles dialog box.
11. SAVE the project schedule.
PAUSE. LEAVE Project open to use in the next exercise.
S K I L L S U M M A R Y
IN THIS LESSON YOU LEARNED: MATRIX SKILL
To customize the calendar view Format bar styles for tasks in the Calendar view
To use Task IDs and WBS codes Work with Unique ID and WBS codes
To format the Network Diagram Format items in the Network Diagram view
Knowledge Assessment
Matching
Match the term in column 1 to its description in column 2.
Column 1 Column 2
1. Task ID a. a numeric-only representation of the outline
hierarchy of a project, generated by Microsoft Project
2. nodes b. defi nes the format of the outline and WBS codes
3. Unique ID c. the view that looks similar to a “month-at-a-glance”
4. Network Diagram d. a representatio n of the outline hierarchy of a
project, which you can change to include any
combination of letters and numbers
5. link lines e. a unique identifi er that tracks the order in which
you enter tasks and resources
6. outline numbers f. represent the relationships between tasks on a
Network Diagram
7. mask g. a standard way of representing project activities in a
fl owchart format
8. reports h. the boxes used to represent tasks in a Network Diagram
9. WBS codes i. the primary way that project managers communi-
cate project information to stakeholders
10. Calendar j. the unique identifi er that Microsoft Project assigns
to each task sequentially as you enter it
True/False
Circle T if the statement is true or F if the statement is false.
T F 1. The Network Diagram is drawn against a timeline.
T F 2. You can apply up to ten levels of a custom outline number for tasks in a single
Microsoft Project fi le.
T F 3. You can apply any combination of letters and numbers to a WBS mask.
T F 4. WBS codes can include letters and numbers.
T F 5. The Network Diagram view is one of the simplest views available in Microsoft Project.
290 | Lesson 14
Advanced Project Schedule Formatting | 291
T F 6. If you want to reorder tasks by the order in which they were entered, you can sort
by the Task ID.
T F 7. In the WBS structure, top-level summary tasks are sequentially numbered with a
single digit.
T F 8. The Network Diagram focuses on task durations.
T F 9. By default, the Calendar view displays two weeks at a time.
T F 10. The Unique ID shows a task’s place in the hierarchy of the project schedule.
Competency Assessment
Project 14-1: WBS Codes for New Employee Orientation
You and your team are reviewing the project schedule for your company’s new employee
orientation. You agree that it would be easier to refer to tasks by their WBS codes, so you
need to change the view of your schedule to refl ect this. You also need to make changes in the
hierarchy for a few of the tasks.
GET READY. Launch Microsoft Project if it is not already running.
OPEN Employee Orientation Schedule 14-1 from the data fi les for this lesson.
1. On the ribbon, click View, then in the Task Views group click Other Views, and then
click More Views.
2. In the More Views dialog box, select Task Sheet, and then click Apply.
3. Right-click the Task Name column heading. On the menu that appears,
click Insert Column.
4. From your keyboard, type WBS, then select WBS from the fi eld list.
5. In the Task ID column, click and drag to select tasks 22 and 23.
6. On the ribbon, click the Task tab. In the Schedule group, click the Indent button.
7. SAVE the project schedule as Employee Orientation WBS and then CLOSE the fi le.
PAUSE. LEAVE Project open to use in the next exercise.
Project 14-2: Don Funk Enhanced Network Diagram
One of the fi nance managers on the Don Funk Music Video has asked you to include some
fi nancial data on the network diagram. You will modify your existing network diagram box
template to include this data.
OPEN Don Funk Music Video 14-2 from the data fi les for this lesson.
1. On the ribbon, click the View tab, and then click the Network Diagram button.
2. On the ribbon, click the Format tab, and then click Box Styles.
3. In the Box Styles dialog box, select More Templates.
4. Ensure the Standard template is selected the click the Copy button.
5. In the Data Template Defi nition box, give the new template the name of
Standard 1 Costs.
6. In the Choose Cell(s) section, click once the Resource Names cell. Change this cell
to Cost.
7 . Click once the blank cell to the right of the newly created Cost cell. Using the
submenu arrow that appears at the right, select or type Actual Cost. Check the check
box next to S how label in cell . Click OK.
8 . Click Close to CLOSE the Data Templates dialog box.
292 | Lesson 14
9. In the Box Styles dialog box, select Critical and Noncritical. Select the newly created
Standard 1 Costs template in the Data Template box. Click OK.
10 . SAVE the project schedule as Don Funk Enhanced Network Diagram and then
CLOSE the fi le.
PAUSE. LEAVE Project open to use in the next exercise.
Profi ciency Assessment
Project 14-3: Calendar View for Insurance Claim Process
You would like to hand out a monthly view of the insurance claim process so that agents and
adjustors can keep a quick reference of this process at their fi ngertips. You need to change the
view of your project schedule to a calendar view as well as change the bar style formatting for
a couple of task types.
OPEN Insurance Claim Processing 14-3 from the data fi les for this lesson.
1. Change to the Calendar view from the View ribbon.
2. Activate the Bar Styles dialog box on the Format ribbon.
3. Select Critical in the Task type box. Change the pattern to the last bar (checkered) in
the dropdown list and change the color to Red.
4. Select Project Summary in the Task type box. Change the bar type to None.
5. Select Milestone in the Task type box. Change the color to Green and the pattern to
the horizontal bars in the dropdown list
6 . CLOSE the Bar Styles dialog box.
8 . Double-click the divider bar between the calendar rows (weeks) to expand the
row height.
9 . SAVE the project schedule as Insurance Claim Calendar View and then CLOSE the fi le.
PAUSE. LEAVE Project open to use in the next exercise.
Project 14-4: New Employee Orientation Network Diagram
Because the timeline for your New Employee Orientation is so short, you would like to focus
on the relationships between tasks rather than their durations. You want to change the view
to the Network Diagram and reformat some of the elements of the Network Diagram.
OPEN Employee Orientation Schedule 14-4 from the data fi les for this lesson.
1. Activate the Network Diagram from the View ribbon.
2. Activate the Box Styles dialog box from the Format ribbon.
3. Select Critical Summary from the Style settings for box if it is not already selected.
Set the Data template for these boxes to WBS.
4. Select Noncritical Summary from the Style settings for box. Set the Data template for
these boxes to WBS.
5. CLOSE the Box Styles dialog box.
6. SAVE the project schedule as Employee Orientation Network Diagram, and then
CLOSE the fi le.
PAUSE. LEAVE Project open to use in the next exercise.
Advanced Project Schedule Formatting | 293
Project 14-5: HR Interview Visual Critical Tasks
The HR Group Manager has requested a report for weekly resource work assignments on
this project but would like to see it in calendar form. You need to create this report.
OPEN HR Interview Schedule 14-5 from the data fi les for this lesson.
1. Activate the Calendar view.
2. Activate the Bar Styles dialog box.
3. Include the fi elds of Name and Resource Names and ensure the text is wrapped.
4. Look through the report and manually move (vertically) any tasks or milestones that
are overlapping each other.
5 . SAVE the project schedule as HR Interview Weekly Work Calendar Report and then
CLOSE the fi le.
PAUSE. LEAVE Project open to use in the next exercise.
Project 14-6: Insurance Claim Processing WBS Codes
You want to add the Unique ID and WBS columns to your Insurance Claim Processing
project schedule. You would also like to explore how several changes to your project schedule
will affect the Unique ID and WBS codes.
OPEN Insurance Claim Processing 14-6 from the data fi les for this lesson.
1. Insert the Unique ID and WBS columns to the left of the Task Name column.
2. Save the project schedule as Insurance Claim WBS .
3. In a separate Word document, explain how the Unique ID and WBS codes are affected
for each of the following independent situations (Hint: After documenting the
changes for a given situation, click the Undo button.)
• Tasks 7 and 8 are indented under Task 3 .
• Task 25 is indented under Task 22.
• Task 11 is cut and then inserted below Task 7. (Hint: Describe each part of this
step separately.)
4. SAVE the Word document as Insurance Claim WBS .
5. CLOSE both fi les.
CLOSE Project.
Mastery Assessment
294
K E Y T E R M S
consolidated project
external task
ghost task
inserted project
master project
subproject
A s a project manager for Southridge video, you are responsible for managing several other
projects in addition to the Don Funk Music Video. Now that progress is occurring on some of
your projects, you would like to fi nd an easier way to work with multiple project fi les. In this
lesson, you will learn to use some of the features that Microsoft Project provides to enable you
to consolidate multiple project fi les and create links between projects.
Managing Multiple
Projects
15 LESSON
L E S S O N S K I L L M A T R I X
SKILLS TASKS
Managing Consolidated Projects Create a consolidated project schedule
Creating Task Relationships Between Projects Link tasks from two different project schedules
©
s
tr
at
eg
ic
im
p
u
ls
e/
iS
to
ck
p
h
ot
o
Managing Multiple Projects | 295
S O F T W A R E O R I E N T A T I O N
C o n s o l i d a t e d P r o j e c t G a n t t C h a r t V i e w
The Gantt Chart view of a consolidated project allows you to see multiple projects collected
in one project schedule so you can fi lter, sort, and group the data as well as see task relation-
ships between projects.
In the Gantt Chart view of a consolidated project, the inserted projects appear as summary
tasks with gray Gantt bars and an inserted project icon appears in the Indicators column.
Managing Consolidated Projects
THE BOTTOM LINE
In Microsoft Project 2013, a consolidated project enables a project manager to link and
manage multiple projects within one master project fi le. This method allows the project
manager to see the effects of one project on another single project or many other projects in
the same fi le.
CREATE A CONSOLIDATED PROJECT SCHEDULE
GET READY . Before you begin these steps, launch Microsoft Project.
1. OPEN the Don Funk Music Video 15M and Adventure Works Promo 15M project
schedules from the data fi les for this lesson.
2. SAVE the fi les, respectively, as Don Funk Music Video 15 and Adventure Works Promo
15 in the solutions folder for this lesson as directed by your instructor. Make sure the
Don Funk Music Video 15 project schedule is in the active window.
Figure 15-1
Gantt Chart view of a
consolidated project fi le
Consolidated Project Summary TaskInserted project icon Inserted projects appear as grey summary tasks
296 | Lesson 15
3. On the ribbon, click the View tab, and then click New Window. The New Window
dialog box appears.
4. In the Projects list, select the names of both open projects either by holding down
the Ctrl key while clicking or clicking and dragging to select both names. After you
have selected both project schedules, click the OK button. Microsoft Project opens
both fi les in a new window with the Timeline view at the top.
5. On the ribbon, click Entire Project in the Zoom group. Microsoft Project adjusts the
timescale in the Gantt Chart so that the full duration of both projects is visible. Make
sure that the Name, Duration, Start, and Finish columns are visible on your screen. If
necessary, double-click the right edge of any columns that display pound signs (###).
Your screen should look similar to Figure 15-2.
6. Right-click the Task Mode column and select Hide Column.
7. SAVE the consolidated project schedule as Consolidated Project 15 . When you are
prompted to save changes to the inserted projects, click the Yes to All button.
8. On the ribbon, click the Format tab. In the Show/Hide group, click the check box to
activate the Project Summary Task. Microsoft Project displays the Consolidated
Project 15 summary task at the top of your Task Name column as task 0 (zero). Your
screen should look similar to Figure 15-3.
Figure 15-2
Gantt Chart view with both
inserted projects
Inserted project icon
When you point to the Inserted Project icon in the Indicators column, Microsoft Project
displays the full path to the inserted project fi le.
TAKE NOTE*
Managing Multiple Projects | 297
9. SAVE the consolidated project schedule as well as the individual project schedules.
PAUSE. LEAVE Project open to use in the next exercise.
In real life, it is rare that a project manager would manage only a single, small project from
beginning to end. Usually, there are several complex projects that involve several people
working on different tasks at different times and locations and often for different supervisors.
As you saw in this exercise, Microsoft Project enables you to combine two (or more)
projects to form a consolidated project. A consolidated project is a Microsoft Project fi le
that contains more than one Microsoft Project fi le, called inserted projects. An inserted
project is the Microsoft Project fi le that is inserted into another Microsoft Project fi le.
Consolidated projects are also known as master projects , and inserted projects are also
known as subprojects . The inserted projects do not really reside within the consolidated
project. They are linked to it in such a way that they can be viewed and edited from the
consolidated project. If an inserted project is edited outside the consolidated project, the
updated information appears in the consolidated project the next time it is opened. When
you save a consolidated project, any changes you have made to inserted projects are saved
in the source fi le as well.
Consolidated Project
Summary Task
Figure 15-3
Gantt Chart with Consolidated
Project summary task
If you want to add more project schedules to a consolidated project, click the Project tab
and then select Subproject from the Insert command group.
TAKE NOTE*
The values of the consolidated project summary task, such as duration and work,
represent the rolled-up (or combined) values of both inserted projects. As Southridge
Video acquires contracts for more projects, inserting them into the consolidated
project schedule in this way provides a single location in which to view all the
activities of the company.
298 | Lesson 15
Creating Task Relationships Between Projects
THE BOTTOM LINE
Sometimes, tasks in one project may need to be linked to tasks in other projects. Microsoft
Project allows you to show these task relationships by linking tasks between projects.
Using a consolidated project gives you the capability to do such things as:
• see all of your organization’s project schedules in a single view.
• “roll up” project information to higher management levels. For example, one group’s
project may be an inserted project for the department’s consolidated project, which
then may be an inserted project for the company’s consolidated project.
• divide your project schedule into separate project schedules to match the nature of
your project. For example, you could divide your project schedule into separate
schedules by phase, component, or location. You can then group the information back
together in a consolidated project schedule for a view of the complete project.
• see all of the information for your projects in one location, so you can fi lter, sort, and
group the data as needed.
Consolidated projects use the standard Microsoft Project outlining features. For a consolidated
project, the Gantt bar for an inserted project is gray and an inserted project icon appears in the
Indicators column. Also, when you save a consolidated project, any changes you have made to
inserted projects are saved in the source fi le as well. Theoretically, it is possible to add an
unlimited number of project schedules to a consolidated project fi le. However, as a practical
matter, and depending on the size of the fi les, you will notice performance issues such as slow
calculation times as you add more inserted projects.
LINK TASKS FROM TWO DIFFERENT PROJECT SCHEDULES
USE the project schedules you created in the previous exercise.
1. On the ribbon, click the View tab. In the Window group, click the Switch Windows
button. Click Adventure Works Promo 15. The Adventure Works Promo 15 project
schedule is now visible in the active window.
2. In the Task Name column, click the name of Task 7, Split tracks.
3. [Press Ctrl1Shift1F5 ] . To the right of the task’s Gantt bar, note that one of the
resources assigned to this task is Video Editing Studio. You want to use this
sound editing studio for work on the Don Funk Music Video 15 project after this
task is completed, so you need to link Task 7 to a task in the Don Funk Music
Video 15.
4. On the ribbon, click the Switch Windows button, and then click Don Funk Music
Video 15.
5. [Press the F5 key.] In the ID box, type 69, and then click OK. Notice the Sound
Editing Studio is a resource on this task.
6. On the ribbon, click the Switch Windows button, and then click Consolidated
Project 15.
7. In the task name column, in the Adventure Works Promo 15 project, click the name
of Task 7, Split tracks.
8. Scroll down in the task name column to the Don Funk Music Video 15 project and
locate Task 69, Fine audio edit. Hold down the Ctrl key and select Task 69.
9. On the ribbon, click the Task tab. In the Schedule group, click the Link the Selected
Tasks button.
Managing Multiple Projects | 299
10. On the ribbon, click the View tab. In the Window group, click the Switch Windows
button. Click Adventure Works Promo 15. The Adventure Works Promo 15 project
schedule is now visible in the active window.
Microsoft Project inserted a ghost task named Fine audio edit into the project. The
ghost task represents task 69 from the Don Funk Music Video 15 project. Because task
9 is a successor task with no other links to this project, it has no effect on other tasks
here. Your screen should look similar to Figure 15-4.
If you point to the Gantt bar for the ghost task, Microsoft Project will display a Screen-Tip
that contains details about the ghost task, including the full path to the external project where
the ghost task (the external predecessor) resides.
TAKE NOTE*
Now you will switch views to look at the ghost task in the Don Funk Music Video 15
project schedule.
When viewing a consolidated project, you can quickly create cross-project links by pressing
the F2 key.
ANOTHER WAY
Ghost tasks appear in grey on the task list Ghost task (external task)
Figure 15-4
Gantt Chart view with ghost
task from Don Funk Video
11. On the ribbon, click the Switch Windows button, and then click Don Funk Music
Video 15. You can see that the ghost Task 69, Split tracks, is a predecessor for Task
70, Fine audio edit. The link between these two project schedules will remain until
you break it. If this task is delayed it could affect Task 70. When you delete a task in
the source schedule or the ghost task in the destination schedule, Microsoft Project
also deletes the corresponding task or ghost task in the other schedule.
12. On the ribbon, click the Switch Windows button, and then click Consolidated Project
15. You can see the link between the task Review new master (Task 7) in the fi rst
inserted project and the task Fine audio edit (Task 70) in the second inserted project.
The cross-project link does not appear as a ghost task because you are looking at the
consolidated project fi le. Your screen should look similar to Figures 15-5 and 15-6
(note that you may need to scroll your screen to see the entire link).
300 | Lesson 15
You can also view the links between projects by selecting the Links Between Projects button,
located on the Project Ribbon. This will only display links when you have the source fi le in
the active window.
ANOTHER WAY
If you do not want to see cross-project links, click the File tab, and then click Options. Under
the Advanced options, in the Cross project linking options section, clear the Show external
successors or Show external predecessors check box.
TAKE NOTE*
Figure 15-5
Consolidated project fi les
displaying the link between
Adventure Works Task 7 . . .
Link Line between projects
Figure 15-6
. . . and Don Funk Task 70
Link Line between projects
Managing Multiple Projects | 301
Whenever you open a project schedule with cross-project links, Microsoft Project will
prompt you to update these cross-project links. You can suppress this prompt if you prefer
not to be reminded. You can also tell Microsoft Project to automatically accept updated
data from the linked project fi le. To do this, click the File tab, and then click Options.
Under the Advanced options, in the Cross project linking options section, select the
options you want.
TAKE NOTE*
13. SAVE the all of the project schedules, and then CLOSE all fi les.
PAUSE. If you are continuing to the next lesson, keep Project open. If you are not
continuing to additional lessons, CLOSE Project.
In this exercise, you linked a task in one project to a task in another project to show a relation-
ship between the two tasks and projects. Most projects are like this – they do not exist in a
vacuum. There are various reasons you might need to create links between projects. Some of
the more common reasons are:
• The completion of a task in one project might have an effect on a task in another
project. For example, one project manager may need to complete a geological study
before a second project manager can begin to construct a building. These two tasks
may be managed in separate project fi les (perhaps because they are being completed by
different departments of the same company, or even two different companies), but
they still have a logical relationship on each other.
• A person or piece of equipment may be assigned to a task in one project, and you
need to delay the start of a task in another project until that resource completes the
fi rst task. The only commonality between the two tasks is that the same resource is
required for both.
Task relationships between project fi les are similar to the task links (relationships) between
tasks within a project fi le, except that external predecessor and successor tasks have gray task
names and Gantt bars. By defi nition, these are called external tasks and are sometimes
referred to as ghost tasks because they are not linked to tasks within the project fi le, only to
tasks in other project fi les.
S K I L L S U M M A R Y
IN THIS LESSON YOU LEARNED: MATRIX SKILL
To manage consolidated projects Create a consolidated project schedule
To create a task relationship between projects Link tasks from two different project schedules
302 | Lesson 15
Knowledge Assessment
Fill in the Blank
Complete the following sentences by writing the correct word or words in the blanks provided.
1. For a consolidated project, the Gantt bar is ________ in color, by default.
2. A(n) ___________ ___________ is the Microsoft Project fi le that is put into another
Microsoft Project fi le.
3. If you point to the Gantt bar for a ghost task, Microsoft Project displays a(n)
__________ ___________ that contains the details about the ghost task.
4. Another name for an inserted project is a(n) _______________.
5. To initially select the projects that you want to combine into a consolidated project,
use the ___________ dialog box.
6. An other name for a ghost task is a(n) ______________ task .
7. The values of a consolidated project, such as duration and work, represent the rolled-
up ___________ ___________ values of the inserted projects.
8. Another name for a consolidated project is a(n) _____________ project fi le.
9. You can create a(n) ______________ between projects if the completion of a task in
one project has an effect on a task in another project.
10. A(n) _______________ ____________ is not linked to a task within the consolidated
project fi le, only to tasks in another project fi le.
Multiple Choice
Select the best response for the following statements.
1. How many project schedules can you add to a consolidated project fi le?
a. two
b. three
c. ten
d. unlimited
2. By default, when you save a consolidated project,
a. only the consolidated project is saved.
b. only changes to the inserted project source fi les are saved.
c. changes to both the consolidated project and the inserted project source fi les
are saved.
d. the consolidated project is saved within the fi rst inserted project.
3. When you insert a project in a consolidated project, an inserted project icon appears
a. in the Task Information dialog box.
b. in the Indicators column.
c. in the Task Name column.
d. in the Project Information dialog box.
Managing Multiple Projects | 303
4. In a consolidated project, inserted projects
a. do not actually reside within the consolidated project.
b. can only be edited outside the consolidated project.
c. reside within the consolidated project.
d. none of the above
5. What is a reason to use a consolidated project schedule?
a. to see all of your company’s project schedules in a single view
b. to see all of your projects’ information in a single view, so you can fi lter, group, and
sort data
c. to “roll up” project information to higher levels of management
d. all of the above
6. A cross project link may be required when:
a. a single resource is shared between two projects .
b. the completion of one project task affects the task of another project .
c. neither A or B .
d. both A and B .
7. The external predecessor and successor tasks in the task relationships between project
fi les are sometimes called
a. inserted tasks.
b. phantom tasks.
c. ghost tasks.
d. subtasks.
8. To add schedules to a consolidated project,
a. on the Project ribbon, click Move Project.
b. on the View ribbon, click Add Project.
c. on the File ribbon, click New.
d. on the Project ribbon, click Subproject.
9. Another name for a consolidated project is a(n)
a. inserted project.
b. subproject.
c. master project.
d. summary project.
10. When you create a task dependency between projects, what format do you key in the ID
column of the Predecessors tab of the Task Information dialog box?
a. File Name\Task ID
b. File Name, Task ID
c. File Name/Task ID
d. File Name – Task ID
Competency Assessment
Project 15-1: Southridge Video Consolidated Project Schedule
The director of Southridge Video would like to see a consolidated project schedule for all of
the projects on which Southridge Video is currently working, both internal and external. You
are beginning to assemble the consolidated schedule.
304 | Lesson 15
Project 15-3: Gregory Weber Biography Inserted Project
You are the project manager on a new project for Southridge Video, a biography of Gregory
Weber. An interview with Gregory Weber is a part of the production phase of the overall
project. Make the Gregory Weber Interview an inserted project of the Gregory Weber
Biography project schedule, inserted below the Production phase.
Profi ciency Assessment
GET READY . Launch Microsoft Project if it is not already running.
OPEN the Don Funk Music Video 15-1 and Gregory Weber Biography 15-1 project sched-
ules from the data fi les for this lesson. SAVE the fi les as Don Funk Consolidated and Gregory
Weber Consolidated , respectively.
1. On the ribbon, click the View tab, and then click New Window.
2. In the Projects list, select the names of both open projects. After you have selected
both project schedules, click the OK button.
3. Right-click the Task Mode column and select Hide Column.
4. On the ribbon, click Entire Project in the Zoom group.
5. SAVE the consolidated project schedule as Southridge Video Consolidated . When you
are prompted to save changes to the inserted projects, click the Yes to All button.
6. On the ribbon, click the Format tab. In the Show/Hide group, click the check box to
activate the Project Summary Task.
7. SAVE the consolidated project schedule, as well as the individual project schedules.
DO NOT close the fi les.
LEAVE Project and the three fi les open to use in the next exercise.
Project 15-2: Don Funk – Gregory Weber Dependency
Now that you have created a consolidated fi le for the Don Funk and Gregory Weber projects,
you need to link the inserted schedules to show a dependency between them. Due to resource
constraints, one of the tasks (task 3) in the Gregory Weber project cannot begin until another
task (task 62) in the Don Funk project is complete.
USE the project schedules you created in the previous exercise.
1. On the ribbon, click Switch Windows, and then click Southridge Video Consolidated .
2. In the Task Name column, click the name of Task 62, Production Complete in the
Don Funk Consolidated schedule.
3. Scroll up in the fi le and locate Task 3, Review Screenplay, in the Gregory Weber
Consolidated schedule.
4. Press and hold the Ctrl key while selecting Task 3.
5. On the ribbon, click the Task tab. In the Schedule group, click the Link the Selected
Tasks button.
6. SAVE the consolidated fi le as Southridge Video Consolidated 2 . When you are
prompted to save changes to the inserted projects, click the Yes to All button. CLOSE
all fi les.
LEAVE Project open to use in the next exercise.
Managing Multiple Projects | 305
Project 15-5: Triple Consolidated Project
In addition to two Human Resource-based projects you manage, you have also just been
asked to oversee the remodel of the lunchroom at your offi ce. You have decided to put all
three projects in a consolidated project so that you can see all of your responsibilities in one
place.
Mastery Assessment
OPEN Gregory Weber Biography 15-3 from the data fi les for this lesson.
1. Click on the name of Task 11, Post-Production.
2. On the ribbon, click the Project tab, and then click Subproject.
3. Using the Insert Project dialog box, fi nd and select the Gregory Weber Interview 15-3
fi le, and then click Insert.
4. On the ribbon, click the Task tab, and then click Indent button (right facing green
arrow).
5. Click the expand button next to the inserted project task name of Gregory Weber
Interview. (If necessary, identify the location of the fi le.)
6. SAVE the project schedule as Gregory Weber Biography Consolidated . If you are
prompted to save changes to the inserted project, click the Yes to All button. CLOSE
the fi le.
PAUSE . Leave Project open to use in the next exercise.
Project 15-4: Southridge Video Consolidated Dependencies
You need to create a consolidated project schedule for Southridge Video, and then you need
to create a dependency between the inserted projects.
OPEN Don Funk Music Video 15-4 and Gregory Weber Interview 15-4 from the data fi les
for this lesson.
SAVE the fi les as Don Funk Dependency and Gregory Weber Dependency .
1. On the ribbon, click the View tab, and then click New Window.
2. In the Projects list, select the names of both open projects. After you have selected
both project schedules, click the OK button.
3. SAVE the consolidated project schedule as Southridge Video Dependency . When you
are prompted to save changes to the inserted projects, click the Yes to All button.
4. Make sure the consolidated project schedule is visible in the active window.
5. Click the name of Don Funk Music Video Task 73.
6. Hold down the Ctrl key and click on the name of Task 5, Set up for interview.
7. [Press Ctrl 1 F2 key] to link the tasks.
8. Click the name of Task 73 of the Don Funk Dependency inserted project, and then
scroll the Gantt Chart so the Gantt bar for this task is visible.
9. SAVE all project schedules and then CLOSE all fi les.
PAUSE. LEAVE Project open to use in the next exercise.
306 | Lesson 15
OPEN HR Interview Schedule 15-5 , Offi ce Remodel 15-5 , and Employee Orientation 15-5
from the data fi les for this lesson.
SAVE the fi les as HR Interview 3Consolidated , Offi ce Remodel 3Consolidated and New
Employee 3Consolidated .
1. Insert all three project schedules into a new project schedule.
2. SAVE the new project schedule as Triple Consolidated . If you are prompted to save
changes to the inserted projects, click the Yes to All button.
3. Hide the Task Mode column and auto fi t all the columns.
4 . Activate the summary task for this project schedule.
5 . Zoom the Gantt Chart to show the entire project.
6 . SAVE all the project schedules.
LEAVE Project and the project schedules open to use in the next exercise.
Project 15-6: Establishing Dependencies in Triple Consolidated Schedule
Now that you have created a consolidated schedule for the projects for which you are
responsible, you also need to establish some task links across inserted projects.
USE the Triple Consolidated , HR Interview 3Consolidated , and New Employee
3Consolidated project schedules you created in the previous exercise.
1. Link Task 30 of HR Interview 3Consolidated with Task 3 of New Employee
3Consolidated by making Task 30 a predecessor of Task 3. (Hint: Make sure that New
Employee 3Consolidated is in the active window, and use the Predecessors tab of the
Task Information dialog box to make Task 30 of HR Interview 3Consolidated a
predecessor of New Employee Consolidated.)
2. Change the active window to Triple Consolidated, and review the link you just created.
3. SAVE the project schedule as Triple Consolidated Dependency . When you are
prompted to save changes to the inserted projects, click the Yes to All button.
4. CLOSE all open fi les.
CLOSE Project.
Working with
Resource Pools
LESSON
Y ou are a video project manager for Southridge Video, and one of your primary responsibilities
recently has been to manage the new Don Funk Music Video project. However, you also have
several other projects that you manage. These projects often share resources and are worked on
simultaneously. Microsoft Project has several features that facilitate working with multiple pro-
ject schedules. In this lesson, you will learn how to work with a resource pool as well as review
consolidated projects and how they relate to resource pools.
L E S S O N S K I L L M A T R I X
SKILLS TASKS
Developing a Resource Pool Develop a resource pool
Viewing Assignment Details in a Resource Pool View assignment details in the resource pool
Revising Assignments in a Sharer File Revise assignments in a sharer fi le
Updating Resource Information in a Resource Pool Update working time for a resource in a resource pool
Updating Working Time for All Projects in a Update working time for all sharer fi les via the resource pool
Resource Pool
Adding New Project Schedules to a Resource Pool Add new fi les to the resource pool
Revising a Sharer File and Updating a Resource Pool Revise a sharer fi le and manually update the resource pool
K E Y T E R M S
line manager
program offi ce
resource manager
resource pool
sharer fi les
16
307
©
s
tu
rt
i/
iS
to
ck
p
h
ot
o
308 | Lesson 16
S O F T W A R E O R I E N T A T I O N
M i c r o s o f t P r o j e c t ’ s S h a r e R e s o u r c e s D i a l o g B o x
In Microsoft Project, you can use the Share Resources dialog box to create a resource pool.
The Share Resources dialog box enables you to select the options you want when creating a
resource pool, including the project schedule or resource pool to which you want to add your
fi le as a sharer fi le and whether you want the resource pool or sharer fi le to take precedence in
case of confl ict.
In this exercise, you create a resource pool across two individual project schedules. A
resource pool is a project fi le from which other project schedules gather their resource
information, and it contains only resource information. As a project manager works to
manage multiple projects, work resources are often assigned to more than one project at a
time. It can be diffi cult to manage the resources’ time among multiple projects, especially
if different project managers are involved for each different project. For example, a
technical editor might have task assignments on three different productions. In each
project, the editor might be fully allocated or even under allocated, but when you add
together all of the tasks from the three projects, you might fi nd out that the editor is
actually over allocated.
A resource pool can help you monitor how resources are utilized across multiple projects. It
contains information about all resources’ task assignments from all the project schedules
linked to the resource pool. If you change resource information – such as cost rates, maxi-
mum units, and nonworking time – in the resource pool, all linked project schedules will use
the updated information. The project schedules that are linked to the resource pool are called
sharer fi les .
Developing a Resource Pool
THE BOTTOM LINE
A resource pool can help a project manager see the extent to which resources are utilized
across multiple and simultaneous projects.
Figure 16-1
Share Resources dialog box
When using a resource pool, this file will become a sharer plan
Select resources
from the sharer plan
or the resource pool
If conflicts exist between
the sharer plan and the
resource pool, you can chose
which one takes precedence
Working with Resource Pools | 309
If you only manage one project and your resources are not used in other projects, then using a
resource pool will provide no additional benefi t to you. However, if your organization must manage
multiple projects at the same time, setting up a resource pool allows you to do such things as:
• Enter resource information one time, but use it in multiple project schedules.
• View resources’ assignment details from multiple projects in a single place.
• View assignment costs per resource across multiple projects.
• Identify resources that are over allocated across multiple projects, even if they are
fully- or under allocated in individual projects.
• Enter resource information, such as nonworking time, in any of the individual sched-
ules or in the resource pool so that it is available in the other sharer fi les.
A resource pool is particularly benefi cial when you are working with other Microsoft Project
users across a network. The resource pool can be stored in a central location – such as a
network server – and the individual owners of the sharer fi les share the network resource pool.
In this exercise, the resource pool contains the resource information from both sharer fi les.
Microsoft Project consolidates the information from sharer fi les based on the name of the
resource. Annete Hill, for example, is listed only once in the resource pool, no matter how
many sharer fi les list her as a resource. Keep in mind, however, that Microsoft Project can’t
match variations of a resource’s name – say, Annete Hill from one sharer fi le and Annete L.
Hill from another. It is good to develop a convention for naming a resource and stick with it.
Any Microsoft Project schedule, with or without tasks, can serve as a resource pool. It is consid-
ered a best practice, though, to specify a fi le that does not contain tasks as the resource pool. This
is because any project with tasks will come to an end at some point, and you might not want
assignments for those tasks (along with their costs and other details) to be included indefi nitely in
the resource pool. In addition, a dedicated resource pool fi le without tasks allows people such as
line managers or resource managers to maintain some information about their resources in the
resource pool. A line manager is a manager of a group of resources and is also sometimes called a
functional manager. A resource manager oversees resource usage in project activities specifi cally to
manage the time and cost of resources. These people might not have a role in project management
and therefore would not need to deal with task-specifi c details in the resource pool.
DEVELOP A RESOURCE POOL
GET READY. Before you begin these steps, launch Microsoft Project.
1. OPEN the Don Funk Music Video 16M project schedule from the data fi les for
this lesson.
2. SAVE the fi le as Don Funk Music Video 16 in the solutions folder for this lesson as
directed by your instructor.
3. OPEN the Adventure Works Promo 16M project schedule from the data fi les for
this lesson.
4. SAVE the fi le as Adventure Works Promo 16 in the solutions folder for this lesson as
directed by your instructor.
5. On the ribbon, click the File tab, and then click New. Double-click Blank Project. A
blank project opens.
6. On the ribbon, click the File tab, and then click Save As.
7. Locate your solution folder as directed by your instructor. The Save As dialog box
appears. In the File name box, type Resource Pool 16 , and then click Save.
Although you can choose any name you want for a resource pool, it is a best-practice to
indicate that it is a resource pool as part of the fi le name.
TAKE NOTE*
310 | Lesson 16
Notice that in the resource lists for the two project schedules, a few of the resources
appear in both lists. These include Annete Hill, Sound Editing Studio, and Video
Editing Studio. None of these resources are over allocated in either project.
10. Click the title bar of the Don Funk Music Video 16 window.
11. On the ribbon, click the Resource tab, then select the Resource Pool button. From
the drop down list, click Share Resources. The Share Resources dialog box appears.
12. Under Resources for ’Don Funk Music Video 16,’ click Use resources. In the From: list,
select Resource Pool 16 from the dropdown list if it is not already selected. Your
screen should look similar to Figure 16-3.
Figure 16-2
Resource Sheet views of all
three project fi les
Before being linked to
a resource pool, some
resources are duplicated
Figure 16-3
Share Resources dialog box
8. On the ribbon, click the View tab, then in the Window group, click Arrange All.
Microsoft Project arranges the three project schedule windows within the Microsoft
Project window. (It is not necessary to arrange the project windows this way to create
a resource pool, but it is helpful for viewing purposes in this lesson.)
9. On the View ribbon, click Resource Sheet. Your screen should look similar to Figure 16-2.
Working with Resource Pools | 311
13. Click OK to close the Share Resources dialog box. The resource information from the
Don Funk Music Video 16 project schedule appears in the Resource Pool 16 fi le.
14. Click the title bar of the Adventure Works Promo 16 window.
15. On the ribbon, click the Resources tab, then select the Resource Pool button. From
the drop down list, click Share Resources. The Share Resources dialog box appears.
16. Under Resources for ’Adventure Works Promo 16,’ click Use resources. In the From:
list, make sure that Resource Pool 16 is selected.
17. Under the On confl ict with calendar or resource information label, make sure that Pool
takes precedence is selected. Selecting this option causes Microsoft Project to use
resource information (such as cost rates) in the resource pool rather than in the
sharer fi le should it fi nd any differences between the two project schedules.
18. Click OK to close the Share Resources dialog box. The resource information from the
Adventure Works Promo 16 project schedule appears in the resource pool. Your screen
should look similar to Figure 16-4.
If you decide at some point in the future that you do not want to use a resource pool with a
project schedule, you can break the link. On the ribbon, click the Resources tab, then click
the Resource Pool button. From the dropdown list, click Share Resources. In the Share
Resources dialog box, under Resources for ‘,current project name.’ click Use own resources.
TAKE NOTE*
19. SAVE each project schedule by clicking the title bar of each fi le, then clicking the
File tab, and then clicking Save.
PAUSE. LEAVE Project open to use in the next exercise.
Figure 16-4
Resource Pool 16 with
resources shared
After sharer plans have been linked to the resource pool, duplicated resources are combined into one
312 | Lesson 16
4. [Press Ctrl+Shift+F5 .] The timescale details on the right side of the active window
scroll horizontally to show the Video Editing Studio’s earliest assignments.
5. Scroll the timescale details to the right until you can see the assignments for the
Video Editing Studio during the weeks of July 31, 2016 and August 7, 2016.
For a review of resolving problems with resource allocation, see Lesson 6.
Cross
Ref
6. On the View ribbon, click the Details check box. The Resource Usage/Resource Form
combination view is activated.
Viewing Assignment Details in a Resource Pool
By viewing project assignments in a resource pool, you can see, in a combined format, how
all the resources for the sharer projects are allocated. THE BOTTOM LINE
VIEW ASSIGNMENT DETAILS IN THE RESOURCE POOL
USE the project schedules you created in the previous exercise.
1. Double-click the title bar of the Resource Pool 16 window. The resource pool window
maximizes to fi ll the active window. In the resource pool, you can view all resources
from the two sharer fi les.
2. On the ribbon, click the View tab, and then click Resource Usage. The Resource
Usage view appears.
3. Auto fi t the Resource name column and then scroll to select the name of Resource 14,
Video Editing Studio. Click the expand button next to Video Editing Studio’s name to
expand the assignment list. Your screen should look similar to Figure 16-5.
Figure 16-5
Resource Usage view with all
of the Video Editing Studio
assignments showing
Video Editing Studio
resource has been
expanded to show
all tasks assigned
Working with Resource Pools | 313
In this view, you can see all of the resources in the resource pool and their assign-
ments (in the upper pane), as well as the additional details for the resources (in the
lower pane) for all sharer fi les. Note, for example, that Task 75, Duplicate audio and
video masters, to which the Video Editing Studio is assigned, is from the Don Funk
Music Video project, and the Review new master, Task 9, is from the Adventure Works
Promo project. While the Video Editing Studio was not over allocated in either project,
it is actually over allocated when you look at its assignments across projects in this
way.
Take a minute to select different resource names in the Resource Usage view to see
their assignment details in the Resource Form.
8. On the ribbon, clear the Details check box.
9. SAVE the project schedule.
PAUSE. LEAVE Project open to use in the next exercise.
In this lesson, you changed the view of the resource pool to better view and analyze the
information it contains. One of the most important benefi ts of using a resource pool is that it
enables you to see how resources are allocated across projects. You can pinpoint resources that
are over allocated across the multiple projects to which they are assigned.
7. In the Resource Form portion of the view, manually expand the Project column to see
the entire project name in the list. (Auto fi t does not function in this view.) Your
screen should look similar to Figure 16-6. Your projects may be listed in a different
order in the Resource Form window depending on which one you opened fi rst.
Figure 16-6
Combination view comprised
of the Resource Usage view
(top) and the Resource Form
(bottom) for Video Editing
Studio
The Resource Form
view shows the
assignment details
for each selected
resource across
all sharer plans
314 | Lesson 16
Revising Assignments in a Sharer File
When you make changes to resource assignments in a sharer fi le, these changes will be
refl ected in the resource pool as well. THE BOTTOM LINE
REVISE ASSIGNMENTS IN A SHARER FILE
USE the project schedules you used in the previous exercise. Make sure that Resource Pool 16
is the project schedule in the active window.
1. In the Resource Usage view, scroll until you see Resource 48, Arlene Huff, in the
Resource Name column, and then click her name.
2. On the ribbon, click the Details check box. In the lower window, you can see that
Arlene Huff has no task assignments in either sharer fi le.
3. On the ribbon, click the Switch Windows button, and then click Don Funk Music
Video 16. The Don Funk Music Video 16 project is in the active window.
4. On the ribbon, click the Gantt Chart button . The Gantt Chart appears.
5. [Press the F5 key.] In the ID box, type 68, and then click OK. The Gantt Chart view
scrolls to Task 68.
6. Click on the name of Task 68, Rough audio edit.
7. On the ribbon, click the Resource tab, then click the Assign Resources button. The
Assign Resources dialog box appears.
8. In the Resource Name column in the Assign Resources dialog box, select Arlene Huff,
and then click Assign.
9. Click CLOSE to close the Assign Resources dialog box.
10. On the ribbon, click the View tab, then click the Switch Windows button .
11. From the list, click Resource Pool 16 to switch back to the resource pool. Arlene
Huff’s new task assignment appears in the resource pool. You may need to scroll the
upper window (the Resource Usage view) to see Arlene Huff’s name. Your screen
should look similar to Figure 16-7.
Figure 16-7
Resource Pool 16 with Arlene
Huff assigned to Task 68 in the
Don Funk project
Arlene Huff has been
assigned to the
Rough Audio Edit
task from the Don Funk
Music Video 16 project
Working with Resource Pools | 315
12. SAVE each project schedule. (You can either use the task bar at the bottom of your
screen to bring each schedule to the active window to save it, or you can click Switch
Windows on the ribbon and then select each schedule.)
13. After saving the project schedules, make sure that Resource Pool 16 is in the
active window.
PAUSE. LEAVE Project open to use in the next exercise.
Updating Resource Information in a Resource Pool
When a resource’s information is updated in a resource pool, it is also updated in all of the
sharer fi les linked to that resource pool. THE BOTTOM LINE
UPDATE WORKING TIME FOR A RESOURCE IN A RESOURCE POOL
USE the project schedules you used in the previous exercise.
You have just been told that Jim Kim is not available to work on July 25–26, 2016, because he
will be attending a training program.
1. In the Resource Name column, scroll to select resource name 22, Jim Kim.
2. Click the expand button next to Jim Kim’s name to display all of his assignments
below his name. If necessary, scroll the Resource Usage view vertically so that all of
Jim Kim’s assignments are visible. Note that Jim is assigned 24 hours of work on the
task of Fine audio edit for the Don Funk Music Video 16 project during the week of
July 24th.
3. Double-click Jim Kim’s name. The Resource Information dialog box appears. Click the
General tab, if necessary.
4. Click the Change Working Time button. The Change Working Time dialog box appears.
5. Drag the vertical scroll bar or click the up and down arrows next to the calendar
until July 2016 appears.
6. Select the dates July 25 and 26.
7. On the Exceptions tab below the calendar, under the Name column heading, click the
fi rst empty cell. Type Training Class and [press Enter ] . Microsoft Project fi lls the
Start and Finish cells with 7/25/2016 and 7/26/2016, respectively, and sets these
dates to nonworking time. Your screen should look like Figure 16-8.
You can also use the Go To dialog box (the F5 key) and enter Arlene’s resource ID number
to move the view to Arlene Huff’s name.
ANOTHER WAY
In this exercise, you made a resource assignment from the resource pool into a sharer fi le and
then viewed the change posted to the resource pool. Recall that an assignment is the matching
of a resource to a task. The resource’s assignment details originate in a sharer fi le, and
Microsoft Project updates the resource pool with assignment details as you make them in the
sharer fi le.
316 | Lesson 16
Figure 16-8
Change Working Time dialog
box for Jim Kim
July 25 and 26
have been set
as non-working
days for Jim Kim
8. Click OK to close the Change Working Time dialog box. Click OK again to close the
Resource Information dialog box. Scroll the screen so that July 25 and 26 are visible.
Notice that Jim Kim now has no work scheduled for July 25 and July 26, 2016
(previously he had). Your screen should look similar to Figure 16-9.
Figure 16-9
Resource Usage view showing
the nonworking days for Jim Kim
Since July 25 and 26 are nonworking days for Jim Kim, no work is scheduled
Working with Resource Pools | 317
UPDATE WORKING TIME FOR ALL SHARER FILES VIA THE RESOURCE POOL
USE the project schedules you used in the previous exercise.
The entire company (Southridge Video) will be attending a company picnic on July 15, 2011,
and you want this to be a nonworking day for all sharer projects.
1. On the View ribbon, click the Switch Windows button, and then click Resource
Pool 16.
2. On the ribbon, click the Project tab, then click the Change Working Time button. The
Change Working Time dialog box appears.
3. In the For calendar box, select Standard (Project Calendar) from the dropdown list.
4. Drag the vertical scroll bar or click the up and down arrows next to the calendar
until July 2016 appears. Click the date July 15.
Updating Working Time for All Projects in a Resource Pool
Any working time change that you make in the resource pool will update to all
sharer fi les. THE BOTTOM LINE
9. On the ribbon, click the Switch Windows button, and then click Adventure Works
Promo 16.
10. In the Resource Name column, select the resource name of Jim Kim (resource 22).
11. Double-click Jim Kim’s name. In the Resource Information dialog box that appears,
click the Change Working Time button. The Change Working Time dialog box appears.
12. Drag the vertical scroll bar or click the up and down arrows next to the calendar
until July 2016 appears. Click the date July 25, and then click July 26. The notes
next to the calendar indicate that both of these days are nonworking.
13. Click Cancel to close the Change Working Time dialog box. Click Cancel again to close
the Resource Information dialog box.
14. SAVE all of the project schedules.
PAUSE. LEAVE Project open to use in the next exercise.
In this exercise, you updated a resource’s calendar in the resource pool and then verifi ed that
this change was refl ected in the sharer fi le. This is another key benefi t of using resource
pools – you have a central location to enter resource details, such as working time and cost
rates, and any updates you make to the resource pool are made available in all of the sharer
fi les. This is particularly useful in organizations with large numbers of resources working on
multiple projects. In larger organizations, employees such as line managers, resource
managers, or even staff in a program offi ce may be responsible for keeping general resource
information updates. A program offi ce is a group that oversees a collection of projects (such
as producing doors and producing engines), each of which is part of a complete deliverable
(such as an automobile) and the organization’s strategic objectives. Depending on the
organization, a program offi ce may also be called a project management offi ce or a PMO.
TROUBLESHOOTING
Anytime you make changes in a resource pool, make sure you have it open as read-write
(as it is in this lesson). When you create a resource pool, it is automatically created as
read-write. When you open any resource pool, if Microsoft Project asks whether you
want to open it as read-only or read-write, select read-write.
318 | Lesson 16
5. On the Exceptions tab below the calendar, under the Name column heading, click the
fi rst empty cell. Type Company Picnic and [press Enter ] . Microsoft Project fi lls the
Start and Finish cells with 7/15/2016 and sets the time to nonworking. Your screen
should look similar to Figure 16-10.
6. Click OK to close the Change Working Time dialog box.
7. On the ribbon, click the View tab, then click the Switch Windows button, and then
click Don Funk Music Video 16.
8. On the ribbon, click the Project tab, then click the Change Working Time button. The
Change Working Time dialog box appears.
9. Make sure that Standard (Project Calendar) is selected in the For calendar box, and
then drag the vertical scroll bar or click the up and down arrows next to the calen-
dar until July 2016 appears. Notice that July 15, 2016, is fl agged as a nonworking day
and the details are shown on the Exceptions tab below the calendar.
10. Click Cancel to close the Change Working Time dialog box.
If you desire, you can switch the view to the Adventure Works Promo 16 project and
use the same steps to verify that July 15, 2016, is also a nonworking day for
that project.
11. SAVE all project schedules and then CLOSE all fi les.
PAUSE. LEAVE Project open to use in the next exercise.
In this exercise, you made a change to the base calendar for the resource pool, and then
verifi ed this change in one of the sharer fi les. This is another key advantage of using a resource
pool. By changing the base calendar for the resource pool, the change is updated for ALL
sharer fi les that use that calendar.
Figure 16-10
Change Working Time dialog
box for the Project Calendar
The date of the
company picnic
is July 15 and is
therefore a
nonworking day
Working with Resource Pools | 319
ADD NEW FILES TO THE RESOURCE POOL
GET READY. To add new fi les to the resource pool, do the following:
1. OPEN Resource Pool 16 from the solution fi les for this lesson. When prompted, click
the second option to open the fi le as read-write, and then click OK.
Adding New Project Schedules to a Resource Pool
Project schedules can be made into sharer fi les for a resource pool at any time. For this
reason, it is a good idea to make all project schedules into sharer fi les (once you have set up
a resource pool).
THE BOTTOM LINE
TROUBLESHOOTING
By default, all sharer fi les share the same base calendars, and any changes you make in a
base calendar in one sharer fi le are refl ected in all other sharer fi les using that base calendar
through the resource pool. If you have a certain sharer fi le for which you want to use
different base calendar working times, you must change the base calendar that sharer fi le
uses. This different base calendar will still be available for use in all other sharer fi les
through the resource pool, but will only apply to those sharer fi les in which you select it as
the base calendar.
The default option is for Microsoft Project to open resource pools as read-only. You might
want to choose this option if you and other Microsoft Project users are sharing a resource
pool across a network. However, if you store the resource pool locally, you should open it
as read-write.
TAKE NOTE*
2. On the ribbon, click the View tab, and then click Resource Sheet. The Resource Sheet
View appears.
3. On the View ribbon, clear the check box for Details in the Split View group.
4. On the ribbon, click the File tab, then select New. Double-click Blank Project. A
blank project opens.
5. On the ribbon, click the File tab, and then click Save As.
6 . Locate your solution folder as directed by your instructor. The Save As dialog box
appears. In the File name box, key Graphic Design Project 16, and then click Save.
7. On the ribbon, click the Resource tab, then click the Assign Resources button. The
Assign Resources dialog box appears.
The Assign Resources box is currently empty because you have not yet entered any
resource information into this project schedule.
8. On the ribbon, click the Resource Pool button, and then click Share Resources. The
Share Resources dialog box appears.
9 . Under Resources for ’ Graphic Design Project 16,’ select Use Resources.
10. In the From list, make sure that Resource Pool 16 is selected in the dropdown list.
Your screen should look similar to Figure 16-11.
320 | Lesson 16
12. Click Close to close the Assign Resources dialog box.
13 . SAVE the project schedules, and then CLOSE the fi les.
PAUSE. LEAVE Project open to use in the next exercise.
In this exercise, you created a project schedule and made it a sharer fi le for the resource pool.
You can do this at any time: when initially entering the project schedule’s tasks, after you have
assigned resources to tasks, or even after work has begun. Once you have set up a resource pool,
you might fi nd it helpful to make sharer fi les of projects in progress and of all new projects. This
is a good way to become accustomed to relying on the resource pool for resource information.
11. Click OK to close the Share Resources dialog box. In the Assign Resources dialog box,
you can now see all of the resources from the resource pool. These resources are now
ready for assignment to tasks in this project. Your screen should look similar to
Figure 16-12.
Figure 16-12
Assign Resources dialog box
for Graphic Design Project 16
Figure 16-11
Share Resource dialog box
Working with Resource Pools | 321
Keep in mind that only assignment information is saved to the resource pool from the
sharer fi le. Any changes you make to resource details, such as cost rates or Max. units, in the
sharer fi le are not saved in the resource pool when you update. If you want to change
resource details, you must open the resource pool as read-write. Once it is open as read-
write, you can change resource details in either the resource pool or the sharer fi le, and
Microsoft Project will update the other fi le.
TAKE NOTE*
9. In the Task Name column, click on the name of task 3, Sync Sound.
10. In the Assign Resources dialog box, scroll to locate and select Arlene Huff, and then
click the Assign button.
11. Click the Close button to close the Assign Resources dialog box. Your screen should
look similar to Figure 16-13.
Revising a Sharer File and Updating a Resource Pool
THE BOTTOM LINE
Sometimes, you may have the resource pool open as read-only. In this case, you would have to
manually update resource information to the resource pool.
REVISE A SHARER FILE AND MANUALLY UPDATE THE RESOURCE POOL
GET READY. To revise a sharer fi le and manually update the resource pool, do the following:
1. OPEN Adventure Works Promo 16 from your solution fi les for this lesson (this is a
project schedule you used in a previous exercise, but we want to open it now as
read-only). Select the Open resource pool to see assignments across all sharer fi les
option, and then click OK.
2. On the ribbon, click the View tab, and then click Gantt Chart.
3. In the Task Name column, click on the name of Task 6, Add head and tail titles.
[Press Ctrl+Shift+F5 ] to bring the data into view.
4. On the ribbon, click the Resource tab, and then click the Assign Resources button.
The Assign Resources dialog box appears.
5. In the Resource Name column in the Assign Resources dialog box, select the name of
Frank Zhang, and then click the Assign button.
6. In the Task Name column, click the name of Task 9, Review new master.
7. In the Resource Name column in the Assign Resources dialog box, scroll to locate and
select Holly Dickson, and then click the Remove button.
You have made two assignment changes in the sharer fi le. Because the resource pool
is open as read-only, these changes were not automatically saved in the resource
pool. You need to manually update the resource pool.
8. On the ribbon, click the Resource Pool button, and then click Update Resource Pool.
Microsoft Project updates the assignment information in the resource pool fi le with
the new details from the sharer fi le. If anyone opens or refreshes the resource pool
from now on, the updated assignment information will be available.
322 | Lesson 16
Figure 16-14
Dialog box asking to save the
resource pool information
13. After you review the options in the dialog box, click OK. Microsoft Project updates the
assignment information with the new details from the sharer fi le. The resource pool
remains open as read-only.
14. On the ribbon, click the File tab, and then click Close. Since the resource pool was
opened as read-only, Microsoft Project closes it without prompting you to
save changes.
PAUSE. If you are continuing to the next lesson, keep Project open. If you are not
continuing to additional lessons, CLOSE Project.
In this exercise, you made changes to a sharer fi le and updated a resource pool that had been
opened as read-only (as if you were on a network, rather than working with local fi les). This is
an important concept because if you are sharing a resource pool with other Microsoft Project
users across a network, whoever has the resource pool open as read-write prevents others from
updating resource information. For this reason, it is a good idea to open the resource pool as
read-only and to use the Update Resource Pool command only when you need to update the
resource pool with assignment information. Once this is done, anyone else who opens the
resource pool will see the latest assignment information.
Figure 16-13
Adventure Works Promo
schedule with revised resources
Frank Zhang added to task 6
Holly Dickson removed from task 9
12. On the ribbon, click the File tab, and then click Close. When prompted to save
changes, click Yes. Microsoft Project determines that because the resource pool was
opened as read-only, the assignment changes you just made in the sharer fi le have
not been updated in the resource pool fi le. A dialog box appears, and you are offered
a choice as to whether or not you want to update the resource pool. Your screen
should look similar to Figure 16-14.
Working with Resource Pools | 323
S K I L L S U M M A R Y
IN THIS LESSON YOU LEARNED: MATRIX SKILL
To develop a resource pool Develop a resource pool
To view assignment details in a resource pool View assignment details in the resource pool
To revise assignments in a sharer fi le Revise assignments in a sharer fi le
To update resource information in a Update working time for a resource in a
resource pool resource pool
To update working time for all projects in Update working time for all sharer fi les via
a resource pool the resource pool
To add new project schedules to a Add new fi les to the resource pool
resource pool
To revise a sharer fi le and update a Revise a sharer fi le and manually update the
resource pool resource pool
Knowledge Assessment
Matching
Match the term in column 1 to its description in column 2.
Column 1 Column 2
1. line manager a. project schedules that are linked to the
resource pool
2. resource pool b. a group that oversees a collection of projects, each
of which may be part of a complete deliverable
3. assignment c. the work assigned to a resource is more than
can be done within the normal work capacity of
the resource
4. program offi ce d. a manager of a group of resources
5. underallocated e. dialog box that enables you to specify how resources
will be used across project schedules
6. resource manager f. a project fi le from which other project schedules
gather their resource information
7. split view g. the matching of a resource to a task
8. Share Resources h. the active view is composed of two views which
divide the screen horizontally
9. overallocated i. the work assigned to a resource is less than the
resource’s maximum capacity
10. sharer fi le j. a manager who oversees resource usage in project
activities to manage the time and cost of resources
Project 16-1: Adding a Sharer File to the Southridge
Video Resource Pool
You have created a resource pool for two of the Southridge Video projects on which you are
working. You have been assigned to work on another project and want to add this sharer fi le
to the resource pool.
GET READY. Launch Microsoft Project if it is not already running.
OPEN Southridge Video Resource Pool 16-1 from the data fi les for this lesson. When
prompted, click the second option to open the fi le as read-write, and then click OK.
OPEN Gregory Weber Biography 16-1 from the data fi les for this lesson.
SAVE the fi les as Southridge Video Resource Pool and Gregory Weber Biography .
1. On the View ribbon, click Switch Windows, and then click Gregory Weber Biography.
2. On the ribbon, click Resource Sheet.
3. On the ribbon, click the Resource tab, then click the Resource Pool button, and then
click Share Resources.
4. Under Resources for ‘Gregory Weber Biography,’ select the Use resources option.
5. In the From list, make sure that Southridge Video Resource Pool is selected from the
dropdown list, and then click OK.
6. SAVE the project schedules.
7. CLOSE the Gregory Weber Biography project schedule. Leave the Southridge Video
Resource Pool project schedule open.
PAUSE. LEAVE Project open to use in the next exercise.
Competency Assessment
True/False
Circle T if the statement is true or F if the statement is false.
T F 1. You can link a maximum of three sharer fi les to a resource pool.
T F 2. Any Microsoft Project schedule can serve as a resource pool.
T F 3. If you decide that you do not want to use a resource pool with a project schedule, it
is possible to break the link between the resource pool and sharer fi le.
T F 4. If you have a resource pool open as read-only and make changes to a sharer fi le, only
assignment information is saved to the resource pool from the sharer fi le.
T F 5. Microsoft Project does not update the resource pool with assignment details as you
make them in the sharer fi le.
T F 6. When you save a resource pool, you must use ‘resource pool’ as part of the fi lename.
T F 7. A project schedule can be made into a sharer fi le for a resource pool only before
work has started.
T F 8. For a resource pool on a network, multiple users can simultaneously have the
resource pool open as read-write.
T F 9. If you change resource information, such as costs rate, in the resource pool, all
linked projects will use the updated information.
T F 10. By default, all sharer fi les use the same base calendar.
324 | Lesson 16
Working with Resource Pools | 325
Profi ciency Assessment
Project 16-3: Revising the Employee Orientation Sharer File
and Updating the HR Resource Pool.
You need to make several changes to the Employee Orientation Schedule, but want to open
the HR Resource Pool as read-only so that others can still read the fi le while you are using it.
You will then need to update the resource pool with your changes.
(To set up this exercise, you will fi rst need to build a resource pool from the Employee
Orientation Schedule and HR Interview Schedule projects. After creating and saving the
resource pool and sharer fi les, you will reopen the necessary fi les for this exercise.)
OPEN Employee Orientation Schedule 16-3 and HR Interview Schedule 16-3 from the data
fi les for this lesson.
SAVE the project schedules as Employee Orientation Schedule 3 and HR Interview Schedule 3 .
1. OPEN a new, blank project schedule.
2. SAVE the new fi le as HR Resource Pool 3 .
3. Change the view to the Resource Sheet for all fi les.
4. Arrange all three open fi les in the active window.
5. Use the Share Resources dialog box to add the resources from HR Interview Schedule
3 to HR Resource Pool 3 .
6. Use the Share Resources dialog box to add the resources from Employee Orientation
Schedule 3 to HR Resource Pool 3 .
7. SAVE all three open fi les, and then CLOSE the fi les.
8. OPEN Employee Orientation Schedule 3 from your solution fi le location. When
prompted, select the option to open the resource pool.
9. Make sure that the Employee Orientation Schedul e 3 project fi lls the active window.
Change the view to the Gantt Chart.
Project 16-2: Updating Working Time in the Southridge
Video Resource Pool
Arlene Huff has just informed you that she is unable to work on July 20, 2016, because of a
personal commitment. You need to update her resource information to refl ect this date as
nonworking time.
SAVE the open Southridge Video Resource Pool as Southridge Video Resource Pool 2 .
1. On the ribbon, click the View tab, and then click Resource Usage.
2. In the Resource Name column, double-click the name Arlene Huff.
3. In the Resource Information dialog box, click the Change Working Time button.
4. Drag the vertical scroll bar or click the up and down arrows next to the calendar until
July 2016 appears.
5. Select the date July 20.
6. On the Exceptions tab below the calendar, under the Name column heading, click the
fi rst empty cell. Type Vacation Day and [press Enter ] .
7. Click OK in the Change Working Time dialog box.
8. Click OK in the Resource Information Dialog box.
9. SAVE the project schedule, and then CLOSE the fi le.
PAUSE. LEAVE Project open to use in the next exercise.
326 | Lesson 16
10. Select the name of Task 11, Tour Customer Service Center.
11. Activate the Assign Resources dialog box.
12. Assign Jason Watters to this task.
13. Select the name of Task 10, Measuring for uniforms.
14. Assign Britta Simon to this task.
15. CLOSE the Assign Resources dialog box.
16. Activate the Resource Pool options on the Resource tab, and then update the
resource pool.
17. CLOSE Employee Orientation Schedule 3 . When you are prompted to save, click Yes.
In the dialog box that appears, click OK.
18. CLOSE HR Resource Pool 3 .
PAUSE. LEAVE Project open to use in the next exercise.
Project 16-4: Updating Working Time for All Projects
in Southridge Video Resource Pool
You need to make a change to working time for all employees of Southridge Video to refl ect
two days that everyone will be spending at the National Videographer’s Conference. You
need to refl ect this as nonworking time in all sharer fi les.
OPEN Southridge Video Resource Pool 16-4 from the data fi les for this lesson. When
prompted, click the second option to open the fi le as read-write, and then click OK. OPEN
Don Funk Music Video 16-4 and Adventure Works Promo 16-4 from the data fi les for
this lesson.
SAVE the fi les as Don Funk Music Video 4 , Adventure Works Promo 4 , and Southridge
Video Resource Pool 4 .
1. Expand Southridge Video Resource Pool 4 to fi ll the active window, if it is not
already expanded.
2. Activate the Change Working Time dialog box from the Project tab.
3. Select the Standard (Project Calendar) as the calendar to which you want to apply
your change.
4. Select the dates of July 27-28, 2016.
5. Add the National Videographers’ Conference to the Exceptions tab.
6. Close the Change Working Time dialog box.
7. Verify the working time change in the two sharer fi les.
8. SAVE all open project schedules, and then CLOSE the fi les.
PAUSE. LEAVE Project open to use in the next exercise.
Mastery Assessment
Project 16-5: Creating a Human Resources Schedule Resource Pool
You have several human resources project schedules that are active in your department. You
need to create a resource pool and link these schedules to it.
OPEN Employee Orientation Schedule 16-5 and HR Interview Schedule 16-5 from the data
fi les for this lesson.
SAVE the fi les as Employee Orientation Schedule 5 and HR Interview Schedule 5 .
Working with Resource Pools | 327
1. Open a new fi le and save it as HR Resource Poo l 5 .
2. Link the Employee Orientation Schedule 5 to the resource pool using the Share
Resources dialog box.
3. Link the HR Interview Schedule 5 project to the resource pool using the Share
Resources dialog box. Make sure that the pool takes precedence.
4. SAVE all three project schedules.
PAUSE. LEAVE Project and all three schedules open to use in the next exercise.
Project 16-6: Updating Assignments in a Sharer File
to the HR Resource Pool
You now need to make several updates to the sharer schedules linked to the HR Resource Pool.
USE the open schedules from the previous exercise.
1. In the HR Interview Schedule 5 project schedule, for Task 9, replace Keith Harris with
Garth Fort using the Assign Resources dialog box.
2. In the HR Interview Schedule 5 project schedule, for Task 20, remove Keith Harris’
assignment to this task using the Assign Resources dialog box.
3. In the Employee Orientation Schedule 5 project schedule, for Task 12, assign Karen
Berg to this task using the Assign Resources dialog box.
4. SAVE all of the project schedules, and then CLOSE the fi les.
CLOSE Project.
LESSON
328
Customizing Microsoft
Project
17
L E S S O N S K I L L M A T R I X
SKILLS TASKS
Defi ning General Preferences Specify the default path for use in the Open and Save As dialog boxes
Working with Templates Create a new template based on a current project schedule
Working with the Organizer Copy a custom view from one project schedule to another using the
organizer
N ow that you have worked with project schedules extensively, it is time to learn about some of
the ways you can customize Microsoft Project to fi t your own preferences. Some of the cus-
tomization options you see in Microsoft Project are similar to those you see in other Microsoft
Offi ce programs, such as Microsoft Word or Microsoft Excel. In this lesson, you will learn how
to customize some general settings, create your own templates, and use the Organizer.
K E Y T E R M S
global template
Organizer
template
328
©
P
in
op
ic
/i
St
o
ck
p
h
ot
o
Customizing Microsoft Project | 329
S O F T W A R E O R I E N T A T I O N
M i c r o s o f t P r o j e c t ’ s O r g a n i z e r D i a l o g B o x
In Microsoft Project, the Organizer is the feature that enables you to share elements between
Microsoft Project fi les.
The Organizer dialog box enables you to copy views, tables, fi lters, and other items between
the Global.mpt template and other Microsoft Project fi les or between two different Microsoft
Project fi les.
Figure 17-1
The Organizer dialog box
Copy buttonOrganizer tabs
Lists of available elements for the selected tabGlobal.mpt is the default file in the left Views available in: box
Defi ning General Preferences
THE BOTTOM LINE
You are able to make choices that will customize Microsoft Project. These choices enable you
to specify personal preferences regarding how Microsoft Project will operate.
SPECIFY THE DEFAULT PATH FOR USE IN THE OPEN AND
SAVE AS DIALOG BOXES
GET READY . Before you begin these steps, launch Microsoft Project.
1. OPEN the Don Funk Music Video 17M project schedule from the data fi les for this lesson.
2. SAVE the fi le as Don Funk Music Video 17 in the solutions folder for this lesson as
directed by your instructor.
3. On the ribbon, click the File tab, and then click Options. The Options dialog box appears.
330 | Lesson 17
4. In the Project Options dialog box, click Save. Your screen should look similar to
Figure 17-2.
5. In the Save Projects section, ensure Project.mpp is selected in the Save Files in this
format box.
6. To the right of the Default File Locations box, click the Browse button. The Modify
Location dialog box appears.
7. Select your desired folder location as directed by your instructor, and then click OK. If
you are not changing your fi le location, click Cancel.
8. CLOSE the Options dialog box.
9. To verify that the new location you have selected is now the default folder location,
you can view the Open dialog box.
10 . [Press Ctrl+F12]. The Open dialog box appears, using the path specifi ed.
11. Click Cancel to close the Open dialog box.
1 2 . SAVE the project schedule.
PAUSE. LEAVE Project open to use in the next exercise.
In this exercise, you specifi ed the folder that you wanted to open as the default in the Open
and Save As dialog boxes. This can be quite helpful if you tend to keep most or all of your
Microsoft Project fi les in one location. Like many other Microsoft Offi ce applications, you
have the capability within Microsoft Project to make choices about how you work with this
application. By selecting these preferences, the person working with Microsoft Project (such as
the project manager or the organization) can personalize the software to fi t their needs.
Specifying the folder you
want to open by default
in the Open and Save As
dialog boxes can be very
helpful if you usually
keep all of your
Microsoft Project fi les in
one location.
TAKE NOTE*
Working with Templates
THE BOTTOM LINE
A template provides the basic structure of a new project schedule. It may include information
such as resources, tasks, assignments, views, tables, and more.
Figure 17-2
Project Options dialog box
under the Save section
You can chose the
default file location
and the location
of your templates
Customizing Microsoft Project | 331
CREATE A NEW TEMPLATE BASED ON A CURRENT PROJECT SCHEDULE
USE the project schedule you created in the previous exercise.
1. On the ribbon, click the File tab, and then click Save As.
2. Locate the fi le where the Lesson 17 solutions folder is located or any other location as
directed by your instructor. The Save As dialog box appears.
3 . In the File name box, key Music Video Template.
4. In the Save as type box, select Project Template.mpt.
5. Click the Save button. The Save As Template dialog box appears.
The Don Funk Music Video 17 fi le contains both baseline and actual values, and you
do not want to include these with the template.
6. Select the Values of all baselines, Actual Values, and Fixed Costs check boxes. You
are indicating that these items should be removed from your template. Your screen
should look like Figure 17-3.
7. Click the Save button. Microsoft Project creates a new template based on the Don
Funk Music Video 17 fi le.
Based on the options you selected in the Save As Template dialog box, Microsoft
Project removes the data you chose not to include with the template. However, the
task list, relationships, resources, and assignments are conserved as entered in the
original Don Funk Music Video 17 fi le. If Southridge Video has a similar project in the
future, you could start with this template and modify it to fi t the new project.
When you fi rst save a template from a current Microsoft project fi le, you are working in the
template (note the .mpt fi le extension in the title bar). Any changes you make before saving
and closing this fi le will remain in the template.
TAKE NOTE*
TROUBLESHOOTING
When you create a new project fi le based on a template, you may need to adjust more than
the project start date to preserve the task relationships and schedule logic. For example, if
the template contains hard constraints with dates prior to the current date, Microsoft
Project may not be able to properly schedule tasks.
Figure 17-3
Save As Template dialog box
332 | Lesson 17 Customizing Microsoft Project | 332
8. Make sure that the Music Video Template fi le is in the active window. On the ribbon,
click File, and then click Close. If prompted to save changes to the Music Video
Template , click Yes. Microsoft Project returns to the Backstage area.
9. On the navigation bar, click Open. In the Recent Project section, click Don Funk
Music Video 17. Microsoft Project reopens the Don Funk Music Video 17 fi le, just as
you left it.
10. SAVE the project schedule.
PAUSE. LEAVE Project open to use in the next exercise.
In this exercise, you saved your current project schedule as a template. A template is a
Microsoft Project fi le format that greatly reduces the amount of set up time associated with
new projects. It lets you begin a new project with most of the basic information, such as
Project Phases, WBS, tasks, task links, resources, assignments custom views, tables, fi lters, etc.
You use the template as the basis for the new project schedule.
As you saw in this exercise, you can save any Microsoft Project fi le, at any time, as a template
to use in the future. When saving a template from a current fi le, you usually exclude baseline
and actual values, as these would not be useful as part of a template. You can also exclude
things such as resource cost rates and fi xed costs, if there is a need to protect this information
as confi dential.
Working with the Organizer
THE BOTTOM LINE
The Organizer is a feature in Microsoft Project that enables you to reset custom elements or to
copy elements (such as views, reports, tables, etc.) from one project schedule to another.
COPY A CUSTOM ITEM FROM ONE PROJECT SCHEDULE TO
ANOTHER USING THE ORGANIZER
USE the Don Funk Music Video 17 project schedule you opened in the previous exercise.
1. OPEN the Adventure Works Promo 17M project schedule from the data fi les for this
lesson.
2. SAVE the fi le as Adventure Works Promo 17 in the solutions folder for this lesson as
directed by your instructor.
3. On the ribbon, click the View tab. In the Window group, click the Switch Windows
button, and then click Don Funk Music Video 17. The Don Funk Music Video 17
project schedule is brought into the active window.
4. Click the Project tab, then select Project Information.
5. In the Calendar box, click the down-arrow to activate the sub-menu. Your screen
should look similar to Figure 17-4.
Customizing Microsoft Project | 333
Notice that this fi le has the “Overnight Beach Filming” custom calendar you created in
an earlier lesson. You’d like to copy this custom calendar to the Adventure Works
Promo 17 project schedule using the Organizer.
6. Close the Project Information dialog box by selecting Cancel.
7. On the ribbon, click the File tab, and then click Organizer. The Organizer dialog box
appears. Your screen should look similar to Figure 17-5.
Figure 17-4
Project Information dialog box
for Don Funk Music Video 17
showing the custom calendar
Custom calendar created
in an earlier lesson
Figure 17-5
Organizer dialog box
334 | Lesson 17
8 . Click several of the tabs in the dialog box to get an overview of the available options.
Notice that each tab of the Organizer dialog box is structured in the same way:
elements such as views and tables appear on the left and right sides of the dialog
box. The element on the left are from one fi le, and the elements on the right are from
another fi le. By default, the elements from the Global.mpt fi le appear on the left side
of the dialog box, and the corresponding elements from the active project fi le appear
on the right.
Selecting an element on the left side of the dialog box and then clicking the Copy
button will copy that element to the fi le listed on the right, and vice versa.
9 . Click the Calendars tab.
10 . In the Calendars available in list on the left side of the dialog box, select Adventure
Works Promo 17. The names of the views in the Adventure Works Promo 17 fi le
appear on the left. Note that the Adventure Works Promo 17 fi le does not contain the
Music Video Schedule View.
1 1 . In the list of calendars to the right of the dialog box, click Overnight Beach Filming.
Your screen should look similar to Figure 17-6.
The global template is a
Microsoft Project
template named Global.
mpt. This is the base
template used each time
you open a blank
Microsoft project File.
TAKE NOTE*
Notice that the two arrow symbols (..) beside the Copy button switch direction (,,)
when you select an element on the right side of the dialog box.
TAKE NOTE*
12. Click the ,, Copy button. Microsoft Project copies the Music Video Schedule View
from the Don Funk Music Video 17 project schedule to the Adventure Works Promo 17
project schedule. Your screen should look similar to Figure 17-7.
Figure 17-6
Calendars tab selected showing
available calendars in both
projects
Overnight Beach Filming
calendar selected
Don Funk Music Video 17
selected on the right side
Adventure Works Promo 17 selected on the left side
Customizing Microsoft Project | 335
13. Select the Overnight Beach Filming Calendar for Adventure Works Promo 17 (to the
left of the dialog box.)
Because this fi lming will not actually occur on a beach in this project, you want to
change the name to simply “Overnight Filming.” This will communicate clearly to
anyone else that this calendar is for overnight fi lming, regardless of location.
14. Click the Rename button. In the Rename dialog box that appears, remove the word
“Beach” from the Calendar name. Your screen should look similar to Figure 17-8.
Figure 17-7
Organizer dialog box with
Overnight Beach Filming
calendar in both project fi les
Overnight Beach Filming calendar now in both files
Figure 17-8
Rename dialog box with
Overnight Filming calendar
name
15. Click OK to close the Rename dialog box. Your screen should look similar to
Figure 17-9.
336 | Lesson 17
16. Click the Close button to close the Organizer.
17 . SAVE and CLOSE both project schedules.
PAUSE. LEAVE Project open to use in the next exercise.
In this exercise, you used the Organizer to share a calendar between two Microsoft Project fi les
and you modifi ed the name of the calendar to communicate its clear purpose. The Organizer
is a feature you use to organize elements between Microsoft Project fi les so that they can be
shared, edited, and reset. The names of the tabs in the Organizer dialog box indicate the
elements you can copy between project schedules.
One feature of Microsoft Project that you can work with via the organizer is the global
template, a Microsoft Project template named Global.mpt. The global template provides the
default views, tables, and other elements in Microsoft Project, including:
• Calendars
• Filters
• Forms
• Groups
• Import/export maps
• Ribbons
• Reports
• Tables
• Modules (macros)
• Views
At fi rst, the specifi c defi nitions of all views, tables, and other elements are contained in the
global template. The fi rst time you display a view, table, or similar element in a Microsoft
Project fi le, it is copied from the global template to that fi le. From then on, the element resides
in the Microsoft Project fi le. If you customize that element in the Microsoft Project fi le (for
example, you change the columns displayed in a table), the changes apply only to the
Microsoft Project fi le, not to the global template. By default, when you create a custom
element, it is copied to the Global.mpt fi le.
Figure 17-9
Organizer dialog box with
Overnight Filming calendar
name only for Adventure
Works fi le
Custom calendar name only changed in Adventure Works Promo file
Customizing Microsoft Project | 337
However, you have the option not to save all custom items in the Global.mpt fi le (File tab,
options, Advanced, Display). While saving a copy of custom items may sound like a good idea,
using this feature can make searching for custom items diffi cult in your Global.mpt fi le. One
way to quickly discern between a default element and a custom element from a list of items is to
use all caps when creating the custom item name. For example, the custom calendar we shared in
this exercise would have been created with the name OVERNIGHT BEACH FILMING.
It is possible to use Microsoft Project extensively and never need to use the global template. If
you do need to work with the global template, however, there are two primary actions you can
accomplish with it:
• Create a customized element, such as a custom table, and make it available in all project
schedules with which you work by copying the custom view into the global template.
• Replace a customized element, such as a custom table in a project schedule, by copying
the original, unmodifi ed element from the global template to the project schedule in
which you’ve customized the same element.
Take note that customized data maps, modules, and toolbars are not normally stored in
individual Microsoft Project fi les, unlike other elements with which you work via the
Organizer. Instead, these elements are stored in the global template and are available for the
global template for all Microsoft Project schedules with which you work. If you want to share a
data map or module with another Microsoft Project user, you need to copy it from the global
template to a Microsoft Project schedule and then send the project schedule to the other user.
When using the Organizer, if you attempt to copy a view, table, or other element from a project
schedule to the global template, Microsoft Project alerts you if you will overwrite that same
element in the global template. If you choose to overwrite it, that customized element (such as
the Overnight Beach Filming calendar in this exercise) will be available in all new project
schedules and any other project schedules that do not already contain that element. If instead you
choose to rename the customized element, it becomes available in all project schedules, but does
not affect the existing elements already stored in the global template. You cannot share or copy
any Visual Report templates with the Organizer.
Knowledge Assessment
Fill in the Blank
Complete the following sentences by writing the correct word or words in the blanks provided.
1. The fi le name of the global template is .
2. Creating a (n) is a process that lets you use an existing project sched-
ule as the basis for a new project schedule.
3. The allows you to share elements between Microsoft Project fi les.
S K I L L S U M M A R Y
IN THIS LESSON YOU LEARNED: MATRIX SKILL
To defi ne general preferences Specify the default path for use in the Open and Save
As dialog boxes
To work with templates Create a new template based on a current
project schedule
To work with the organizer Copy a custom view from one project
schedule to another using the organizer
4. A template is saved to be used in the .
5. The names of the in the Organizer dialog box indicate the elements
you can copy between project schedules.
6. The provides the default views, tables, and other
elements in Microsoft Project.
7. Actual data and data should be removed from a fi le when creating a
template.
8. The section in the Options dialog box enables you to specify where
you want your fi les to be saved.
9. The button on the Organizer allows you to change the name of
elements in the Organizer tabs.
10. When working in a newly created template , the fi le extension will be
displayed on the title bar.
True/False
Circle T if the statement is true or F if the statement is false.
T F 1. Your Microsoft Project fi les must always be stored in the default fi le folder.
T F 2. When you create a template, you can choose not to include information such as
baseline and actual values.
T F 3. The two primary actions you can accomplish with a global template are to create a
customized element and to replace a customized element.
T F 4. You can share custom views, fi elds, reports and other custom information with any
other Microsoft Project fi le.
T F 5. You can save a Microsoft Project fi le as a template only if a baseline has not yet
been saved.
T F 6. You must save templates in the default folder.
T F 7. The global.mpt fi le contains all the views, tables, and other elements that have
been added.
T F 8. Templates can include information such as task and resource lists, assignments,
customized views, tables, fi lters, and macros.
T F 9. It is not possible to overwrite elements in the global template.
T F 10. The Organizer enables you to reset custom elements in a project schedule.
Competency Assessment
Project 17-1: Copy the Critical Tasks report to the
Offi ce Remodel Project Schedule
You want to copy the Critical Tasks report from the global template for use in the Offi ce
Remodel project schedule. Use the Organizer to do this.
GET READY. Launch Microsoft Project if it is not already running.
OPEN Offi ce Remodel 17-1 from the data fi les for this lesson.
SAVE the fi le a s Offi ce Remodel Critical Tasks Report .
1. On the ribbon, click File, and then click Organizer.
2. Click the Reports tab, if it is not already selected.
338 | Lesson 17
3. Make sure that in the Reports available in box to the left of the dialog box, Global.mpt
is selected. Make sure that in the Reports available in box on the right side of the
dialog box, Offi ce Remodel Critical Tasks Report is selected.
4. In the list of reports to the left of the dialog box, click Critical Tasks.
5. Click the Copy .. button.
6. Click Close.
7. SAVE the project schedule, and then CLOSE the fi le.
PAUSE. LEAVE Project open to use in the next exercise.
Project 17-2: HR Interview Template
Because your department is currently in a hiring mode, you want to save the HR Interview project
schedule as a template so that it can be used by anyone in your department to develop an inter-
view schedule. You do not want to save baselines, cost rates, and fi xed cost data in the template.
OPEN HR Interview 17-2 from the data fi les for this lesson.
1. On the ribbon, click File, and then click Save As.
2. Locate and select your Lesson 17 solution folder (or as otherwise directed by
your instructor).
3. In the File name box, key HR Interview Template .
4 . In the Save as type box, select Template.
5. Click the Save button.
6. In the Save As Template dialog box, select the Values of all baselines, Actual
Values, and Fixed Costs check boxes.
7. Click Save.
8. CLOSE the fi le.
PAUSE. LEAVE Project open to use in the next exercise.
Profi ciency Assessment
Project 17-3: Copying a Custom Filter
Your Adventure Works Promo project will use the same custom fi lter as the Unfi nished Shoots
fi lter you used in the Don Funk Music Video project. Use the Organizer to copy the fi lter to
the Adventure Works project fi le.
OPEN Don Funk Music Video 17-3 and Adventure Works Promo 17-3 from the data fi les
for this lesson.
1. Activate the Organizer from the File tab.
2. Place the Don Funk Music Video fi le in the left portion and the Adventure Works Promo
in the right portion of the Organizer.
3. Switch to the Filters tab.
4. Copy the Unfi nished Shoots fi lter from Don Funk to Adventure Works.
5. CLOSE the Organizer.
6. CLOSE the Don Funk Music Video fi le.
7. Activate the Filter dropdown list from the View tab in the Adventure Works Promo
project. Verify the Unfi nished Shoots fi lter is there.
8. SAVE the fi le as Adventure Works Shoots Filter , and then CLOSE the fi le.
PAUSE. LEAVE Project open to use in the next exercise.
Customizing Microsoft Project | 339
Project 17-4: Restoring a Customized Table to the Default Settings
While you were working with the Litware project schedule, you accidentally customized the
default Usage table rather than making a copy of the default table and then customizing the
copy. You want to restore the customized Usage table by replacing it with the default “factory
settings” Usage table from the Global.mpt fi le.
OPEN Litware 17-4 from the data fi les for this lesson.
1. Change the view to the Task Usage view.
2. Activate the Organizer dialog box.
3. Activate the Tables tab.
4. Make sure that the Global.mpt table list is to the left of the dialog box and that the
Litware 17-4 table list is on the right side of the dialog box.
5. Copy the Usage table from the Global.mpt list to the Litware 17-4 list.
6. Select Yes when you are alerted that you are about to replace the Usage table and
then close the Organizer.
7. Activate the new Usage table from the Tables list on the View menu.
8. SAVE the fi le as Litware New Usage .
PAUSE. LEAVE Project open to use in the next exercise.
Mastery Assessment
Project 17-5: Copying a Custom Table Using the Organizer
You have several custom views, tables and reports already defi ned in the HR Interview project
schedule. You want to copy the Interview Schedule Table from the HR Interview schedule to
the Gregory Weber Biography schedule.
OPEN Gregory Weber Biography 17-5 and HR Interview Schedule 17-5 from the data fi les
for this lesson.
1. Use the Organizer to copy the Interview Schedule Table from the HR Interview
Schedule 17-5 project schedule to the Gregory Weber Biography 17-5 project schedule.
2. SAVE the project schedules as HR Interview Custom Table and Gregory Weber Custom
Table , and then CLOSE the fi les.
PAUSE. LEAVE Project open to use in the next exercise.
Project 17-6: Defi ning General Preferences
You want to set some more preferences for how Microsoft Project looks and works for you.
In a separate Word or WordPad document, explain the steps you would follow to set the
following preferences. Use any Microsoft Project fi le with which you are familiar to explore
these options. DO NOT make the actual changes in the fi le; just explain in a separate
document how you would set these preferences.
1. Use the Options dialog box to:
• Set the number of Undo levels to 25.
• Have Microsoft Project prompt you for project information for new projects.
• Have Microsoft Project automatically save your active project every 10 minutes,
prompting you before saving.
2. SAVE the Word document as Defi ning General Preferences .
CLOSE Project.
340 | Lesson 17
Circling Back | 341
Mete Goktepe is a project management specialist at Woodgrove Bank. He is managing a
project schedule for a Request for Proposal (RFP) process to evaluate and select new commer-
cial lending software. This process entails determining needs, identifying vendors, requesting
proposals, reviewing proposals, and selecting the software.
Now that Mete has established the foundation of the project schedule, he will begin using
some of the more advanced features of Microsoft Project to fi ne-tune the tasks and resources
and to format the project schedule.
Project 1: Sharing, and Importing Data into, the Project Schedule
Next, you need to prepare some of your data to share with your stakeholders. Finally, you will
import some additional tasks to add to your project schedule.
GET READY. OPEN RFP Bank Software Schedule 3 from the data fi les for this lesson.
SAVE the fi le as RFP Bank Software Imported in the solution folder for this lesson as directed
by your instructor.
1. Click the View tab, then click the down-arrow under the Gantt Chart button, and then
select the Built-In Gantt Chart.
2. Adjust the table and bar chart so that only the Task Name and Duration columns are
visible in the table.
3. On the ribbon, click the View tab, and then click Entire Project in the Zoom group.
4. Click the Task tab, then click the Copy button in the Clipboard group, and then select
Copy Picture.
5. In the Copy Picture dialog box, select For printer and then click OK.
6. Launch either Microsoft Word or WordPad.
7. PASTE the snapshot into a new blank document to send to your stakeholders. You will
fi nish the memo to the stakeholders later.
8. SAVE the document as RFP Bank Software Memo, and then CLOSE the document.
9. SAVE the project schedule.
10. [Press Ctrl+F12] to launch the Open dialog box.
11. Click the File type selection button, located to the right of the File Name box, and
select Excel Workbook from the list.
12. Locate the RFP Additional Tasks Microsoft Excel workbook in the data fi les for this
exercise. Double-click the RFP Additional Tasks fi le.
13. In the Import Wizard, select the following options:
Map: New map
Import Mode: Append the data to the active project
Map Options: Tasks, including headers
14. On the Task Mapping page of the Import Wizard, select Sheet 1 from the Source
worksheet name list.
15. Click Finish.
16. SAVE the project schedule.
PAUSE. LEAVE Project and the project schedule open to use in the next exercise.
Circling Back
342 | Circling Back
Project 2: Contours, WBS Codes, Updating Progress
Next, you want to apply a work contour to one of Kevin Kennedy’s assignments. You will then
add Unique ID and WBS columns to help you track and analyze your project data. Finally,
you will update progress information.
GET READY. SAVE the open project schedule as RFP Bank Software Contoured in the
solution folder for this lesson as directed by your instructor.
1. On the ribbon, click the View tab, then click the Task Usage button.
2. On the ribbon, click the Tables button and ensure the Usage table is selected.
3. [Press F5] to activate the Go To dialog box. Type 13 in the ID box, and then click OK.
4. In the Task Name column under Task 13, right-click on the resource name of
Kevin Kennedy.
5. From the shortcut menu, click Information. Click the General tab, if it is not
already selected.
6. In the Work contour box, select Front Loaded, and then click OK.
7. Click in the timephased fi eld that intersects Kevin Kennedy’s assignment on Task 13
and June 6, 2016, type 2.5 and [press Tab].
8. In the timephased fi eld for June 7, 2016, type 1.86 and [press Tab].
9. In the timephased fi eld for June 8, 2016, type 0 and [press Enter].
10. On the ribbon, click the Gantt Chart button. Click the Other Views button in the Task
Views group, and then click More Views. In the More Views dialog box, select Task
Sheet, and then click Apply.
11. Right-click the Task Name column heading. On the shortcut menu bar, click Insert
Column. Type UNI and [press Enter].
12. Right-click the Task Name column heading. On the shortcut menu bar, click Insert
Column. Type WBS and [press Enter].
13. Auto fi t each of the columns you just inserted.
14. On the ribbon, click the Tables button, and then select the Tracking table. Auto fi t
each of the columns.
15. Click on the Act. Start fi eld of Task 9, type 5/27/16 and [press Tab].
16. Click the Task tab, and then click the 100% Complete button in the Schedule group.
17. Click on the name of Task 13. In the Act. Dur. cell, type or select 8d, and then [press Tab].
18. Select the name of Task 14. Click the 50% Complete button on the ribbon.
19. Click in the Rem. Dur. cell for Task 14, type 2h and [press Enter].
20. SAVE the project schedule.
PAUSE. LEAVE Project and the project schedule open to use in the next exercise.
Project 3: Creating a Resource Pool and Copying a
View from Another File
You have decided to create a resource pool using another project from within the bank as an
additional sharer fi le. While you have the additional sharer fi le open, you will copy a view
from the fi le using the Organizer and you will apply this view to your project.
GET READY. SAVE the open project schedule as RFP Bank Software Organizer in the solu-
tion folder for this lesson as directed by your instructor.
OPEN the Check Processing Rework project schedule from the data fi les for this lesson.
SAVE the newly opened fi le as Check Processing Rework Pool in the solution folder for this
lesson as directed by your instructor.
Circling Back | 343
1. Make sure that the RFP Bank Software Organizer fi le is in the active window.
2. On the ribbon, click the View tab, and then click Resource Sheet.
3. Click the File tab, and then select New.
4. Double-click Blank Project.
5. On the ribbon, click the File tab, and then click Save As. Locate the solution folder
for this lesson as directed by your instructor. In the File name box, key Bank
Resource Pool, and then click Save.
6. On the ribbon, click the View tab, and then click Resource Sheet.
7. On the ribbon, in the Window group, click Arrange All.
8. Click the title bar of the RFP Bank Software Organizer window.
9. On the ribbon, click the Resource tab, then click Resource Pool, and then click
Share Resources.
10. In the Share Resources dialog box, under Resources for ‘RFP Bank Software Organizer,’
click Use resources. In the From list, select Bank Resource Pool, if it is not already
selected. Click OK.
11. Click the title bar of the Check Processing Rework Pool window.
12. On the ribbon, click the Resource tab, then click Resource Pool, and then click Share
Resources.
13. In the Share Resources dialog box, under Resources for ‘Check Processing Rework
Pool,’ click Use resources. In the From list, select Bank Resource Pool, if it is not
already selected. Under the On confl ict with calendar or resource information label,
make sure that Pool takes precedence is selected. Click OK.
14. SAVE the Bank Resource Pool project schedule.
15. Double-click the title bar of the RFP Bank Software Organizer project schedule to
expand the window to fi ll the active window.
16. On the ribbon, click the File tab, and then click Organizer.
17. Click the Views tab if it is not already selected.
18. In the Views available in list on the left side of the dialog box, select Check Processing
Rework Pool. In the Views available in list to the right of the dialog box, select RFP
Bank Software Organizer, if it is not already selected.
19. In the list of views to the left of the dialog box, click My Custom Gantt Chart.
20. Click the Copy.. button, and then close the Organizer.
21. On the ribbon, click the View tab, then click the Other Views button in the Task
Views group and then select More Views. In the More views dialog box, click My
Custom Gantt Chart.
22. Select Task 16 and [press Ctrl+Shift+F5] to see the new formatting.
23. SAVE and then CLOSE the RFP Bank Software Organizer fi le.
SAVE and then CLOSE the Check Processing Rework Pool fi le.
SAVE and then CLOSE the Bank Resource Pool fi le.
CLOSE Project.
Glossary
344
A
Actions tag an indicator that signals
the user of a change, additional
information, formatting options, etc.
actuals actual project performance data,
such as actual work values on tasks actual
resource costs, and actual durations.
actual cost the cost that has been incurred
so far.
actual cost of work performed (ACWP)
the actual cost incurred to complete each
task’s actual work up to the status date.
allocation the portion of a resource’s
capacity devoted to work on a specific
task.
assignment the matching of a specific
resource to a particular task, to either
perform work or as a material or cost.
AutoFilter a quick way to view only the
task or resource information that meets
the criteria you choose.
availability determines when and how
much of a resource’s time can be
assigned to work on tasks.
B
base calendar specifies default working
and nonworking times for a project, a
task, or specified resources. Microsoft
Project provides three base calendars:
Standard, 24-Hours, and Night Shift,
and each can be customized.
baseline a snap-shot of the scope, schedule
and budget of a project, such as the
planned start and finish dates ( schedule),
planned costs (budget) and the tasks
(scope) after tasks/subtasks have been
entered and resources assigned.
baseline cost the total planned cost of the
project when the baseline was saved,
and used to measure performance.
bottom-up planning develops a project
schedule by beginning with the low-
est level tasks/work packages and then
organizing them into phases or sum-
mary tasks. This approach works from
specific to general.
budget at completion (BAC) the total
planned cost.
budgeted cost of work performed (BCWP)
(or EV – earned value) – the portion of
the budgeted cost that should have been
spent to complete each task’s actual work
performed up to the status date: calculated
as EV 5 % complete * BAC.
budgeted cost of work scheduled (BCWS)
(or PV-planned value) – the value of the
work scheduled to be completed as of
the status date: the authorized budget
assigned to scheduled work.
C
calendar a scheduling tool that determines
the standard working time and
nonworking time (such as evening or holi-
days) for the project, resources, and tasks.
chart view presents information
graphically, such as the Gantt Chart.
consolidated project (or master project)
a Microsoft Project file that contains
more than one Microsoft Project file.
constraint a limit which controls the start
or finish date or the extent to which the
task can be adjusted.
contour determines how a resource’s work
on a task is scheduled over time using
preset shapes or patterns.
Copy Picture enables you to take a
snapshot of a view/display screen.
cost how much money will be needed to
pay for the resources on a project.
Cost Performance Index (CPI) the ratio
of earned value to actual cost: calculated
as CPI 5 EV/AC.
cost rate tables are one of five resource
pay rates stored under the Costs tab of
the Resource Information dialog box.
cost resource financial obligations to
your project.
cost variance (CV) the difference between
earned value and actual costs of work
performed: calculated as CV 5 EV2AC.
cost % complete percent complete based
on the approved budget: calculated as
Percent Complete 5 EV/BAC * 100.
crashing adding more resources to critical
path tasks.
critical path a series of tasks that directly
affect the finish date of the project.
current cost the sum of the actual and
remaining cost values.
custom field a user-defined field.
D
dashboard a generic term used to mean an
easy to read, single page interface that
senior management can access to obtain
a convenient, high-level view of current
project status.
data map a tool that allows you to specify
how you want individual fields in the
source program’s file to correspond to
individual fields in the destination
program’s file.
deadline a date value constraint indicating
the latest date the task can be completed.
deliverable a tangible/intangible product
available at completion of a project
or task.
dependency a relationship that exists
between two elements.
diagram view presents information in a
diagram format, such as the Network
Diagram.
duration the amount of working time
required to complete a task.
duration formula similar to the work
formula but in the context of duration,
used in effort-driven scheduling. The
formula is Duration = Work / Units.
E
earned value (EV) (or BCWP – budgeted
cost of work performed) – the portion of
the budgeted cost that should have been
spent to complete each task’s actual
work performed up to the status date:
calculated as EV 5 % complete * BAC.
effort-driven scheduling a scheduling
method in which the duration of
a task increases or decreases as you
remove resources from or assign
resources to a task; here, the amount
of work needed to complete a task
does not change.
elapsed duration the total length of
working and nonworking time expected
to complete a task.
estimate at completion (EAC) the
expected total cost of a task based on
performance up to the status date:
calculated as EAC 5 AC 1 ETC.
export map specifies data fields in the order
of their export to another file type.
external task (or ghost task) task that is not
linked to tasks within the active project
file, but that is linked to tasks in other
project files and may have an effect on
the active project file.
F
fast-tracking performing two or more
project tasks in parallel that would
otherwise be performed sequentially.
filter a tool that enables you to view only
that task or resource information that
meets your chosen criteria.
fixed consumption rate a resource con-
sumption rate in which an absolute
quantity of the resources will be used,
regardless of task duration.
fixed duration a type of task in which the
duration value is fixed.
fixed units a type of task where the units
value does not change.
fixed work a type of task in which the
work value is held constant.
flexible constraint gives Project the ability
to change start and finish dates (this is
the default type).
float (or slack) is the amount of time a task
can be delayed without causing a delay
to another task or the overall project.
forms view presents detailed information
in a structured format about one task or
resource at a time, such as the Task Form.
free slack (or free float) the amount of time
a task can be delayed before it will delay
another task or the project end date.
free float (or free slack) is the amount of time
a task can be delayed before it will delay
another task or the project end date.
fully allocated the condition of a resource
when the total work of its task
assignments is exactly equal to that
resource’s work capacity.
G
Gantt Chart view default view of task
data in a project schedule and the visual
representation of that task data.
ghost task (or external task) task that is not
linked to tasks within the project file,
only to tasks in other project files.
GIF Graphics Interchange Format.
global template provides the default
views, tables, and other elements in
Microsoft Project.
group a way to reorder task or resource
information in a table and to display
summary values according to various
criteria you can choose.
I
import map specifies the data filed to
import and their order in the new file
type.
inflexible constraint forces a task to begin
or end on a specific date, and should be
used only when necessary.
inserted project (or subproject) a Microsoft
Project file that is inserted into another
Microsoft Project file.
L
line manager a first-level manager of a
group of resources.
link a dependency between tasks.
M
manually scheduled tasks that must be
manually scheduled, calculated, and
set by the operator.
mask appearance that defines the format
of the code – the order and number of
alphabetic, numeric, and alphanumeric
strings in a code and the separators
between them.
master project a Microsoft Project file
that contains inserted project files to
allow them to be managed as a whole.
material resources consumable items used
up as the tasks in a project are completed.
maximum units the maximum capacity of a
resource to accomplish tasks. The default
value for maximum units is 100%.
milestone represents a major event or
a significant point in a project.
N
negative float (or negative slack) the
amount of time that tasks overlap due
to a conflict between task relationships
and constraints.
negative slack (or negative float) the amount
of time that tasks overlap due to a conflict
between task relationships and constraints.
Network Diagram a visual representation
of the logical order of project activities
and their relationships.
node representations of tasks as boxes con-
taining basic task information.
noncritical tasks tasks whose finish date does
not impact the scheduled project end date.
note supplemental text that you can attach
to a task, resource, or assignment.
O
OLE (object linking and embedding) –
prod: please bold this a protocol that
allows you to transfer information, such
as a chart or text to documents in other
applications.
optimizing adjusting the aspects of the
project schedule, such as cost, duration,
and scope to achieve a desired project
schedule result.
Organizer a feature used to organize elements
between Microsoft Project files so that
they can be shared, edited, and reused.
outline number (or WBS-work breakdown
structure) the hierarchical decomposition
of the work to complete the project.
over-allocated the work assigned to a
resource is more than the resource’s
maximum capacity.
P
phases groups of closely related tasks that
comprise specific sections of your project.
physical % complete percent complete
based on physical assessment and
entered into Project.
planning developing and communicating
the details of a project before actual
work begins.
planned value (PV) (or BCWS – budgeted
cost of work scheduled) – the value of the
work scheduled for an activity or for a
WBS component to be completed as of
the status date.
predecessor a task whose start or end date
determines the start or finish of another
task or tasks.
predefined contours describe how work
is distributed over time in terms of
graphical patterns.
program office a group that oversees a
collection of similar projects.
progress bar in the Gantt Chart view, the
progress bar shows how much of each
task has been completed.
project calendar the base calendar that
defines the default normal working and
nonworking times.
project schedule a project model depicting
desired work, desired deliverables, and
desired costs associated with the project.
R
recurring task a task that is repeated
at specified intervals, such as daily,
weekly, or monthly.
remaining cost the difference between the
current cost and actual cost.
report anything the project manager uses
to transmit information about the
project.
resources the people, equipment,
materials, and money used to complete
the tasks in a project.
resource calendar defines working and
nonworking times for an individual
work resource.
resource leveling the process of realigning
a resource’s work on a task or a project
to resolve over-allocations.
resource manager oversees resource usage
in project activities specifically to
manage the time and cost of resources.
Glossary | 345
346 | Glossary
resource pool a project file of resources that
can be shared among multiple projects.
ribbon Microsoft Project’s user interface.
risk an uncertain event or condition that,
if it occurs, will have an impact on your
project, either positively or negatively.
S
schedule performance index (SPI) the
ratio of performed to scheduled work:
calculated as SPI 5 EV/PV.
schedule variance (SV) the difference
between the earned value of work
performed and the planned value of work
scheduled: calculated as SV 5 EV/PV.
schedule % complete percent complete
based on planned duration.
semi-flexible constraint gives Project the
ability to change task start and finish
dates (but not duration) within one
date boundary.
sequence the chronological order in which
tasks must occur.
sharer files project schedules that are
linked to the resource pool.
sheets view presents information in rows
and columns, such as the Task Sheet or
the Resource Sheet.
slack (or float) the amount of time a task
can be delayed without causing a delay to
another task or to the project end date.
sort a way to order task or resource infor-
mation based on criteria you specify.
split an interruption in a task, represented
in by a dotted line between the two
segments of the Gantt bar representing
the task.
sponsor the individual or organization
that provides financial support and
ultimate decision making.
stakeholders the people or organizations
that are actively involved or affected by
project activities.
status date the date up to or through
which all progress information is
collected and reported for a project.
subproject the Microsoft Project file
that is inserted into another Microsoft
Project file, or that represents a major
phase of an overall project file.
successor a task whose start or finish is
driven by another task’s start or
finish date.
summary task made up of and
summarizes all of the tasks within its
hierarchical structure, which could also
include other summary tasks, detail
tasks, or subtasks that it encompasses.
T
tasks represent the individual
work activities that must be completed
to accomplish a project’s final goal,
or deliverable.
task calendar the base calendar created for
individual tasks to manage the schedul-
ing of these tasks differently from the
project calendar – used for ensuring the
integrity of leveling.
Task ID a unique number that is assigned
to each task in the project that appears
on the left side of the task’s row.
task priority a numeric ranking between
0 and 1000 indicating a task’s priority.
task type specifies which value in the
formula remains fixed if one of the
other two values changes.
template a predefined file used to stand-
ardize project data completion. A
template can be blank with the default
characteristics set, or could contain pro-
ject, task, and resource information.
Timeline view transfers text and graphic
images and presents high-level
information in relation to the project
timeline.
timephased fields task, resource, and
assignment values distributed over a
duration of time.
top-down planning develops a project
schedule by identifying the highest
level phases or summary tasks before
breaking them into lower level compo-
nents or subtasks. This approach works
from general to specific.
total float (or total slack) is the amount
of time a task can be delayed without
delaying the project end date.
total slack (or total float) is the amount
of time a task can be delayed without
delaying the project end date.
tracking all of the collecting, entering, and
analyzing of actual project performance
data, such as actual work values on
tasks actual resource costs, and actual
durations.
U
under-allocated the work assigned to
a resource is less than the resource’s
maximum capacity.
Unique ID unique identifiers that track
the order in which you enter tasks
and resources.
unit the measurement of the capacity of a
resource to work when you assign that
resource to a task.
usage view presents task or resource infor-
mation on the left side and time-phased
information on the right, such as the
Resource Usage or Task Usage views.
V
variable consumption rate means that
the amount of the material resource
consumed is dependent upon the
duration of the task.
variance difference between the baseline
start, finish, and cost estimate and
the actual start, finish, and costs
incurred.
variance at completion (VAC) the
difference between the BAC (Budgeted
At Completion) or baseline cost and
EAC (Estimated At Completion):
calculated as VAC 5 BAC2EAC.
view a window through which you
can see various elements of your
project schedule.
visual report a specific type of report that
uses the tools of Microsoft Excel or
Microsoft Visio to represent the data in
your project file.
W
work the total amount of effort expended
to complete a task.
work breakdown structure (WBS)
(or outline number) the hierarchical
decomposition of the work to
complete the project: can be
customized.
work formula Work 5 Duration 3 Units.
work periods work values recorded by
day, week, or other time interval.
work resources the people and equipment
that do work to accomplish project
tasks.
work % complete percent complete based
on the planned amount of work.
A
AC (actual cost), 190, 234
Actions tag
to change in project schedule, 66–68
defined, 66
Actual cost (AC), 190, 234
Actual cost of work performed (ACWP), 190, 234
Actual(s)
defined, 186
duration, 226–232
finish date, 226–228
start date, 226–228
work, 228–232
ACWP (actual cost of work performed), 190, 234
Allocation
under allocated resources, 96
defined, 93
fully allocated resources, 96
over allocated resources, 96 (See also Over allocated resources)
reviewing, 93–96
Annual Report Preparation template, 4
Assignment database, 6, 7
Assignment(s), 59–75
applying contours to, 263–266
applying different cost rates to, 126–127
defined, 61
manual editing, 265–266
material resources, 69–70
multiple pay rates for resource, 125–126
multiple resources, simultaneously, 62–63
to recurring task, 88
revising in sharer files, 314–315
start of, delaying, 261–263
viewing details in resource pools, 312–313
work resources, 61–68
Assign Resources dialog box, 122, 320
AutoFilters, 151–153, 154
Automatically scheduled tasks
manually scheduled tasks vs., 111
Automatic scheduling mode
Manually Scheduled mode vs., 21–22
Availability, resources
defined, 40
resolving over allocations manually, 129–132
specifying, 127–129
B
BAC (budget at completion), 226
Backstage Area, 6
Bar styles, tasks
formatting, in Calendar view, 278–281
Bar Styles dialog box, 162–165
Base calendar, 16, 52, 318, 319
Baseline cost, 190
Baseline(s)
defined, 183
establishing, 183–187
field types, 186
multiple, 184
BCWP (budgeted cost of work performed), 225, 234
BCWS (budgeted cost of work scheduled), 225, 234
Bill of Material (BOM), 44
Bottom-up planning, 25
Box Styles dialog box, Network Diagram, 288
Budget analysis vs. earned value analysis, 234
Budget at completion (BAC), 226
Budgeted cost of work performed (BCWP), 225, 234
Budgeted cost of work scheduled (BCWS), 225, 234
C
Calendar
base, 52, 318, 319
defined, 16
options for, 18, 256
project, defining, 14–16
resource, 49
task (See Task calendar)
types of, 16 (See also specific types)
Calendar Options, 256
Calendar tab, 256
Calendar view, 9–10
customizing, 278–281
Change Working Time dialog box, 15, 77, 316, 318
Charts, 165. See also Gantt Chart view
Combination view, 165
Completion percentage, for task, 188–189
types, 189
Compression, project schedule, 267–272
Consolidated projects
defined, 297
Gantt Chart view, 295
managing, 295–298
Constraints, 89–92
defined, 89
finish time, 90
flexible, 89
inflexible, 89
managing, 102–105
semi-flexible, 89
start time, 90
Consumption rates
fixed, 123
material resource, entering, 122–123
variable, 122–123
Contour(s)
applying to assignments, 263–266
Index
347
348 | Index
Contour(s) (Continued)
defined, 264
predefined, 264
Copy Picture dialog box, 241, 242
Copy Picture feature, 243
Cost % Complete, 189
Cost performance index (CPI), 225, 235
Cost rates, 126–127. See also Pay rate, resources
Cost rate table, 124–125
Cost resources, 45–46
Cost(s), 173
actual, 190, 225
baseline, 190
current, 190
defined, 40
fixed, 46
per-use, 123–124
remaining, 190
Cost variance (CV), 225, 234
CPI (cost performance index), 225, 235
Crashing, 272
Create New Base Calendar dialog box, 77
Critical path, 272
defined, 92
reviewing, 92–93
viewing, 258–261
Cross-project links, 298–301
Current cost, 190
Custom AutoFilter dialog box, 153
Custom fi elds, 171–173
categories, 173
creating, 171–172
defined, 172
Custom Fields dialog box, 172
Custom fi lter, 153
creating, 154–155
Customiziation, 328–343
defining general preferences, 329–330
with Organizer, 332–337
report, 203–205
templates, working with, 330–332
Custom tables, creating, 174–175
Custom views
copying from one schedule to another, 332–337
creating, 176–177
CV (cost variance), 225, 234
D
Dashboard, defi ned, 203
Data
copying, 246–247
filtering, 151–155
grouping, 148–151
pasting, 247
sorting, 143–147
Databases, 6–7. See also specifi c databases
default views and, 9–11
Data handling, 7–9
Data maps, 249
Data Template Defi nition box, 289
Date(s), 173
adjustment, 256–258
deadline, 105–106
end, 13
finish, 13
start, 12–13
status, 188, 233
Deadline(s)
defined, 105
setting, 106
Default views, and databases, 9–11
Deliverables, 16
Dependency(ies)
defined, 26
managing, 102–105
types of, 26–27 (See also specific types)
Diagrams, 165. See also Network Diagram
Discretionary dependencies, 27
Documentation, tasks, 29–30
Duration formula, 65
Duration(s), 173
adjusting, 228–232
defined, 18
elapsed, 20
fixed, 81–84
project schedule, reviewing, 31–32
recording actuals, 226–228
tasks, 18–21
E
EAC (estimate at completion), 226
Earned value (EV), 225, 234
Earned value analysis, 232–235
budget/schedule analysis vs., 234
Earned Value table, 225–226, 232–233
Effort-driven scheduling, 65, 68
Effort-driven tasks, 65
Elapsed duration, 20
End date, 13
Equipment resources, 42–43
adjusting working times, 49–52
cost information for, 46–49
Estimate at completion (EAC), 226
EV (earned value), 225
Exporting information, 247–250
Export map, 249
Export Wizard—Task Mapping dialog box, 248
External dependencies, 27
External tasks, 301
F
Fast-tracking, 272
FF (fi nish-to-fi nish) relationships, 27
Field(s)
baseline types, 186
timephased, 185
File formats
GIF, 241–244
for saving project information, 247–250
Filter Defi nition dialog box, 155
Filters, 151–155
Index | 349
AutoFilters, 151–153, 154
creating and applying, 151–153
custom/predefined, 153, 154–155
defined, 153
Finish date, 13, 173
in optimizing project schedule, 266–267
recording actual, 226–228
Finish time, constraint, 90
Finish-to-fi nish (FF) relationships, 27
Finish-to-start (FS) relationships, 27
Fiscal year settings, adjusting, 257–258
Fixed consumption rate, 123
Fixed costs, cost resources vs., 46
Fixed duration, 81–84
Fixed units, 81–84
Fixed work, 81–84
Flag, as custom fi eld category, 173
Flexible constraint, 89
Float. See Slack
Formatting, project schedule, 161–181, 277–293
Bar Styles dialog box, 162–165
creating and editing tables, 173–176
custom fields, creating, 173–176
custom views, creating, 176–177
Gantt Chart view, 163–168
task relationships between projects, 298–301
text appearance in view, modification, 168–171
using Network Diagram, 287–289
Forms, 165
Formula dialog box, 206
Free slack/fl oat, 92, 93, 260
FS (fi nish-to-start) relationships, 27
Fully allocated resources, 96
G
Gantt, Henry L., 165
Gantt Chart Styles, 165–168
Gantt Chart view, 2–3, 295
customizing and printing, 211–215
format ribbon for, 162
formatting, 163–168
modification (using Bar Styles dialog box), 163–165
modification (using Gantt Chart Styles), 165–168
parts of, 163
progress bar in, 188
Generic resource, 40
Ghost tasks, 301
GIF (Graphics Interchange Format), 241–244
Global template, 334, 336
Graphic image, copying, 247
Graphics Interchange Format (GIF), 241–244
Group, defi ned, 151
Group Defi nition dialog box, 149
Grouping, data, 148–151
Group resources, 40–41
I
Importing information, 247–250
Import map, 249
Individual people resources, 38–40, 61–62
Infl exible constraint, 89
Inserted project, 297
L
Line manager, 309
Link(s)
cross-project, 298–301
milestones, 28–29
between tasks, 26–29
M
Mandatory dependencies, 27
Manual editing, assignments, 265–266
Manually resource pool updation, 321–322
Manually Scheduled mode, 12, 19
vs. Automatic scheduling mode, 21–22
Manually scheduled tasks, 108–111
vs. automatically scheduled tasks, 111
Mask, 286
Master projects, 297
Material resources, 44–45
assignment to tasks, 69–70
consumption rate, 122–123
per-use cost for, 123–124
Maximum units, resources, 40
Microsoft Excel
importing/exporting from/to, 247–250
Milestone(s)
creating, 22–23
defined, 22
linking, 28–29
Multiple Level Undo function, 147
Multiple projects, managing
consolidated projects, 295–298
Gantt Chart view, 295
with resource pools, 308
N
Named single view, 165
Negative slack, 91, 105
Network Diagram, 10, 287–289
Box Styles dialog box, 288
Nodes, 287
Noncritical tasks, 93
Non-working times, 49–50, 110
Note(s)
resource, 53
tasks, 30
Numbering system, WBS, 283
O
OLE protocol, 247
Open dialog box, specifying default path for, 329–330
Optimization, project schedule, 255–276
assignments, delaying start of, 261–263
Calendar Options, 256
compressing project schedule, 267–272
contours, applying to assignments, 263–266
critical path, viewing, 258–261
350 | Index
Optimization, project schedule (Continued)
defined, 271
finish date and total cost, identifying, 266–267
time and date adjustments, 256–258
Organizer, 329, 332–337
Outline code, 173
Outline numbers, 286
Over allocated resources, 80, 96
leveling, 134–137
manual resolution of, 129–132
Overbudget tasks/resources
identifying, 190–193
P
Page Setup dialog box, 202, 213
Pay rate, resources, 46–49, 124–126
People resources, 38–41, 38–42
adjusting working times, 49–52
group, 40–41
individuals, 38–40, 61–62
Performance evaluation, 232–235
Per-use cost, material resource, 123–124
Phases
defined, 23
organizing tasks into, 23–25
Physical % Complete, 189
Planned value (PV), 225, 234
Planning
bottom-up, 25
defined, 186
top-down, 25
Planning Wizard dialog box, 103
Predecessor tasks, 26
Predefi ned contours, 264
Predefi ned fi lter. See Custom fi lter
Preferences, defi ning, 329–330
Printing
reports, 203–205
views, 211–215
Program offi ce, 317
Progress bar, 188
Project baseline. See Baseline(s)
Project calendar, 16
changes to, 50
defining, 14–16
Project information. See also specifi c types of information
displaying (with GIF), 241–243
displaying (with Timeline View), 244–247
saving, in other file formats, 247–250
Project Information dialog box, 31
Project Options dialog box, 256, 330
Project Overview Dashboard, 200
print preview of, 202, 203
report, printing, 201–203
Project reports. See Report(s)
Project schedule, 76–100
Action tag to change in, 66–68
adding new project to resource pools, 319–320
applying task calendar to individual tasks, 78–80
compressing, 267–272
consolidated, 295–298
copying custom views from, 332–337
creating, 11–14
cross-project links, 298–301
current, creating new template based on, 331–332
defined, 3, 5
duration, reviewing, 31–32
formatting (See Formatting, project schedule)
new blank, opening, 11–12
optimization (See Optimization, project schedule)
project’s critical path, 92–93
recurring tasks, establishing, 86–88
resource allocations, 93–96
reviewing, 234
saving, 13–14
splitting task, 84–86
start date, 12–13
task constraints, 89–92
task types, changing, 80
tracking (See Tracking, project schedule)
Project Statistics dialog box, 32
Project status
evaluating, 228
reporting, 205–207
Project variance, reporting, 205–207
PV (planned value), 225, 234
R
Recurring task
assigning resources to, 88
defined, 86
establishing, 86–88
schedule, 87
Recurring Task Information dialog box, 87
Remainning cost, 190
Rename dialog box, 335
Renumbering, resources, 144, 147
Reordering, tasks, 282
Report Ribbon, 200
Report(s), 199–223
customizing, 203–205
defined, 203
printing, 203–205
Project Overview Dashboard, 201–203
project’s status, 205–207
Report Ribbon, 200
Visual Reports, 207–211
Rescheduling
start date, 263
uncompleted work, 193–195
Resource allocation. See Allocation
Resource calendar, 16, 49
changes to, 50
Resource database, 6, 7
Resource Information dialog box, 124
Resource leveling
defined, 108
limitations, 137
over allocated resources, 134–137
tasks split by, 86
Resource Leveling dialog box, 133–134
Resource manager, 309
Index | 351
Resource pools, 307–327
adding new project schedules to, 319–320
defined, 308
developing, 308–311
manually updating, 321–322
opening, 319
revise assignments in sharer file, 314–315
Share Resources dialog box, 308
update working time for sharer files via, 317–319
updating resource information in, 315–317
viewing assignment details in, 312–313
Resource(s). See also specifi c resources
allocation (See Allocation)
applying different cost rates to, 126–127
assignments (See Assignment(s))
availability of, 127–129
costs, 45–46, 70–71
crashing, 272
equipment, 42–43
fully allocated, 96
generic, 40
information, updating in resource pool, 315–317
material, 44–45, 69–70
maximum units, 40
multiple pay rates for, 124–126
notes, 53
over allocated (See Over allocated resources)
overbudget, 190–193
pay rate, establishing, 46–49
people, 38–41
per-use cost for, 123–124
pools (See Resource pools)
renumbering, 144, 147
Unassigned, 95
underallocated, 96
work (See Work resources)
working times, adjusting, 49–52
work schedules for, 50–52
Resource Sheet view, 38
Resource Usage view, 10–11
Restore Down/Maximize button, 5
Ribbon, 2
dynamic view of, 5–6
at full resolution, 6
Risk, defi ned, 21
Roll-ups, 151
S
Save As dialog box, specifying default path for, 329–330
Save As Template dialog box, 331
Schedule
effort-driven, 65, 68
manual tasks, 108–111
problems, tracking, 193–195
project (See Project schedule)
recurring task, 87
tasks, effects of constraints and relationships on, 103–105
work, 50–52
Schedule analysis vs. earned value analysis, 234
Schedule % Complete, 189
Schedule formatting. See Formatting, project schedule
Schedule performance index (SPI), 225, 235
Schedule variance (SV), 193–195, 225, 234
Scheduling Options dialog box, 104
Semi-fl exible constraint, 89
Sequence, tasks, 26
SF (start-to-fi nish) relationships, 27
SharePoint, 250
Share Resources dialog box, 308, 310, 320
Sharer fi le
base calendars for, 318, 319
defined, 308
revising, 321–322
revising assignments in, 314–315
updating working time for, 317–319
Sheets, 165
Slack, 272
free, 92, 93, 260
negative, 91, 105
total, 93, 260
value, 260
Sort dialog box, 143
with multiple sort criteria, 146
Sorting, 143–147
defined, 147
nested levels of criteria, 144
SPI (schedule performance index), 225, 235
Split
defined, 84
task, 84–86
Sponsor, project, 186
SS (start-to-start) relationships, 27
Stakeholders, 205
Start date, 12–13, 173
delaying, 261–263
recording actual, 226–228
rescheduling, 263
Starting Microsoft Project, 3
Start screen, 2
Start time, constraint, 90
Start-to-fi nish (SF) relationships, 27
Start-to-start (SS) relationships, 27
Status, project
evaluating, 228
reporting, 205–207
Status date, 188, 233
Subprojects, 297
Successor tasks, 26
Summary task, 84
creating, 24–25
deadline date and, 106
defined, 23
SV (schedule variance), 193–195, 225
T
Table Defi nition dialog box, 174, 175
Table(s)
cost rate, 124–125
creating and editing, 173–176
Earned Value, 225–226, 232–233
Variance Table, 183, 185
Task calendar, 16
352 | Index
Task calendar (Continued)
applying to individual tasks, 78–80
defined, 78
Task database, 6, 7
Task IDs, 18, 147, 281–286
Task Information dialog box, 83–84
General tab of, 102
Task Inspector pane, 92
Task priority
defined, 107
establishing, 107–108
and resource leveling, 108
Task(s)
applying task calendar to, 78–80
assignment, manually editing, 265–266
automatically scheduled, 111
bar styles, formatting, in Calendar view, 278–281
completion percentage, 188–189
constraints (See Constraints)
cost resources assignment to, 70–71
cross-project links, 298–301
defined, 16
documenting, 29–30
duration, 18–21
effort-driven, 65
entering, 16–18
fast-tracking, 272
linking, 26–29
manually scheduled, 108–111
material resources assignment to, 69–70
noncritical, 93
notes, 30
organizing into phases, 23–25
overbudget, 190–193
predecessor, 26
priorities (See Task priority)
recurring, 86–88
relationships, managing, 102–105
remaining work, adjusting, 228–232
reordering, 282
scheduling, effects of constraints and relationships on, 103–105
sequence of, 26
setting deadline dates, 105–106
splitting, 84–86
successor, 26
summary, 23–25, 84
work resources assignment to, 61–68
Task Sheet view, 278
Task type
changing, 80–84
defined, 80
Task Usage view, 8, 81
Template(s)
Annual Report Preparation, 4
defined, 3, 332
global, 334, 336
new, creation of, 331–332
opening, 4–5
working with, 330–332
Text, 173
appearance in view, modification, 168–171
copying, 246
custom fields, 171–173
single piece of, modifying appearance of, 170–171
Text Styles dialog box, 169
Time adjustments, 256–258
Timeline View, 244–247
Timephased fi elds, 185
Time problems, tracking, 193–195
Top-down planning, 25
Total cost, identifi cation, 266–267
Total slack/fl oat, 93, 260
Tracking, project schedule, 182–198, 224–239
actual durations, recording, 226–232
adjusting remaining work of tasks, 228–232
defined, 186
earned value analysis of performance, 232–235
Earned Value table, 225–226
levels of, 186–187
overbudget tasks and resources, 190–193
project baseline, establishing, 183–187
as scheduled, 187–188
task completion percentage, 188–189
time and schedule problems, 193–195
Variance Table, 183
U
Unassigned resources, 95
Uncompleted work, rescheduling, 193–195
Under allocated resources, 96
Unique IDs, 278, 281–286
values, preserving, 286
Unit(s)
defined, 63
fixed, 81–84
Usage view, 165. See also Resource Usage view; Task Usage view
V
VAC (variance at completion), 226
Variable consumption rates, 122–123
defined, 123
Variance
cost, 225, 234
project, reporting, 205–207
schedule, 193–195, 225, 234
Variance at completion (VAC), 226
Variance Table, 183, 185
View Defi nition dialog box, 176
View(s)
Calendar, 9–10, 278–281
categories, 165
custom, creating, 176–177
customizing and printing, 211–215
defined, 165
formats, 165
Gantt Chart, 2–3
Network Diagram, 10, 287–289
Resource Usage, 10–11
Task Sheet, 278
Task Usage, 8, 81
text appearance in, modification, 168–171
Index | 353
Visual report, defi ned, 211
Visual Reports, 207–211
W
WBS (work breakdown structure), 23–24
codes, 278, 281–286
numbering system, 283
Work
defined, 65
fixed, 81–84
remaining, adjusting, 228–232
uncompleted, rescheduling, 193–195
Work breakdown structure (WBS), 23–24
codes, 278, 281–286
numbering system, 283
Work % Complete, 189
Work formula, 65
task types and, 81–83
Working times
adjusting, 49–52
updating in resource pools, 315–319
Work resources, 40. See also Equipment resources; People resources
assignment to tasks, 61–68
Work schedules, 50–52
X
XML format, 247
Cover
Title Page
Copyright Page
Foreword
Preface
Acknowledgments
Author Credits
Brief Contents
Contents
UNIT 1�������������
Lesson 1: Project Basics�������������������������������
Navigating in Microsoft Project 2013�������������������������������������������
Starting Microsoft Project 2013 and Opening a Template�������������������������������������������������������������
Creating a Project Schedule����������������������������������
Opening a New Blank Project Schedule�������������������������������������������
Specifying the Project’s Start Date�������������������������������������������������������������������������������������������������������������������������
Saving the Newly Created Project Schedule������������������������������������������������
Defining Project Calendars���������������������������������
Defining Project Calendars���������������������������������
Entering Tasks and Task Details��������������������������������������
Entering Tasks���������������������
Entering Task Durations������������������������������
Switching from Manual to Automatic Scheduling����������������������������������������������������
Creating a Milestone���������������������������
Organizing Tasks into Phases�����������������������������������
Create Summary Tasks���������������������������
Linking Tasks��������������������
Linking Two Tasks������������������������
Linking Several Tasks����������������������������
Linking Milestones�������������������������
Documenting Tasks������������������������
Entering Task Notes��������������������������
Reviewing the Project Schedule’s Duration�������������������������������������������������������������������������������������������������������������������������������������������
Checking Project Duration��������������������������������
Knowledge Assessment���������������������������
Competency Assessment����������������������������
Proficiency Assessment�����������������������������
Mastery Assessment�������������������������
Lesson 2: Establishing Resources���������������������������������������
Establishing People Resources������������������������������������
Establishing Individual People Resources�����������������������������������������������
Establishing a Group Resource������������������������������������
Establishing Equipment Resources���������������������������������������
Establishing Equipment Resources���������������������������������������
Establishing Material Resources��������������������������������������
Establishing Material Resources��������������������������������������
Establishing Cost Resources����������������������������������
Establishing Cost Resources����������������������������������
Establishing Resource Pay Rates��������������������������������������
Entering Resource Cost Information�����������������������������������������
Adjusting Resource Working Times���������������������������������������
Establishing Nonworking Times������������������������������������
Establishing Specific Work Schedules�������������������������������������������
Adding Resource Notes����������������������������
Attaching a Note to a Resource�������������������������������������
Knowledge Assessment���������������������������
Competency Assessment����������������������������
Proficiency Assessment�����������������������������
Mastery Assessment�������������������������
Lesson 3: Resource and Task Assignments����������������������������������������������
Assigning Work Resources to Tasks����������������������������������������
Making Individual Resource Assignments���������������������������������������������
Assigning Multiple Resources Simultaneously��������������������������������������������������
Adding More Work Resource Assignments to Tasks�����������������������������������������������������
Adding Work Resources to a Task��������������������������������������
Using the Actions Tag to Change Project’s Scheduling Behavior�������������������������������������������������������������������������������������������������������������������������������������������������������������������������������������������������������
Assigning Material Resources to Tasks��������������������������������������������
Assigning Cost Resources to Tasks����������������������������������������
Assigning a Cost Resource to a Task������������������������������������������
Knowledge Assessment���������������������������
Competency Assessment����������������������������
Proficiency Assessment�����������������������������
Mastery Assessment�������������������������
Lesson 4: Refining Your Project Schedule�����������������������������������������������
Applying a Task Calendar to an Individual Task�����������������������������������������������������
Assigning a Task Calendar to an Individual Task������������������������������������������������������
Changing Task Types��������������������������
Task Types and the Effect of the Work Formula����������������������������������������������������
Using the Task Information Dialog Box to Change a Task Type������������������������������������������������������������������
Splitting a Task�����������������������
Splitting a Task�����������������������
Establishing Recurring Tasks�����������������������������������
Setting Up a Recurring Task����������������������������������
Assigning Resources to a Recurring Task����������������������������������������������
Applying Task Constraints��������������������������������
Applying a Constraint to a Task��������������������������������������
Reviewing the Project’s Critical Path�������������������������������������������������������������������������������������������������������������������������������
Reviewing the Project’s Critical Path�������������������������������������������������������������������������������������������������������������������������������
Viewing Resource Allocations Over Time���������������������������������������������
Reviewing Resource Allocations�������������������������������������
Knowledge Assessment���������������������������
Competency Assessment����������������������������
Proficiency Assessment�����������������������������
Mastery Assessment�������������������������
Lesson 5: Fine-Tuning Tasks����������������������������������
Managing Task Constraints and Relationships��������������������������������������������������
Exploring Effects of Constraints and Relationships���������������������������������������������������������
Setting Deadline Dates�����������������������������
Setting Task Deadline Dates����������������������������������
Establishing Task Priorities�����������������������������������
Establish Manually Scheduled Tasks�����������������������������������������
Manually Scheduling Tasks��������������������������������
Knowledge Assessment���������������������������
Competency Assessment����������������������������
Proficiency Assessment�����������������������������
Mastery Assessment�������������������������
Circling Back��������������������
UNIT 2�������������
Lesson 6: Fine-Tuning Resources��������������������������������������
Entering Material Resource Consumption Rates���������������������������������������������������
Entering Costs Per Use for Resources�������������������������������������������
Assigning Multiple Pay Rates for a Resource��������������������������������������������������
Applying Different Cost Rates to Assignments���������������������������������������������������
Specifying Resource Availability at Different Times����������������������������������������������������������
Resolving Resource Over Allocations Manually���������������������������������������������������
Leveling Over Allocated Resources����������������������������������������
Knowledge Assessment���������������������������
Competency Assessment����������������������������
Proficiency Assessment�����������������������������
Mastery Assessment�������������������������
Lesson 7: Project Information: Sorting, Grouping, and Filtering����������������������������������������������������������������������
Sorting Data�������������������
Grouping Data��������������������
Filtering Data���������������������
Creating and Applying a Filter�������������������������������������
Creating a Custom Filter�������������������������������
Knowledge Assessment���������������������������
Competency Assessment����������������������������
Proficiency Assessment�����������������������������
Mastery Assessment�������������������������
Lesson 8: Project Schedule Formatting Fundamentals���������������������������������������������������������
Gantt Chart Formatting�����������������������������
Modifying the Gantt Chart Using the Bar Styles Dialog Box����������������������������������������������������������������
Modifying the Gantt Chart Using Gantt Chart Styles���������������������������������������������������������
Modifying Text Appearance In a View������������������������������������������
Modifying the Appearance of a Single Piece of Text���������������������������������������������������������
Creating Custom Fields�����������������������������
Creating and Editing Tables����������������������������������
Creating Custom Views����������������������������
Knowledge Assessment���������������������������
Competency Assessment����������������������������
Proficiency Assessment�����������������������������
Mastery Assessment�������������������������
Lesson 9: Project Schedule Tracking Fundamentals�������������������������������������������������������
Establishing a Project Baseline��������������������������������������
Tracking a Project as Scheduled��������������������������������������
Entering the Completion Percentage for a Task����������������������������������������������������
Identifying Over Budget Tasks and Resources��������������������������������������������������
Identifying Time and Schedule Problems���������������������������������������������
Knowledge Assessment���������������������������
Competency Assessment����������������������������
Proficiency Assessment�����������������������������
Mastery Assessment�������������������������
Lesson 10: Project Reporting�����������������������������������
Activate and Print a Dashboard Report��������������������������������������������
Customize and Print a Report�����������������������������������
Reporting Project Status�������������������������������
Using Visual Reports���������������������������
Customizing and Printing a View��������������������������������������
Knowledge Assessment���������������������������
Competency Assessment����������������������������
Proficiency Assessment�����������������������������
Mastery Assessment�������������������������
Circling Back��������������������
UNIT 3�������������
Lesson 11: Advanced Project Schedule Tracking����������������������������������������������������
Recording Actual Start, Finish, and Duration Values of Tasks�������������������������������������������������������������������
Adjusting Remaining Work of Tasks����������������������������������������
Evaluating Performance with Earned Value Analysis��������������������������������������������������������
Knowledge Assessment���������������������������
Competency Assessment����������������������������
Proficiency Assessment�����������������������������
Mastery Assessment�������������������������
Lesson 12: Integrating Microsoft Project with Other Programs�������������������������������������������������������������������
Using a GIF Image to Display Project Information�������������������������������������������������������
Using the Timeline View to Display Project Information�������������������������������������������������������������
Saving Project Information In Other File Formats�������������������������������������������������������
Knowledge Assessment���������������������������
Competency Assessment����������������������������
Proficiency Assessment�����������������������������
Mastery Assessment�������������������������
Lesson 13: Project Schedule Optimization�����������������������������������������������
Making Time and Date Adjustments���������������������������������������
Viewing the Project’s Critical Path�������������������������������������������������������������������������������������������������������������������������
Delaying the Start of Assignments����������������������������������������
Applying Contours to Assignments���������������������������������������
Applying a Contour to a Resource Assignment��������������������������������������������������
Manually Editing a Task Assignment�����������������������������������������
Optimizing the Project Schedule��������������������������������������
Identifying the Project Finish Date and Total Cost���������������������������������������������������������
Compressing the Project Schedule���������������������������������������
Knowledge Assessment���������������������������
Competency Assessment����������������������������
Proficiency Assessment�����������������������������
Mastery Assessment�������������������������
Lesson 14: Advanced Project Schedule Formatting������������������������������������������������������
Customizing the Calendar View������������������������������������
Using Task IDs and WBs Codes�����������������������������������
Formatting the Network Diagram�������������������������������������
Knowledge Assessment���������������������������
Competency Assessment����������������������������
Proficiency Assessment�����������������������������
Mastery Assessment�������������������������
Lesson 15: Managing Multiple Projects��������������������������������������������
Managing Consolidated Projects�������������������������������������
Creating Task Relationships Between Projects���������������������������������������������������
Knowledge Assessment���������������������������
Competency Assessment����������������������������
Proficiency Assessment�����������������������������
Mastery Assessment�������������������������
Lesson 16: Working with Resource Pools���������������������������������������������
Developing a Resource Pool���������������������������������
Viewing Assignment Details in a Resource Pool����������������������������������������������������
Revising Assignments in a Sharer File��������������������������������������������
Updating Resource Information in a Resource Pool�������������������������������������������������������
Updating Working Time for All Projects in a Resource Pool����������������������������������������������������������������
Adding New Project Schedules to a Resource Pool������������������������������������������������������
Revising a Sharer File and Updating a Resource Pool����������������������������������������������������������
Knowledge Assessment���������������������������
Competency Assessment����������������������������
Proficiency Assessment�����������������������������
Mastery Assessment�������������������������
Lesson 17: Customizing Microsoft Project�����������������������������������������������
Defining General Preferences�����������������������������������
Working with Templates�����������������������������
Working with the Organizer���������������������������������
Knowledge Assessment���������������������������
Competency Assessment����������������������������
Proficiency Assessment�����������������������������
Mastery Assessment�������������������������
Circling Back��������������������
Glossary���������������
Index������������