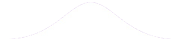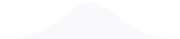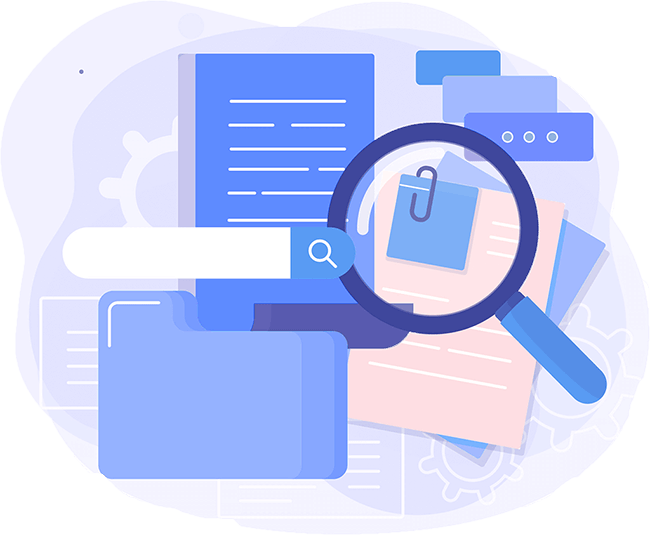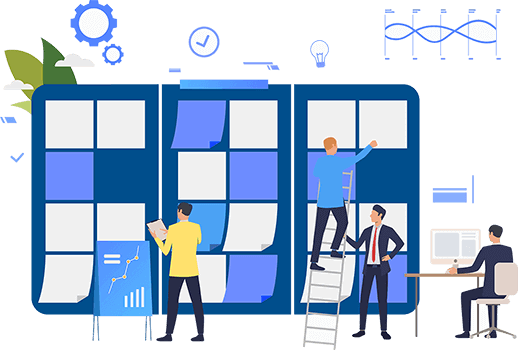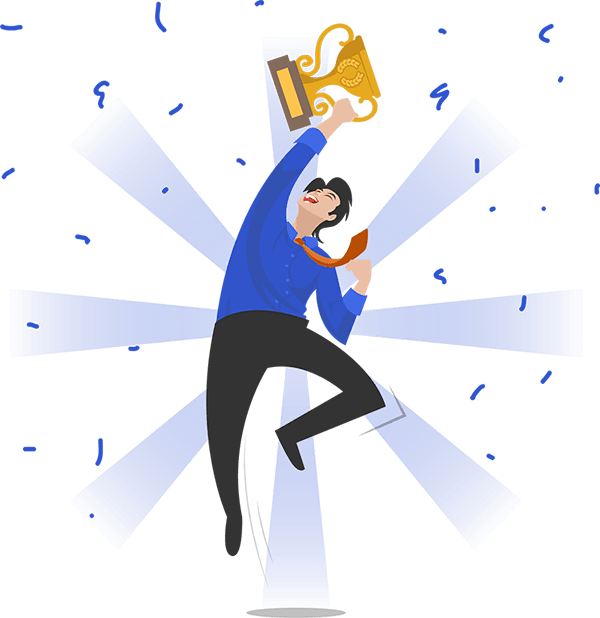Exp19_Excel_Ch11_CapAssessment_Deans_Instructions xScreenshot12 Screenshot10
100% Marked on MYITLAB
Don't use plagiarized sources. Get Your Custom Essay on
Exp19_Excel_Ch11_CapAssessment_Deans | Excel Chapter 11 CapAssessment Deans
Just from $13/Page
Project Description:
You work for the vice president’s office at a major university. Human Resources provided a list of deans and associate deans, the colleges or schools the represent, and other details. You will use text functions to manipulate text, apply an advanced filter to display selected records, insert database summary statistics, use lookup functions, and display formulas as text.
Start Excel. Download and open the file named Exp19_Excel_Ch11_CapAssessment_Deans.xlsx. Grader has automatically added your last name to the beginning of the filename.
First, you want to combine the year and number to create a unique ID.
In cell C8, enter 2006-435 and use Flash Fill to complete the IDs for all the deans and associate deans.
Next, you want to create a three-character abbreviation for the college names.
In cell E8, use the text function to display the first three characters of the college name stored in the previous column. Copy the function to the range E9:E28.
The college names are hard to read in all capital letters.
In cell F8, insert the correct text function to display the college name in upper- and lowercase letters. Copy the function to the range F9:F28.
You want to display the names in this format Last, First.
In cell J8, insert either the CONCAT or TEXTJOIN function to combine the last name, comma and space, and the first name. Copy the function to the range J9:J28.
Columns K and L combine the office building number and room with the office phone extension. You want to separate the office extension.
Select the range K8:K28 and convert the text to columns, separating the data at commas.
You decide to create a criteria area to perform an advanced filter soon.
Copy the range A7:M7 and paste it starting in cell A30. Enter the criterion Associate Dean in the appropriate cell on row 31.
Now you are ready to perform the advanced filter.
Perform an advanced filter using the range A7:M28 as the data source, the criteria range you just created, and copying the records to the output area A34:M34.
The top-right section of the worksheet contains a summary area. You will insert database functions to provide summary details about the Associate Deans.
In cell L2, insert the database function to calculate the average salary for Associate Deans.
In cell L3, insert the database function to display the lowest salary for Associate Deans.
In cell L4, insert the database function to display the highest salary for Associate Deans.
Finally, you want to calculate the total salaries for Associate Deans.
In cell L5, insert the database function to calculate the total salary for Associate Deans.
Format the range L2:L5 with Accounting Number Format with zero decimal places.
The range G1:H5 is designed to be able to enter an ID to look up that person’s last name and salary.
In cell H3, insert the MATCH function to look up the ID stored in cell H2, compare it to the IDs in the range C8:C28, and return the position number.
Now that you have identified the location of the ID, you can identify the person’s last name and salary.
In cell H4, insert the INDEX function. Use the position number stored in cell H3, the range C8:M28 for the array, and the correct column number within the range. Use mixed references to keep the row numbers from changing. Copy the function to cell H5 but preserve formatting. In cell H5, edit the column number to display the salary.
In cell D2, insert the function to display the formula stored in cell F8.
In cell D3, insert the function to display the formula stored in cell H3.
In cell D4, insert the function to display the formula stored in cell H4.
In cell D5, insert the function to display the formula stored in cell L3.
Create a footer with your name on the left side, the sheet name code in the center, and the file name code on the right side.
Save and close Exp19_Excel_Ch11_CapAssessment_Deans.xlsx. Exit Excel. Submit the file as directed.
Grader – Instructions Excel 2019 Project
Exp19_Excel_Ch11_CapAssessment_Deans
Project Description:
You work for the vice president’s office at a major university. Human Resources provided a list of deans and associate deans, the colleges or schools the represent, and other details. You will use text functions to manipulate text, apply an advanced filter to display selected records, insert database summary statistics, use lookup functions, and display formulas as text.
Steps to Perform:
Step
Instructions
Points Possible
1
Start Excel. Download and open the file named Exp19_Excel_Ch11_CapAssessment_Deans.xlsx. Grader has automatically added your last name to the beginning of the filename.
0
2
First, you want to combine the year and number to create a unique ID.
In cell C8, enter 2006-435 and use Flash Fill to complete the IDs for all the deans and associate deans.
10
3
Next, you want to create a three-character abbreviation for the college names.
In cell E8, use the text function to display the first three characters of the college name stored in the previous column. Copy the function to the range E9:E28.
6
4
The college names are hard to read in all capital letters.
In cell F8, insert the correct text function to display the college name in upper- and lowercase letters. Copy the function to the range F9:F28.
6
5
You want to display the names in this format Last, First.
In cell J8, insert either the CONCAT or TEXTJOIN function to combine the last name, comma and space, and the first name. Copy the function to the range J9:J28.
6
6
Columns K and L combine the office building number and room with the office phone extension. You want to separate the office extension.
Select the range K8:K28 and convert the text to columns, separating the data at commas.
10
7
You decide to create a criteria area to perform an advanced filter soon.
Copy the range A7:M7 and paste it starting in cell A30. Enter the criterion Associate Dean in the appropriate cell on row 31.
8
8
Now you are ready to perform the advanced filter.
Perform an advanced filter using the range A7:M28 as the data source, the criteria range you just created, and copying the records to the output area A34:M34.
10
9
The top-right section of the worksheet contains a summary area. You will insert database functions to provide summary details about the Associate Deans.
In cell L2, insert the database function to calculate the average salary for Associate Deans.
6
10
In cell L3, insert the database function to display the lowest salary for Associate Deans.
6
11
In cell L4, insert the database function to display the highest salary for Associate Deans.
6
12
Finally, you want to calculate the total salaries for Associate Deans.
In cell L5, insert the database function to calculate the total salary for Associate Deans.
6
13
Format the range L2:L5 with Accounting Number Format with zero decimal places.
2
14
The range G1:H5 is designed to be able to enter an ID to look up that person’s last name and salary.
In cell H3, insert the MATCH function to look up the ID stored in cell H2, compare it to the IDs in the range C8:C28, and return the position number.
6
15
Now that you have identified the location of the ID, you can identify the person’s last name and salary.
In cell H4, insert the INDEX function. Use the position number stored in cell H3, the range C8:M28 for the array, and the correct column number within the range. Use mixed references to keep the row numbers from changing. Copy the function to cell H5 but preserve formatting. In cell H5, edit the column number to display the salary.
6
16
In cell D2, insert the function to display the formula stored in cell F8.
In cell D3, insert the function to display the formula stored in cell H3.
In cell D4, insert the function to display the formula stored in cell H4.
In cell D5, insert the function to display the formula stored in cell L3.
4
17
Create a footer with your name on the left side, the sheet name code in the center, and the file name code on the right side.
2
18
Save and close Exp19_Excel_Ch11_CapAssessment_Deans.xlsx. Exit Excel. Submit the file as directed.
0
Total Points
100
Created On: 10/15/2019 1 Exp19_Excel_Ch11_CapAssessment – Deans 1.0