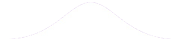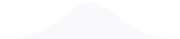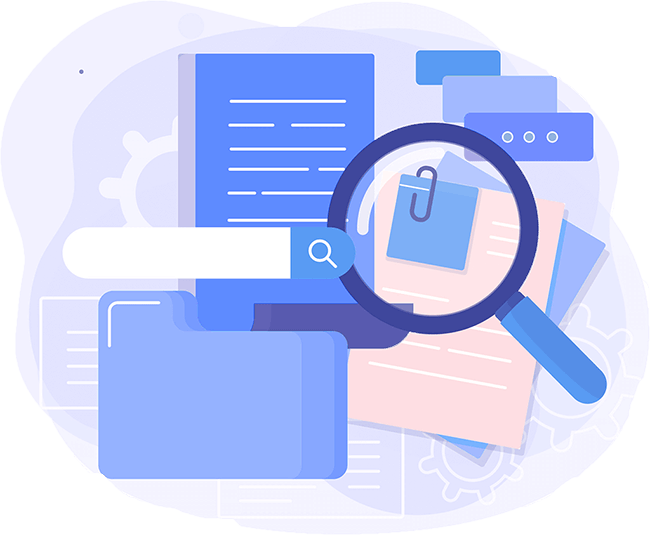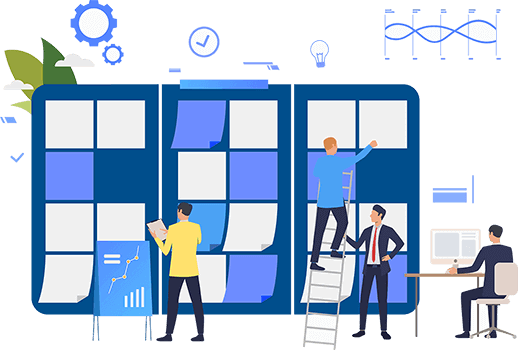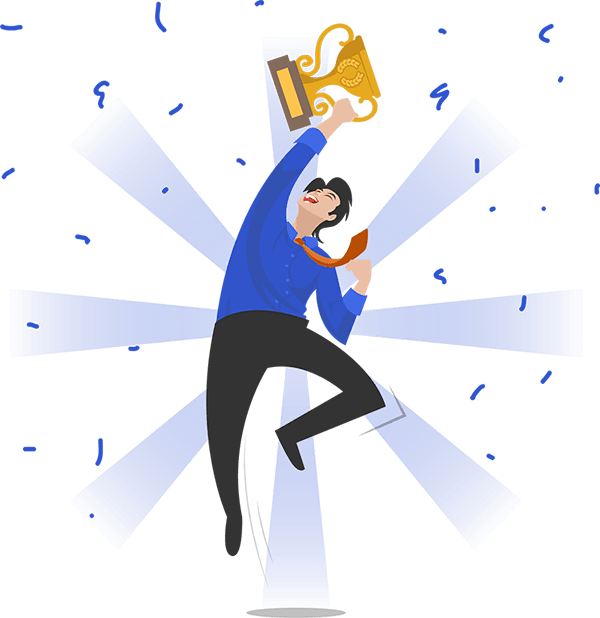Grader
Don't use plagiarized sources. Get Your Custom Essay on
Student_Access_1E_Kiosk_Inventory.accdb
Just from $13/Page
–
In
s
t
ruction
s
Access
2
0
1
9
Project
GO19_A
C
_CH01_GRADER_1E_HW
–
Kiosk Inventory 1
.
0
Projec
t
Description
:
In this project
,
you will create database objects to track the inventory
of
items for sal
e in
a kiosk located in a college sn
ack bar.
You will create a table and
import data from Excel to create a second table. You will create a simple query, a form
, and
a
report.
Step
s to Perform
:
Step
|
Instructions
|
Points
Possible
1
|
Start Access.
Open the file
Student_Access_1E_Kiosk_Inventory.accdb
downloaded with this
project. Create a new table in Datasheet view.
|
|
|
0
|
2
|
Beginning in the second column of the table and using the specified data types, create the
following fields (in this order):
Item
(Short
T
ext)
,
Category
(Short
Text),
Campus
(Short Text),
Storage
Location
(Short Text),
Price
(Currency),
Quantity
in Stock
(Number).
12
3
Change the data type of the ID field to Short Text, rename the ID field to
Item ID
, and
change the fiel
d size to
10
Save the ta
ble as
1E Inventory
.
4
|
|
4
|
Add the following three records
to the 1E Inventory
table and
then close the table.
Item ID
Item
Category
Campus
Storage Location
Price
Quantity in Stock
C-1
Chocolat
e Bar
Candy
Southeas
t
SE
100
A
.
8
9
2
5
0
C-2
Lollipop
Candy
Southeast
SE100A
.5
500
T-1
T-
shirt
Clothing
Southeast
SE100B
1
7
.5
100
|
10.5
5
|
Append the records from the downloaded Excel file
a01E_Inventory.xlsx
to the 1E Inventory
table and then open the table in Datasheet view (the table has 1
7
records).
|
|
10
|
6
Switch to Design view and delete the Campus field. For the Category field
, enter a
description
of
Enter the category of the item
and then change the fiel
d size to
25
. Save the table.
|
|
8
|
7
|
Switch to Datasheet view, apply Best Fit to all of the fields in the table, save the table, and
then close the table.
0
8
Import the records from the downloaded Excel file
a01E_Inventory_Storage.xlsx
into the
database as a new table named
1E Inventory Storage
. Designate the first row as column
headings and the Category field as the primary key. Open the Inventory Storage tabl
e in
Datasheet view (the table has five records).
|
|
12
|
9
|
Switch to Design view. For the
Location
Detail field, change the field size to
35
, enter a
description of
Room and bin number or alternate location of inventory item
, and then
save the table.
4
10
|
|
Switch to Datasheet view, apply Best Fit to all of the fields in the table, save the table, and then close the table.
|
0
|
11
|
Based on your 1E Inventory table, use the Query Wizard to create a simple query. Include only the three fields that will answer the question, For all items, what is the storage location and quantity in stock?. Keep the default name of 1E Inventory Query, click Finish to display the query results, and then close the query.
|
10
12
|
Based on your 1E Inventory table, use the Form tool to create a form for the table. Save the form as 1E Inventory Form, display the form in Form view, and then close the form.
|
8.5
|
|
13
|
Based on your 1E Inventory table, use the Report tool to create a
report.
Delete the Category and Price fields from the report. Save the report as 1E Inventory Report.
13
14
|
Sort the Item ID field in ascending order. Set the width of the Item ID field to 0.7
5
inch. Set the width of the Storage Location field to 1.5 inches. Delete the page number from the report, save the report, and then close the report.
8
|
15
|
Save and close the database, and then submit for grading.
|
0
Created On: 07/05/2019
1 GO19_AC_CH01_GRADER_1E_HW – Kiosk Inventory 1.0
Grader
–
Instructions
Access 201
9
Project
Created On: 07/05/2019
1
GO19_AC_CH01_GRADER_1E_HW
–
Kiosk Inventory 1.0
GO19_AC_CH01_GRADER_1E_HW
–
Kiosk Inventory 1.0
Project Description:
In this project, you will create database objects to track the inventory of items for sale in a kiosk located in a college sn
ack bar.
You will create a table and
import data from Excel to create a second table. You will create a simple query, a form, and a
report.
Steps to Perform
:
Step
Instruction
s
Points
Possible
1
Start Access.
Open the file
Student_Access_1E_Kiosk_Inventory.accdb
downloaded with this
project. Create a new table in Datasheet view.
0
2
Beginning in the second column of the table and using the specified data types, create the
following fields (in this order):
Item
(Short Text)
,
Category
(Short Text),
Campus
(Short Text),
Storage Location
(Short
Text),
Price
(Currency),
Quantity in Stock
(Number).
12
3
|
Change the data type of the ID field to Short Text, rename the ID field to
Item ID
, and
change the field size to
10
Save the ta
ble as
1E Inventory
.
4
4
Add the following three records to the 1E Inventory table and then close the table.
Item ID
Item
Category
Campus
Storage
Location
Price
Quantity
in Stock
C
–
1
Chocolat
e Bar
Candy
Southeas
t
SE100A
.89
250
C
–
2
Lollipop
Candy
Southeas
t
SE100A
.5
500
T
–
1
T
–
shirt
Clothing
Southeas
t
SE100B
17.5
100
10.5
|
5
Append the records from the downloaded Excel file
a01E_Inventory.xlsx
to the 1E Inventory
table and then open the table in Datasheet view (the table has 17 records).
10
6
|
Switch to Design view and delete the Campus field. For the Category field, enter a description
of
Enter the category of the item
and then change the fiel
d size to
25
. Save the table.
8
7
Switch to Datasheet view, apply Best Fit to all of the fields in the table, save the table, and
then close the table.
0
8
Import the records from the downloaded Excel file
a01E_Inventory_Storage.xlsx
into the
database as a new table named
1E Inventory Storage
. Designate the first row as column
headings and the Category field as the primary key. Open the Inventory Storage tabl
e in
Datasheet view (the table has five records).
12
9
Switch to Design view. For the Location Detail field, change the field size to
35
, enter a
description of
Room and bin number or alternate location of inventory item
, and then
save the table.
4
Grader – Instructions Access 2019 Project
Created On: 07/05/2019
1
GO19_AC_CH01_GRADER_1E_HW – Kiosk Inventory 1.
0
GO19_AC_CH01_GRADER_1E_HW – Kiosk Inventory 1.0
Project Description:
In this project, you will create database objects to track the inventory of items for sale in a kiosk located in a college snack bar.
You will create a table and import data from Excel to create a second table. You will create a simple query, a form, and a
report.
Steps to Perform:
Step Instructions
Points
Possible
1
Start Access. Open the file Student_Access_1E_Kiosk_Inventory.accdb downloaded with this
project. Create a new table in Datasheet view.
0
2
Beginning in the second column of the table and using the specified data types, create the
following fields (in this order):
Item (Short Text), Category (Short Text), Campus (Short Text), Storage Location (Short
Text), Price (Currency), Quantity
in Stock
(Number).
12
3
Change the data type of the ID field to Short Text, rename the ID field to Item ID, and
change the field size to
10
Save the table as 1E Inventory.
4
4
Add the following three records to the 1E Inventory table and
then close the table.
Item ID Item Category Campus Storage
Location
Price Quantity
in Stock
C-1 Chocolat
e Bar
Candy Southeas
t
SE100A .89 250
C-2 Lollipop Candy Southeas
t
SE100A .5 500
T-1 T-shirt Clothing Southeas
t
SE100B 17.5 100
10.5
5
Append the records from the downloaded Excel file a01E_Inventory.xlsx to the 1E Inventory
table and then open the table in Datasheet view (the table has 17 records).
10
6
Switch to Design view and delete the Campus field. For the Category field, enter a description
of Enter the category of the item and then change the field size to 25. Save the table.
8
7
Switch to Datasheet view, apply Best Fit to all of the fields in the table, save the table, and
then close the table.
0
8
Import the records from the downloaded Excel file a01E_Inventory_Storage.xlsx into the
database as a new table named 1E Inventory Storage. Designate the first row as column
headings and the Category field as the primary key. Open the Inventory Storage table in
Datasheet view (the table has five records).
12
9
Switch to Design view. For the Location Detail field, change the field size to 35, enter a
description of Room and bin number or alternate location of inventory item, and then
save the table.
4