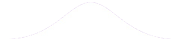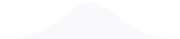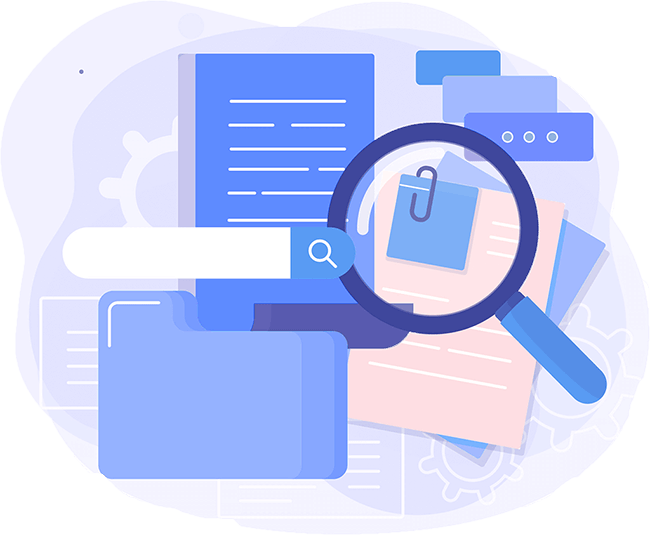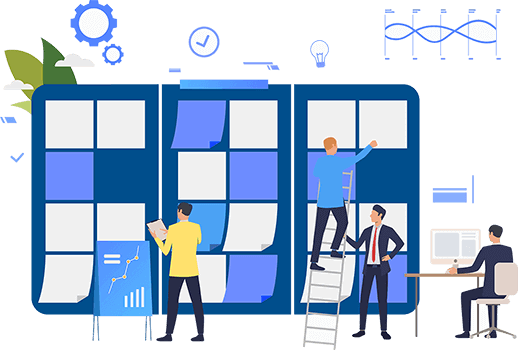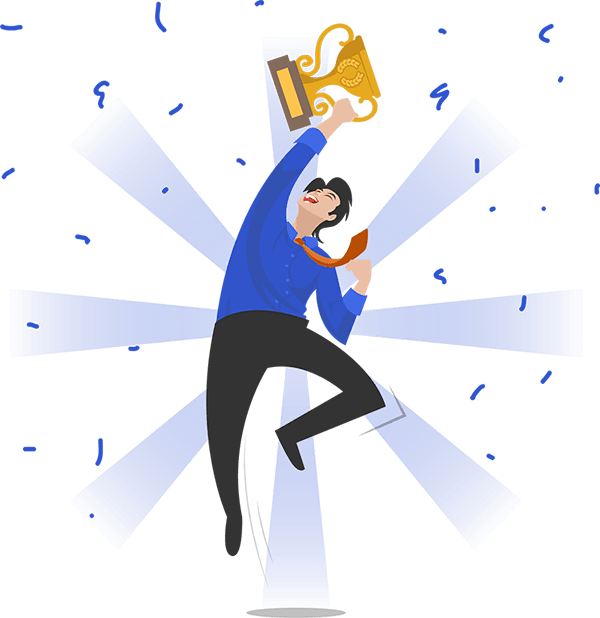Exp19_Excel_Ch09_CapAssessment_Tips_Instructions xScreenshot1 Screenshot2
Solution file + Step by step video link is available in the answer
Don't use plagiarized sources. Get Your Custom Essay on
Exp19_Excel_Ch09_CapAssessment_Tips
Just from $13/Page
98% Marked
Please Use your file
1
Start Excel. Download and open the file named Exp19_Excel_Ch09_Cap_Assessment_Tips.xlsx. Grader has automatically added your last name to the beginning of the filename.
The Excel workbook contains circular references. When you open the file, an error message displays. This error will be resolved as part of the project
2
The Tip Left column in the Friday worksheet contains a fill color and number formatting. You want to fill these formats to the other daily worksheets.
Group the Friday through Monday worksheets, staring with the Friday worksheet. Fill the format only for the range E5:E24.
3
Now you want to insert column totals for the five worksheets simultaneously.
With the worksheets still grouped, insert SUM functions in the range B25:E25 and apply the Totals cell style. Ungroup the worksheets.
4
The Week worksheet is designed to be a summary sheet. You want to insert a hyperlink to the Total heading in the Monday worksheet.
On the Week worksheet, in cell A5, insert a hyperlink to cell A25 in the Monday worksheet with the ScreenTip text Monday’s Totals. Test the hyperlink to ensure it works correctly.
5
In cell A6 on the Week worksheet, insert a hyperlink to cell A25 in the Tuesday worksheet with the ScreenTip text Tuesday’s Totals. Test the hyperlink to ensure it works correctly.
6
In cell A7, insert a hyperlink to cell A25 in the Wednesday worksheet with the ScreenTip text Wednesday’s Totals. Test the hyperlink to ensure it works correctly.
7
In cell A8, insert a hyperlink to cell A25 in the Thursday worksheet with the ScreenTip text Thursday’s Totals. Test the hyperlink to ensure it works correctly.
8
In cell A9, insert a hyperlink to cell A25 in the Friday worksheet with the ScreenTip text Friday’s Totals. Test the hyperlink to ensure it works correctly.
9
Now, you are ready to insert references to cells in the individual worksheets. First, you will insert a reference to Monday’s Food Total.
In cell B5 on the Week worksheet, insert a formula with a 3-D reference to cell B25 in the Monday worksheet. Copy the formula to the range C5:E5.
10
The next formula will display the totals for Tuesday.
In cell B6, insert a formula with a 3-D reference to cell B25 in the Tuesday worksheet. Copy the formula to the range C6:E6.
11
In cell B7, insert a formula with a 3-D reference to cell B25 in the Wednesday worksheet. Copy the formula to the range C7:E7.
12
In cell B8, insert a formula with a 3-D reference to cell B25 in the Thursday worksheet. Copy the formula to the range C8:E8.
13
In cell B9, insert a formula with a 3-D reference to cell B25 in the Friday worksheet. Copy the formula to the range C9:E9.
14
Now you want to use a function with a 3-D reference to calculate the totals.
In cell B10 on the Week worksheet, insert the SUM function with a 3-D reference to calculate the total Food purchases (cell B25) for the five days. Copy the function to the range C10:E10.
15
The servers are required to share a portion of their tips with the Beverage Worker and Assistants. The rates are stored in another file.
Open the Exp_Excel_Ch09_Cap_Assessment_Rates.xlsx workbook. Go back to the Exp_Excel_Ch09_Cap_Assessment_Tips.xlsx workbook. In cell F5 of the Week worksheet, insert a link to the Beverage Worker Tip Rate (cell C4 in the Rates workbook) and multiply the rate by the Monday Drinks (cell C5). Copy the formula to the range F6:F9.
16
Next, you will calculate the tips for the assistant.
In cell G5 in the Tips workbook, insert a link to the Assistant Tip Rate (cell C5 in the Rates workbook) and multiply the rate by the Monday Subtotal (cell D5). Copy the formula to the range G6:G9. Close the Rates workbook.
Note: The tip is a monetary value in the Week worksheet. It should be formatted for Accounting Number Format.
17
You noticed a circular error when you first opened the Tips workbook. Now you will find and correct it.
On the Week worksheet, check for errors and correct the formula with the circular reference.
18
You want to create a validation rule to prevent the user from accidentally entering a negative value. For now, you will create a validation in the Friday worksheet.
Select the range E5:E24 in the Friday worksheet, create a validation rule to allow a decimal value greater than or equal to zero. Enter the input message title Tip and the input message Enter the amount of tip. (including the period). Use the Stop alert with the error alert title Invalid Number and the error alert message The tip must be zero or more. (including the period). Test the data validation by attempting to enter -20 in cell E5 and then cancel the change.
19
Now you will copy the validation settings to the other daily worksheets.
Copy the range E5:E24 in the Friday worksheet. Group the Monday through Thursday worksheets, select the range E5:E24, and use Paste Special Validation to copy the validation settings.
20
You want to unlock data-entry cells so that the user can change the tips in the daily worksheets.
Group the Monday through Friday worksheets. Select the ranges E5:E24 and unlock these cells.
21
Create footer with your name on the left side, the sheet name code in the center, and the file name code on the right side of all worksheets.
22
Now that you unlocked data-entry cells, you are ready to protect the worksheets to prevent users from changing data in other cells. Individually, protect each sheet using the default allowances without a password.
23
Mark the workbook as final.
Note: Mark as Final is not available in Excel for Mac. Instead, use Always Open Read-Only on the Review tab.
24
Save and close Exp19_Excel_Ch09_Cap_Assessment_Tips.xlsx. Exit Excel. Submit the file as directed.
Grader – Instructions Excel 2019 Project
Exp19_Excel_Ch09_CapAssessment_Tips
Project Description:
Your friend Kimo is a server at a restaurant. He downloaded data for his customers’ food and beverage purchases for the week. You will complete the workbook by applying consistent formatting across the worksheets and finalizing the weekly summary. The restaurant requires tip sharing, so you will calculate how much he will share with the beverage worker and the assistant.
Steps to Perform:
Step
Instructions
Points Possible
1
Start Excel. Download and open the file named Exp19_Excel_Ch09_Cap_Assessment_Tips.xlsx. Grader has automatically added your last name to the beginning of the filename.
The Excel workbook contains circular references. When you open the file, an error message displays. This error will be resolved as part of the project
0
2
The Tip Left column in the Friday worksheet contains a fill color and number formatting. You want to fill these formats to the other daily worksheets.
Group the Friday through Monday worksheets, staring with the Friday worksheet. Fill the format only for the range E5:E24.
8
3
Now you want to insert column totals for the five worksheets simultaneously.
With the worksheets still grouped, insert SUM functions in the range B25:E25 and apply the Totals cell style. Ungroup the worksheets.
5
4
The Week worksheet is designed to be a summary sheet. You want to insert a hyperlink to the Total heading in the Monday worksheet.
On the Week worksheet, in cell A5, insert a hyperlink to cell A25 in the Monday worksheet with the ScreenTip text Monday’s Totals. Test the hyperlink to ensure it works correctly.
2
5
In cell A6 on the Week worksheet, insert a hyperlink to cell A25 in the Tuesday worksheet with the ScreenTip text Tuesday’s Totals. Test the hyperlink to ensure it works correctly.
2
6
In cell A7, insert a hyperlink to cell A25 in the Wednesday worksheet with the ScreenTip text Wednesday’s Totals. Test the hyperlink to ensure it works correctly.
2
7
In cell A8, insert a hyperlink to cell A25 in the Thursday worksheet with the ScreenTip text Thursday’s Totals. Test the hyperlink to ensure it works correctly.
2
8
In cell A9, insert a hyperlink to cell A25 in the Friday worksheet with the ScreenTip text Friday’s Totals. Test the hyperlink to ensure it works correctly.
2
9
Now, you are ready to insert references to cells in the individual worksheets. First, you will insert a reference to Monday’s Food Total.
In cell B5 on the Week worksheet, insert a formula with a 3-D reference to cell B25 in the Monday worksheet. Copy the formula to the range C5:E5.
2
10
The next formula will display the totals for Tuesday.
In cell B6, insert a formula with a 3-D reference to cell B25 in the Tuesday worksheet. Copy the formula to the range C6:E6.
2
11
In cell B7, insert a formula with a 3-D reference to cell B25 in the Wednesday worksheet. Copy the formula to the range C7:E7.
2
12
In cell B8, insert a formula with a 3-D reference to cell B25 in the Thursday worksheet. Copy the formula to the range C8:E8.
2
13
In cell B9, insert a formula with a 3-D reference to cell B25 in the Friday worksheet. Copy the formula to the range C9:E9.
2
14
Now you want to use a function with a 3-D reference to calculate the totals.
In cell B10 on the Week worksheet, insert the SUM function with a 3-D reference to calculate the total Food purchases (cell B25) for the five days. Copy the function to the range C10:E10.
5
15
The servers are required to share a portion of their tips with the Beverage Worker and Assistants. The rates are stored in another file.
Open the Exp_Excel_Ch09_Cap_Assessment_Rates.xlsx workbook. Go back to the Exp_Excel_Ch09_Cap_Assessment_Tips.xlsx workbook. In cell F5 of the Week worksheet, insert a link to the Beverage Worker Tip Rate (cell C4 in the Rates workbook) and multiply the rate by the Monday Drinks (cell C5). Copy the formula to the range F6:F9.
5
16
Next, you will calculate the tips for the assistant.
In cell G5 in the Tips workbook, insert a link to the Assistant Tip Rate (cell C5 in the Rates workbook) and multiply the rate by the Monday Subtotal (cell D5). Copy the formula to the range G6:G9. Close the Rates workbook.
Note: The tip is a monetary value in the Week worksheet. It should be formatted for Accounting Number Format.
5
17
You noticed a circular error when you first opened the Tips workbook. Now you will find and correct it.
On the Week worksheet, check for errors and correct the formula with the circular reference.
5
18
You want to create a validation rule to prevent the user from accidentally entering a negative value. For now, you will create a validation in the Friday worksheet.
Select the range E5:E24 in the Friday worksheet, create a validation rule to allow a decimal value greater than or equal to zero. Enter the input message title Tip and the input message Enter the amount of tip. (including the period). Use the Stop alert with the error alert title Invalid Number and the error alert message The tip must be zero or more. (including the period). Test the data validation by attempting to enter -20 in cell E5 and then cancel the change.
10
19
Now you will copy the validation settings to the other daily worksheets.
Copy the range E5:E24 in the Friday worksheet. Group the Monday through Thursday worksheets, select the range E5:E24, and use Paste Special Validation to copy the validation settings.
10
20
You want to unlock data-entry cells so that the user can change the tips in the daily worksheets.
Group the Monday through Friday worksheets. Select the ranges E5:E24 and unlock these cells.
10
21
Create footer with your name on the left side, the sheet name code in the center, and the file name code on the right side of all worksheets.
5
22
Now that you unlocked data-entry cells, you are ready to protect the worksheets to prevent users from changing data in other cells. Individually, protect each sheet using the default allowances without a password.
12
23
Mark the workbook as final.
Note: Mark as Final is not available in Excel for Mac. Instead, use Always Open Read-Only on the Review tab.
0
24
Save and close Exp19_Excel_Ch09_Cap_Assessment_Tips.xlsx. Exit Excel. Submit the file as directed.
0
Total Points
100
Created On: 05/04/2020 1 Exp19_Excel_Ch09_CapAssessment – Tips 1.1