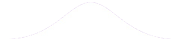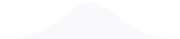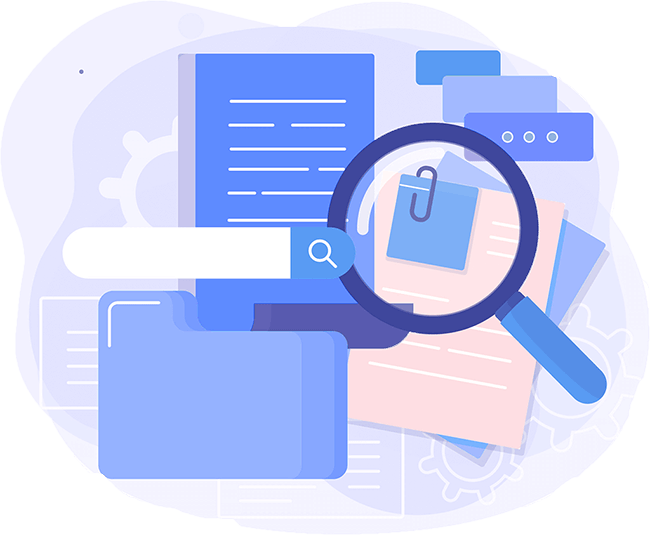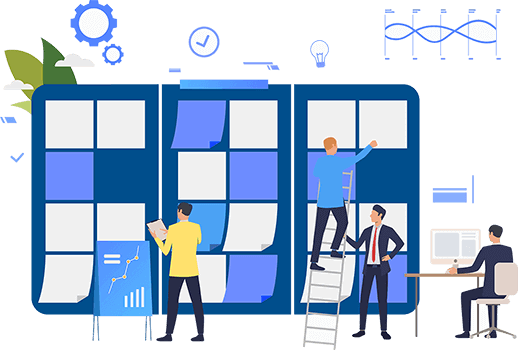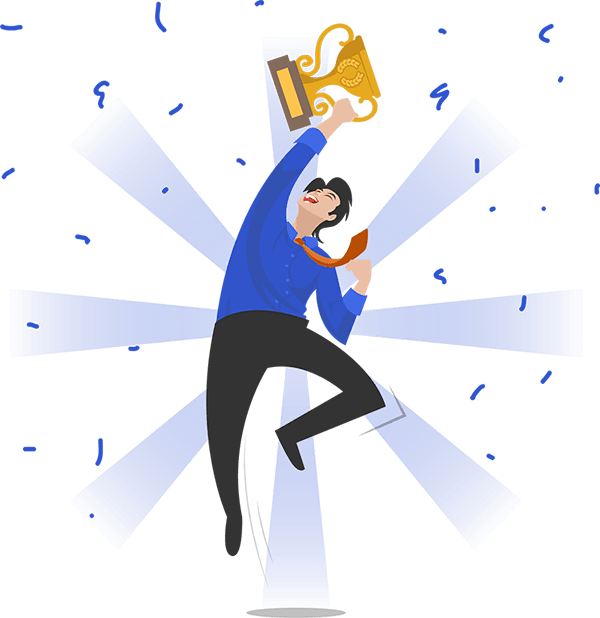Exp19_Excel_Ch05_ML1_RealEstate_
Instructions
Don't use plagiarized sources. Get Your Custom Essay on
Exp19_Excel_Ch05_ML1_RealEstate
Just from $13/Page
x
Project Description:
You are a real estate analyst who works for Mountain View Realty in the North Utah County area. You have consolidated a list of houses sold during the past few months and want to analyze the data. For a simple analysis, you will outline the data and use the Subtotal feature. You will then create two PivotTables and a PivotChart to perform more in-depth analysis.
Exp19_Excel_Ch07_Cap_Real_Estate
Project Description:
You are the office manager for a real estate company in northern Utah County. You tracked real estate listings, including city, agent, listing price, sold price, etc. Agents can represent a seller, a buyer, or both (known as dual agents). Your assistant prepared the spreadsheet structure with agent names, agent types, the listing and sold prices, and the listing and sold dates. You want to complete the spreadsheet by calculating the number of days each house was on the market before being sold, agent commissions, and bonuses. In addition, you will use conditional functions to calculate summary statistics. For further analysis, you will insert a map chart to indicate the average house selling price by city. Finally, you will create a partial loan amortization table and calculate cumulative interest and principal to show a potential buyer to help the buyer make decisions.
Step
s to Perform:
Step
Instructions
Points Possible
1
Start Excel. Download and open the file named Exp19_Excel_Ch07_Cap_RealEstate.xlsx. Grader has automatically added your last name to the beginning of the filename.
0
2
The spreadsheet contains codes (BA, DA, SA) to represent agent roles (Buyer’s Agent, Dual Agent, Seller’s Agent). You want to switch the codes for the actual descriptions.
In cell E12 of the Details sheet, insert the SWITCH function to evaluate the agent code in cell D12. Include mixed cell references to the codes and roles in the range J2:K4 for the values
and results arguments. use all cell references in the function. Copy the function to the range E13:E39.
5
3
Now you want to calculate the number of days between the list date and sale date.
In cell J12, insert the DAYS function to calculate the number of days between the Listing Date and the Sale Date. Copy the function to the range J13:J39.
5
4
You want to calculate agent commissions based on their role.
In cell K12, insert the IFS function to calculate the agent’s commission based on the agent code and the applicable rates in the range L2:L4. Use relative and mixed references correctly. Copy the function to the range K13:K39.
5
5
You want to calculate a bonus if the sold price was at least equal to the listing price, and if the house sold within 30 days after being listed.
In cell L12, insert an IF function with a nested AND function to calculate a bonus. The AND function should ensure both conditions are met: Sold Price divided by the Listing Price is greater than or equal to 100% (cell L7) and the Days on Market are less than or equal to 30 (cell L8). If both conditions are met, the bonus is $1,000 (cell L9). Otherwise, the bonus is $0. Use mixed cell references to the input values in the range L7:L9. Copy the function to the range L12:L39.
5
6
The top-left section of the spreadsheet is designed for summary statistics for one condition. You will calculate average selling prices and the number of houses sold in each city (the condition).
In cell B2, insert the AVERAGEIF function to calculate the average Sold Price for houses in the city of Alpine. Use mixed references for the range; use a relative reference to cell A2. Copy the function and use the Paste Formulas option to paste the function in the range B3:B5 so that the bottom border in cell B5 is preserved.
5
7
You want to count the number of houses in one city.
In cell C2, insert the COUNTIF function to count the number of houses in the city of Alpine. Use mixed references for the range; and use a relative reference to cell A2. Copy the function and use the Paste Formulas option to paste the function in the range C3:C5 so that the border in cell C5 is preserved.
5
8
You want to calculate the total commissions for each agent (the condition).
In cell B7, insert the SUMIF function to total the commissions by agent. Use mixed references for the ranges; and use a relative reference to cell A7. Copy the function and use the Paste Formulas option to paste the function in the range B8:B9 so that the borders are preserved.
5
9
The top-middle section of the spreadsheet is designed for summary statistics for multiple conditions. You will calculate the number of houses sold for each agent when he or she served as a Dual Agent (DA). Use mixed references for ranges and the agent code condition in cell J3. Use relative cell references to the agent condition in cell E2. When you copy the formulas, use the paste Formulas options to preserve border formatting.
In cell F2, insert the COUNTIFS function in cell F2 to count the number of houses sold by the first agent (cell E2) who was a Dual Agent (DA) (J3) for that house. Use all cell references in the function. Copy the function to the range F3:F4 and preserve the bottom border for cell F4.
5
10
You are ready to calculate the total value of those houses for each agent when he or she served as a Dual Agent (DA). Use mixed references for ranges and the agent code condition in cell J3. Use relative cell references to the agent condition in cell E2. When you copy the formulas, use the paste Formulas options to preserve border formatting.
In cell G2, insert the SUMIFS function to sum the selling prices of the houses sold by the first agent (cell E2) who was a Dual Agent (DA) (J3) for that house. Copy the function to the range G3:G4 and preserve the bottom border for cell G4.
5
11
Now, you will calculate the highest-price house highest-price house sold for each agent when he or she served as a Dual Agent (DA). Use mixed references for ranges and the agent code condition in cell J3. Use relative cell references to the agent condition in cell E2. When you copy the formulas, use the paste Formulas options to preserve border formatting.
In cell H2, insert the MAXIFS function in cell H2 to display the highest-price house sold by the first agent (cell E2) who was a Dual Agent (DA) (J3) for that house. Copy the function to the range H3:H4 and preserve the borders in the range H3:H4.
5
12
The Map worksheet contains a list of cities, postal codes, and average house sales. You will insert a map chart to depict the averages visually using the default gradient fill colors.
Display the Map worksheet, select the range B1:C5 and insert a map chart.
5
13
Cut the map chart and paste it in cell A7. Set a 2.31″ height and 3.62″ width.
5
14
You want to enter a meaningful title for the map.
Change the map title to Average Selling Price by Zip Code.
2
15
Display the Format Data Series task pane, select the option to display only regions with data, and show all labels. Close the task pane.
3
16
You are ready to start completing the loan amortization table.
Display the Loan worksheet. In cell B8, type a reference formula to cell B1. The balance before the first payment is identical to the loan amount. Do not type the value; use the cell reference instead. In cell B9, subtract the principal from the beginning balance on the previous row. Copy the formula to the range B10:B19.
5
17
Now, you will calculate the interest for the first payment.
In cell C8, calculate the interest for the first payment using the IPMT function. Copy the function to the range C9:C19.
5
18
Next, you will calculate the principal paid.
In cell D8, calculate the principal paid for the first payment using the PPMT function. Copy the
function to the range D9:D19.
5
19
Rows 21-23 contain a summary section for cumulative totals after the first year.
In cell B22, insert the CUMIPMT function that calculates the cumulative interest after the first year. Use references to cells A8 and A19 for the period arguments.
5
20
The next summary statistic will calculate the principal paid after the first year.
In cell B23, insert the CUMPRINC function that calculates the cumulative principal paid after the first year. Use references to cells A8 and A19 for the period arguments.
5
21
Rows 25-28 contain a section for what-if analysis.
In cell B27, use the RATE financial function to calculate the periodic rate using $1,400 as the
monthly payment (cell B26), the NPER, and loan amount in the original input section.
5
22
In cell B28, calculate the APR by multiplying the monthly rate (cell B27) by 12.
2
23
Create a footer with your name on the left side, the sheet name code in the center, and the file name code on the right side of each worksheet.
3
24
Save and close Exp19_Excel_Ch07_Cap_RealEstate.xlsx. Exit Excel. Submit the file as directed.
Grader
–
In
s
truction
s
Excel
2
0
1
9
Project
Exp
19
_Excel_Ch0
5
_ML1_RealEstate
Project Description
:
You are a real estate analyst who works for Mountain View Realty in the North Utah County area
.
You have consolidated a list
of
houses sold during the past few months and want to analyze the data. For a simple analysis, you will outline the data and
use the Subtotal feature. You will then create two PivotTables and a PivotChart to perform more in
–
depth analysis.
Step
s to Perform
:
Step
|
Instructions
|
Points
Possible
1
|
Start Excel. Download and open the file named
Exp19_Excel_Ch05_ML1_RealEstate.xlsx
.
Grader has automatically added your last name to the beginning of the filename.
|
0
|
|
|
2
|
Before subtotaling the data, you want to calculate the selling price as a percentage of the
asking price.
In cell G2 in the Sales Subtotals sheet, insert a formula to calculate the selling price
percentage of the asking price, format it with Percent Style
with one decimal place, and then
copy the formula down the column.
|
|
|
|
5
|
3
Real estate agents often analyze how long houses are on the market. You will calculate the
number of days between the listing date and the sale date.
In cell J2, enter a formula to c
alculate the number of days between the listing date and sale
date. Copy the formula down the column.
5
4
You are about ready to subtotal the data. First, you will sort the data.
Sort the list by City in alphabetical order, then by Selling Agent in alph
abetical order, and
finally by Listing Date in chronological order (oldest to newest).
|
|
9
|
5
You want to display subtotals for three columns to analyze the averages.
Use the Subtotal feature to calculate the average selling price, percentage of asking price, and
days on market by city. Ensure that Summary below data is selected, and then click OK.
Group the data using the Auto Outline feature. Collapse the outline to h
ide the listing and sale
dates. Click the outline symbol to display the grand average and city average rows only.
10
6
Now you are ready to format the data and set a print area to print only a select portion of the
worksheet.
Format the average days on m
arket as numbers with zero decimal places. Apply wrap text in
cells G1 and J1. Set a print area for the range C1:J
8
8.
|
|
|
3
|
7
Select individually columns G and J and change the column width to
10
. Change the row
height to
24
for the first row.
3
8
|
Go to cel
l C101, read the questions, and type the correct answers in the respective highlighted
cells in the range G102:G106. Do not copy and paste results from the subtotal rows. Type the
numeric values rounded to the nearest whole number.
Apply Accounting Number
Format with zero decimal places to cell G102.
5
9
PivotTables help you analyze different perspectives of data. You will create a PivotTable using the Sales Data worksheet.
Click the Sales Data worksheet and create a blank PivotTable on a new
worksheet.
Name the new worksheet PivotTable. Name the PivotTable Average City Prices.
|
|
|
10
|
10
|
Part of the process is arranging and rearranging fields to provide the perspective to represent the data best. In addition, you want to display average values instead of total values.
Place the City field in rows, the Selling Agent field in columns, and the Asking Price and Selling Price fields as values. Display averages rather than sums with Accounting Number Format with zero decimal places. Pivot the data by placing the City field below the Values field in the Columns area and moving the Selling Agent field to the Rows area.
|
9
11
|
Now you want to focus on real estate data for only two cities.
Add a filter to cell B
3
to display only Alpine and Cedar Hills.
2
12
|
Go back to the Sales Data worksheet. You realize that a selling price is incorrect.
Change the selling price for Number 4
0
from $
14
0,000 to $1,400,000. Refresh the PivotTable.
3
13
|
You want to format the PivotTable.
Change the widths of columns A, B, C, D, and E to 11. Change the width of column F to 14 and the width of column G to 13.14. Wrap text and center horizontally data in cells B4, D4, F4, and G4. Apply the Bottom Border to the range B4:E4. Change the label in cell A
5
to Agent. Change the height of row 4 to 40.
10
|
14
|
You want to create another PivotTable to look at the selling prices by city.
Display the Sales Data worksheet. Create a Recommended PivotTable using the Sum of Selling Price by City thumbnail.
Note, Mac users, insert a PivotTable on a new worksheet. Add City to the Rows area and Selling Price to the Values area.
Change the name of the new PivotTable worksheet to Selling Price.
|
5
|
15
|
Change the value to display averages not sums. Apply the Accounting Number Format with zero decimal places to the values. Apply Light Blue, Pivot Style Medium 2 to the PivotTable.
Note, depending upon the version of Office being used, the style name may be Pivot Style Medium 2.
|
|
|
6
|
|
16
|
You decide to create a PivotChart to illustrate the PivotTable data visually.
Create a clustered column PivotChart from the PivotTable on the Selling Price worksheet. Move the chart to a chart sheet named Sales Chart.
|
|
7
|
|
17
|
The chart should have a meaningful title. You will also modify some chart attributes.
Change the chart title to Average Selling Price by City and apply Dark Blue font color. Remove the legend. Apply Dark Blue fill color to the data series.
|
6
|
18
|
Create a footer with your name on the left side, the sheet name code in the center, and the file name code on the right side of all worksheets. Adjust the Page Setup scaling, if needed.
|
2
|
19
|
Save and close Exp19_Excel_Ch05_ML1_RealEstate.xlsx. Exit Excel. Submit the file as directed.
|
0
Created On: 08/23/2019
1
Exp19_Excel_Ch05_ML1
–
Real Estate 1.0
Grader
–
Instructions
Excel 201
9
Project
Created On: 08/23/2019
1
Exp19_Excel_Ch05_ML1
–
Real Estate 1.0
Exp19_Excel_Ch05_ML1_RealEstate
Project Description:
You are a real estate analyst who works for Mountain View Realty in the North Utah County area. You have consolidated a list
of
houses sold during the past few months and want to analyze the data. For a simple analysis, you will outline the data and
use the Subtotal feature. You will then create two PivotTables and a PivotChart to perform more in
–
depth analysis.
Steps to Perform
:
Step
Instruction
s
Points
Possible
1
Start Excel. Download and open the file named
Exp19_Excel_Ch05_ML1_RealEstate.xlsx
.
Grader has automatically added your last name to the beginning of the filename.
0
2
Before subtotaling the data, you want to calculate the selling price as a percentage of the
asking price.
In cell G2 in the Sales Subtotals sheet, insert a formula to calculate the selling price
percentage of the asking price, format it with Percent Style
with one decimal place, and then
copy the formula down the column.
5
3
Real estate agents often analyze how long houses are on the market. You will calculate the
number of days between the listing date and the sale date.
In cell J2, enter a formula to c
alculate the number of days between the listing date and sale
date. Copy the formula down the column.
5
4
|
You are about ready to subtotal the data. First, you will sort the data.
Sort the list by City in alphabetical order, then by Selling Agent in alph
abetical order, and
finally by Listing Date in chronological order (oldest to newest).
9
5
You want to display subtotals for three columns to analyze the averages.
Use the Subtotal feature to calculate the average selling price, percentage of asking price, and
days on market by city. Ensure that Summary below data is selected, and then click OK.
Group the data using the Auto Outline feature. Collapse the outline to h
ide the listing and sale
dates. Click the outline symbol to display the grand average and city average rows only.
10
6
Now you are ready to format the data and set a print area to print only a select portion of the
worksheet.
Format the average days on m
arket as numbers with zero decimal places. Apply wrap text in
cells G1 and J1. Set a print area for the range C1:J88.
3
7
Select individually columns G and J and change the column width to
10
. Change the row
height to
24
for the first row.
3
8
Go to cel
l C101, read the questions, and type the correct answers in the respective highlighted
cells in the range G102:G106. Do not copy and paste results from the subtotal rows. Type the
numeric values rounded to the nearest whole number.
Apply Accounting Number
Format with zero decimal places to cell G102.
5
Grader – Instructions Excel 2019 Project
Created On: 08/23/2019 1 Exp19_Excel_Ch05_ML1 – Real Estate 1.0
Exp19_Excel_Ch05_ML1_RealEstate
Project Description:
You are a real estate analyst who works for Mountain View Realty in the North Utah County area. You have consolidated a list
of houses sold during the past few months and want to analyze the data. For a simple analysis, you will outline the data and
use the Subtotal feature. You will then create two PivotTables and a PivotChart to perform more in-depth analysis.
Steps to Perform:
Step Instructions
Points
Possible
1 Start Excel. Download and open the file named Exp19_Excel_Ch05_ML1_RealEstate.xlsx.
Grader has automatically added your last name to the beginning of the filename.
0
2 Before subtotaling the data, you want to calculate the selling price as a percentage of the
asking price.
In cell G2 in the Sales Subtotals sheet, insert a formula to calculate the selling price
percentage of the asking price, format it with Percent Style with one decimal place, and then
copy the formula down the column.
5
3 Real estate agents often analyze how long houses are on the market. You will calculate the
number of days between the listing date and the sale date.
In cell J2, enter a formula to calculate the number of days between the listing date and sale
date. Copy the formula down the column.
5
4 You are about ready to subtotal the data. First, you will sort the data.
Sort the list by City in alphabetical order, then by Selling Agent in alphabetical order, and
finally by Listing Date in chronological order (oldest to newest).
9
5 You want to display subtotals for three columns to analyze the averages.
Use the Subtotal feature to calculate the average selling price, percentage of asking price, and
days on market by city. Ensure that Summary below data is selected, and then click OK.
Group the data using the Auto Outline feature. Collapse the outline to hide the listing and sale
dates. Click the outline symbol to display the grand average and city average rows only.
10
6 Now you are ready to format the data and set a print area to print only a select portion of the
worksheet.
Format the average days on market as numbers with zero decimal places. Apply wrap text in
cells G1 and J1. Set a print area for the range C1:J88.
3
7 Select individually columns G and J and change the column width to 10. Change the row
height to 24 for the first row.
3
8 Go to cell C101, read the questions, and type the correct answers in the respective highlighted
cells in the range G102:G106. Do not copy and paste results from the subtotal rows. Type the
numeric values rounded to the nearest whole number.
Apply Accounting Number Format with zero decimal places to cell G102.
5