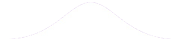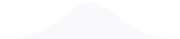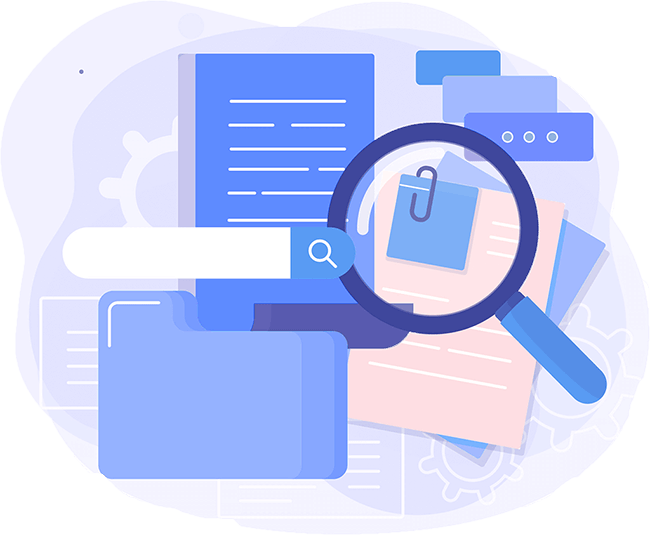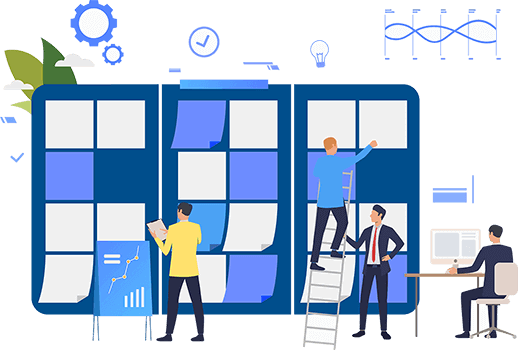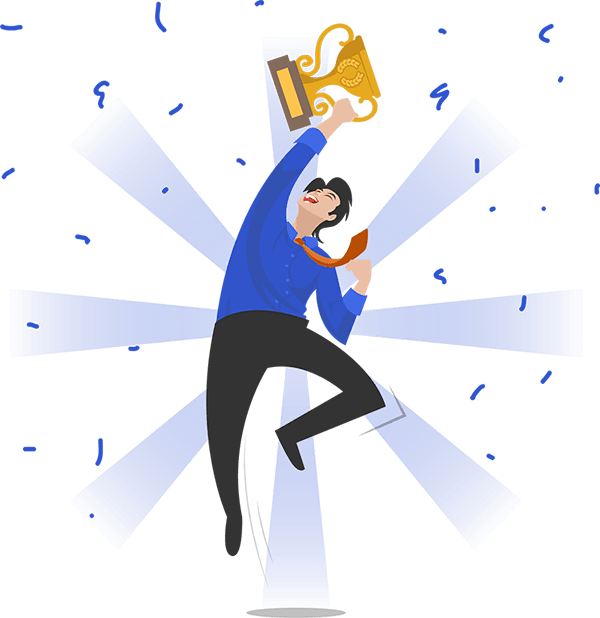hello please help with this assignment.
Don't use plagiarized sources. Get Your Custom Essay on
Advanced PC Applications : Advanced PC Applications Graded Project
Just from $13/Page
Advanced PC
Applications Graded
Project
Advanced PC Applications : Advanced PC
Applications Graded Project
Lesson 7 Overview
This project uses the skills
you’ve acquired for Word,
Excel, PowerPoint, and Access
to
prepare for a promotional event
to introduce a new line of
fishing hooks to local retailers.
You’ll assume the role of
company president for a small fishing tackle company that’s
just getting started. For this project, you must complete the following steps:
1. Create a database of retailers for prospective shops that might carry
your hooks.
2. Create a spreadsheet with statistics and a chart.
3. Complete a mail merge letter inviting sales reps to a fishing lodge to
try out your product.
4. Produce a presentation to give at the fishing lodge.
7.1 Prepare for a promotional event to introduce a new
Advanced PC Applications (v2) : Lesson 7 : Page 1© 2020 Penn Foster
Inc.
product to local retailers
Graded Project: Advanced PC Applications
READING ASSIGNMENT
Your project must be submitted as a Word document ( x, )*. Your project
will be individually graded by your instructor and therefore will take up to a few
weeks to grade. Be sure that each of your files contains the following information:
Your name
Your student ID number
The lesson number (584085)
Your email address
Note: If you have more than 10 attachments, you’ll need to collect all of your files
into a compressed folder. To do this, follow these instructions based on your
operating system:
Windows: Select the files you want to compress, right-click and select Send
to and then Compressed (zipped) folder.
Mac: Select the files you want to compress, control-click and select
Compress.
To submit your graded project, follow these steps:
Go to http://www.pennfoster.edu (www.pennfoster.edu) .
Log in to your student portal.
Click on Take Exam next to the lesson you’re working on.
Follow the instructions provided to complete your exam.
Be sure to keep a backup copy of any files you submit to the school!
Retailers Database
Follow the steps below to create the Retailers database.
Click to download the files (lessons.pennfoster.com/pdf/584085_Practice_
Files.zip) you’ll need to complete this graded project.
Advanced PC Applications (v2) : Lesson 7 : Page 2© 2020 Penn Foster
Inc.
http://www.pennfoster.edu
http://lessons.pennfoster.com/pdf/584085_Practice_Files.zip
1. Start Access and create a new blank database named “Retailers.”
2. Name the new table “Retailers” and then display it in Design view.
3. Edit the ID field to be “Retailer ID” and verify that it’s data type
AutoNumber and that it has been selected as the primary key.
4. In Design view, add the remaining fields and corresponding data
types:
Field Name Data Type
Store Name Short Text
Address Short Text
City Short Text
State Short Text
Zip Short Text
5. Save and then close the Retailers table.
6. Create a new table named “Sales Reps” and display it in Design view.
7. Edit the ID field to be “Sales Rep ID” and verify that it’s data type
AutoNumber and that it has been selected as the primary key.
8. Add a field named “Retailer ID” and then select the Lookup Wizard as
the Data Type.
a. Use the Wizard to select Retailers as the table for the Lookup
field.
b. Click Retailer ID as the field with the values to choose from.
c. Sort the values in Ascending order.
d. Click Finish.
9. In Design view, add the remaining Sales Reps fields and
Advanced PC Applications (v2) : Lesson 7 : Page 3© 2020 Penn Foster
Inc.
corresponding data types:
Field Name Data Type
First Name Short Text
Last Name Short Text
Job Title Short Text
10. Save and close the Sales Reps table.
11. Create a Retailers form that includes the following information:
Retailer ID
Store Name
Address
City
State
Zip
12. The form should look
similar to the figure below.
Advanced PC Applications (v2) : Lesson 7 : Page 4© 2020 Penn Foster
Inc.
[An image of the Retailers form]
13. Create a Sales Reps form that includes the following information:
Sales Rep ID
Retailer ID
First Name
Last Name
Job Title
14. The form should look similar to the figure below.
Advanced PC Applications (v2) : Lesson 7 : Page 5© 2020 Penn Foster
Inc.
[An image of the Sales Rep form ]
15. Use the Retailers form to populate the Retailers table with the records
listed below.
Retailers Records
Retailer ID 1
Store Name Fishing World
Address 160 Trout Circle
City Any Town
State PA
Zip 16754
Advanced PC Applications (v2) : Lesson 7 : Page 6© 2020 Penn Foster
Inc.
Retailer ID 2
Store Name Everything Bait Shop
Address 1336 Ocean Parkway
City Any Town
State PA
Zip 16755
Retailer ID 3
Store Name Major Sporting Goods
Address 14998 Atlantic Ave.
City Any Town
State PA
Zip 16759
16. Use the Sales Reps form to populate the Sales Reps table with the
records listed below. Note that the Retailer ID is a lookup field and
you’ll be able to select the value from a list.
Sales Reps Records
Sales Rep ID 1
Retailer ID 2
Advanced PC Applications (v2) : Lesson 7 : Page 7© 2020 Penn Foster
Inc.
First Name Marty
Last Name Hu
Job Title Owner
Sales Rep ID 2
Retailer ID 1
First Name Chris
Last Name Tryniski
Job Title Fishing Dept. Rep
Sales Rep ID 3
Retailer ID 1
First Name Karm
Last Name Howard
Job Title Outdoor Goods Manager
Sales Rep ID 4
Retailer ID 3
First Name Liz
Last Name Bennett
Job Title Tackle Sales Rep
Advanced PC Applications (v2) : Lesson 7 : Page 8© 2020 Penn Foster
Inc.
Sales Rep ID 5
Retailer ID 3
First Name Turner
Last Name Ward
Job Title Store Manager
17. Format Table Datasheet view for the Retailers and Sales Reps table,
adjusting column widths as appropriate.
18. Create a query in Design view that displays complete contact
information in alphabetical order by store name. The tables should
already display a relationship because of the Lookup field. If not, join
the tables appropriately to run the query correctly.
[An image of the query]
19. Run the query and save it as “Contacts.”
20. Close the query and any open tables and forms.
21. Close the Retailers database.
Advanced PC Applications (v2) : Lesson 7 : Page 9© 2020 Penn Foster
Inc.
Hook Results Spreadsheet
Follow the steps below to create the Hook Results spreadsheet.
1. Start Excel and create a new blank workbook.
2. Enter the following data:
Table Trout Hooks
Fish Caught
Tournament Table Leading Brand #1 Leading Brand
#2 Leading Brand #3 % Caught with Table
Local Trout Tournament 185 126 90 130
Tri-State Annual Derby 568 445 229 330
3. Format the workbook as follows (shown in the figure below):
a. Merge and center the titles. “Table Trout Hooks” is the overall
title, and “Fish Caught” is the heading for the Table and Leading
Brand columns.
b. Format cell titles and labels as bold.
c. Display borders around all the cells with
data.
d. Change the spreadsheet orientation to landscape to allow the
wide columns to be printed on one sheet of paper.
[An image of the spreadsheet with formatting applied.]
Advanced PC Applications (v2) : Lesson 7 : Page 10© 2020 Penn Foster
Inc.
4. In column F, enter formulas that use a function to calculate % Caught
with Table (fish caught with Table hook divided by the total number of
fish caught).
5. Format the % Caught with Table values as a percent with one decimal
place.
6. Insert a Column Chart of type 2-D Clustered Column that charts data
in cells A4 through E6.
7. Change the title to “Fish Caught by Hook Brand.”
8. Change the Chart Style to Style 11, so that your chart looks similar to
the figure.
[An image of the finished chart.]
9. Be sure the chart is sized appropriately and positioned under the
Advanced PC Applications (v2) : Lesson 7 : Page 11© 2020 Penn Foster
Inc.
data.
10. Save the workbook, naming it “Hook Results.”
Invitation Letter
Follow the steps below to create the Invitation Letter.
1. Start Word and create a new single-spaced (blank) document.
2. Type “Table Trout Hooks” and
then press Enter.
3. Insert an online image of a trout (use “trout” as the search text) and
then press Enter.
4. Optional: You can remove the background color of your image, if
needed, by following these steps:
a. Select the image.
b. On the Picture Tools Format tab, click Color > Set Transparent
Color.
c. Click on the background color of the selected object.
5. Size the image appropriately and then center align the paragraph
containing the image.
6. Format the Table Trout Hooks text as Georgia 22-point. Your letter
should look similar to the figure.
[An image of the heading and fish image]
Advanced PC Applications (v2) : Lesson 7 : Page 12© 2020 Penn Foster
Inc.
7. Start the mail merge process.
8. When you select recipients, use an existing list, select the
Retailers.accdb database you created earlier, and then select the
Contacts query.
9. Type the text shown below, inserting merge fields and leaving a blank
paragraph where indicated. You’ll need to Match Fields when you
insert the AddressBlock field code so that you can match the
Company to the Store Name field.
March 30, 20xx
¶
<>
¶
Are you as excited as I am about the opening day of Trout Season? In
preparation for the Big Day, I invite you to join me at the Local Fishing
Lodge for a morning of fishing followed by a catered lunch on April 8, 20xx
at 7:30 am. You will get to experience firsthand the difference a Table trout
hook makes.
¶
As <> at <>, I know you want to make the best
fishing tackle available to your customers. Table trout hooks hook more
trout. Just look at the results from two recent tournaments:
¶
Advanced PC Applications (v2) : Lesson 7 : Page 13© 2020 Penn Foster
Inc.
¶
¶
Please RSVP by emailing me at pres@tabletrouthooks.com and let me
know if you would like to bring a guest. Looking forward to personally
meeting with you.
¶
Tight lines,
¶
¶
¶
¶
Your name here
President
10. Your letter should look like the figure below.
Advanced PC Applications (v2) : Lesson 7 : Page 14© 2020 Penn Foster
Inc.
[An image of the typed letter.]
11. Be sure that you’ve formatted the date and Table trout hooks name as
bold and used your name in the closing. If the email address isn’t
automatically formatted as a hyperlink, then click Insert > Hyperlink
to format it.
12. In the second blank paragraph after “. . . two recent tournaments:”
paste a copy of the chart from the Hook Results spreadsheet. Size
the chart appropriately, so that it looks similar to the figure.
Advanced PC Applications (v2) : Lesson 7 : Page 15© 2020 Penn Foster
Inc.
[An image of the chart inserted in the letter.]
13. Save the document, naming it “Lodge Lunch.”
14. Use the appropriate command to merge the field data and create a
document containing the individual letters.
15. Scroll through the letters and check that the content requires only one
page. If the chart is so big that your letter requires two pages, then
close the merged document without saving it and resize the chart in
the Lodge Lunch document before performing the merge again.
Repeat this process until you produce letters that will print on one
page each.
16. Save the merged document, naming it “Merged Lodge Letter.”
Event Presentation
Follow the steps below to create the Event Presentation.
Advanced PC Applications (v2) : Lesson 7 : Page 16© 2020 Penn Foster
Inc.
1. Start PowerPoint and create a new blank presentation.
2. Change the Theme of the presentation to Wood Type or another
appropriate style if you don’t have Wood Type.
3. Verify slide 1 is in Title Slide layout and then enter the following text:
Title: Table Trout Hooks
Subtext: Bring home dinner!
4. Your slide should look similar to the figure below.
[An image of the title slide with text inserted]
5. Add a new slide with a Content with Caption layout (slide 2) and then
insert the Table Hook picture, the data file you downloaded for this
graded project. Add the following text and size the image so that slide
2 looks similar to the figure.
Title: The Table Trout Hook
The patented design of the Table trout hook combines
sharpness, ability to penetrate, and strength to offer a top rate
product for putting dinner on the table.
Advanced PC Applications (v2) : Lesson 7 : Page 17© 2020 Penn Foster
Inc.
[An image of slide 2 with text and image added.]
6. Add a new slide with a Title and Content layout (slide 3) and add the
following text.
Title: Table Trout Hook Design
The double feature has been tournament tested with
overwhelmingly positive response.
Pro and weekend fishers alike will see immediate results with the
double hook and curved shank.
The hook is made of carbon steel for strength and a black nickel
finish for durability.
7. Format the title and text (as a bullet list) as shown in the figure.
Advanced PC Applications (v2) : Lesson 7 : Page 18© 2020 Penn Foster
Inc.
[An image of the formatted slide 3.]
8. Add a new slide with a Title and Content layout (slide 4) and add text
as follows:
Title: Name Recognition
Hook-a-Permit promotion gave a Table hook to the first 250 in-
person Trout permit purchases.
Local Trout Tournament sponsor with every angler receiving a
free Table hook.
Tri-State Annual Trout Derby sponsor is providing more than
2,000 Table hooks.
Advanced PC Applications (v2) : Lesson 7 : Page 19© 2020 Penn Foster
Inc.
[An image of the completed slide 4.]
9. Add a new slide with a Title and Content layout (slide 5). Use the
same text as Slide 1 for the title, but combined. Edit the title and paste
the chart from the Hook Results spreadsheet so that the slide looks
similar to the figure below.
Advanced PC Applications (v2) : Lesson 7 : Page 20© 2020 Penn Foster
Inc.
[An image of the formatted slide 5.]
10. Add a new slide with a Title and Content layout (slide 6) and add
content as follows. Refer to the Hook Results spreadsheet to get the
figure for the first bullet.
Title: Conclusion
35% of tournament trout have been caught with Table hooks
Competitive wholesale prices
Customer support and satisfaction guaranteed
Free setup of in-store displays
Place your order today and get a free shipping discount
11. Insert a picture of the same trout (if possible) used in the Lodge
Letter. The slide should look similar to the figure.
Advanced PC Applications (v2) : Lesson 7 : Page 21© 2020 Penn Foster
Inc.
[An image of the completed slide 6.]
12. Apply the Wind transition to all the slides.
13. Apply the Wipe animation to each of the bullet items on slides 3, 4,
and 6.
14. Save the presentation, naming it “Sales Presentation,” and then play
the slide show from the beginning to check your work.
Scoring Guidelines
Rubric
SKILL/GRADING
CRITERIA
EXEMPLARY
(4)
PROFICIENT
(3)
FAIR
(2)
POOR
(1)
NOT
EVIDENT
(0)
Advanced PC Applications (v2) : Lesson 7 : Page 22© 2020 Penn Foster
Inc.
Create a
database
Correct field
names and
field types
have been
used to
create a table
and form.
Mostly
correct field
names and
field types
have been
used to
create a table
and form.
Some correct
field names
and field
types have
been used to
create a table
and form.
An attempt
has been
made to
create a
table and
form.
No attempt
has been
made to
create a
database
with a table
and form.
Populate a
database
All the
records have
been entered
with no
errors.
Most of the
records have
been entered
with no
errors.
Some
records have
been entered
and there are
errors.
There are a
few records
but they may
not contain
the correct
data.
No attempt
has been
made to
populate the
database.
Create a
database query
The query
criteria
include
correct fields
and sort, and
the tables
have a
defined
relationship.
The query
criteria
include
mostly
correct fields
and sort, and
the tables
have a
defined
relationship.
The query
criteria
include some
fields without
a sort, and
the tables
have a
defined
relationship.
A query has
been created
with only
one table.
No attempt
has been
made to
create the
query.
Create a
spreadsheet
A
spreadsheet
with correct
data,
formatting,
and formulas
has been
created.
A
spreadsheet
with mostly
correct data,
formatting,
and formulas
has been
created.
A
spreadsheet
with some
correct data,
formatting,
and formulas
has been
created.
A
spreadsheet
with
formulas that
don’t use
functions
has been
created.
No attempt
to create a
spreadsheet
has been
made.
Create a chart
A column
chart of the
correct type
and style with
the
appropriate
title has been
created.
A column
chart of the
correct type
with the
appropriate
title has been
created.
A column
chart with the
appropriate
title has been
created.
A chart of
any type has
been
created.
No attempt
has been
made to
create a
chart.
Type document
text
The specified
letter has
been typed
correctly with
correct
spacing,
formatting,
and online
image.
The specified
letter has
been typed
with few
mistakes.
The specified
letter has
been typed
with many
mistakes and
doesn’t
contain most
of the
specified
formats.
The
specified
letter has
been typed
with
numerous
mistakes,
incorrect
spacing, and
lacks an
image.
No attempt
to type the
letter has
been made.
Advanced PC Applications (v2) : Lesson 7 : Page 23© 2020 Penn Foster
Inc.
Insert merge
fields
The letter
contains all
the correct
merge fields
in the correct
positions.
The letter
contains
most of the
correct
merge fields
in the correct
positions.
The letter
doesn’t
contain an
AddressBlock
merge field
and other
merge fields
are missing.
The letter
contains text
in place of
the merge
fields.
No attempt
has been
made to
place merge
fields or
typed
placeholders
at the
designated
positions.
Merge field
letters
Database
merge fields
have been
merged to
create a
document
with
individual
letters.
Database
merge fields
are being
previewed in
the letter.
N/A
N/A
No attempt
has been
made to
merge fields
and create a
document
containing
individual
letters.
Create a
presentation
A
presentation
in the
specified
theme with
six slides in
the correct
layouts has
been created.
A
presentation
in the
specified
theme with
most of the
slides in the
correct
layouts has
been created.
A
presentation
in the
specified
theme with
some of the
slides in the
correct
layouts has
been created.
A
presentation
with fewer
than six
slides in
varying
layouts has
been
created.
No attempt
has been
made to
create a
presentation.
Insert an image
from the
computer
A data file
image has
been
inserted,
sized, and
positioned.
A data file
image has
been inserted
and sized,
but without
optimal
positioning.
A data file
image has
been inserted
without sizing
or
positioning.
An image
other than
that
specified has
been
inserted.
No attempt
to insert an
image has
been made.
Paste an Excel
chart
The specified
Excel chart
has been
pasted into
slide 5 and
appropriately
sized and
positioned.
The specified
Excel chart
has been
pasted into
slide 5 but
not sized or
positioned.
The specified
Excel chart
has been
recreated in
the
presentation
by using the
Insert Chart
command.
The chart
has been
inserted as
an Excel
Worksheet
Object and
displays the
entire
worksheet.
No attempt
has been
made to add
a chart to the
presentation.
Advanced PC Applications (v2) : Lesson 7 : Page 24© 2020 Penn Foster
Inc.
Insert an online
picture
An
appropriate
clip art image
has been
inserted on
slide 6 and
appropriately
sized and
positioned.
An
appropriate
clip art image
has been
inserted on
slide 6 but
may not be
sized or
positioned.
N/A
An image
unrelated to
the topic has
been
inserted.
No attempt
has been
made to
insert a clip
art image.
Apply a
Transition
The Wind
transition has
been applied
to all slides.
The Wind
transition has
been applied
to more than
one slide.
The Wind
transition has
been applied
to only one
slide.
The wrong
transition
has been
applied to
the
presentation.
No attempt
has been
made to
apply a
transition to
any of the
slides.
Apply
Animations
The Wipe
animation has
been applied
to each bullet
item
separately on
slides 3, 4,
and 6.
The Wipe
animation
has been
applied to all
the bullet
items
together on
slides 3, 4,
and 6.
A different
animation
has been
applied to
each bullet
item
separately on
at least one
slide.
A different
animation
has been
applied to all
the bullet
items
together on
at least one
slide.
No attempt
has been
made to
apply an
animation.
Submission Checklist
Before submitting your graded project, make sure you’ve done all the
required tasks.
Create a database with multiple tables and a Lookup field table.
Create forms corresponding to database tables.
Populate a database table by using forms.
Create a query based on two related tables.
Specify a sort in a database select query.
Create a spreadsheet and apply formatting, including merge and
center, to cells.
Use a function in a formula to calculate a value.
Create a Column chart of type 2-D Clustered Column.
Advanced PC Applications (v2) : Lesson 7 : Page 25© 2020 Penn Foster
Inc.
Edit a chart title.
Change a chart style.
Type and format text in a Word document.
Insert, size, and position an online clip art image.
Create a mail merge document using an existing database query as a
data source.
Insert merge fields, including an AddressBlock, in a Word letter.
Match fields in an AddressBlock merge field.
Paste an Excel chart in a Word document.
Merge field data with actual data to create individual letters.
Create a PowerPoint presentation.
Apply a theme to a presentation.
Insert an existing image into a slide and then size and position it.
Paste an Excel chart into a slide.
Refer to a spreadsheet for content to add to a slide.
Insert an online clip art image into a slide and then size and position it.
Apply a transition.
Apply animations separately to bullet items on a slide.
Advanced PC Applications (v2) : Lesson 7 : Page 26© 2020 Penn Foster
Inc.
22815236_584113
03/05/2021
Thank you for your recent project submission. However, it appears there are required key elements of
the project that are not correct or missing. Your project will not be graded at this time and an RTN will
be posted to your record. (What does RTN mean? When you upload your work an RCD is posted
alerting us that you have submitted files. An RCD prevents you from uploading any other files for that
particular project until your work has been reviewed. An RTN means that your work was reviewed and
the project has been returned rather than graded. RTN is not a penalty of any sort. Most importantly,
an RTN allows the system to accept your corrected work.)
Please do not be discouraged and think that we are going to post a failing grade for your project. You do
need to correct your work and resubmit it as if it were the first attempt. Most students do not
necessarily successfully complete the project on the first attempt. It is important that you understand
how to correctly use the software and the necessary skills in this project in order to be successful in your
future endeavors. If you have any questions about why your project was returned, do not hesitate to
contact us and we will be happy to discuss your work with you.
Now, let us take a look at the areas that need to be revised in this project:
⮚One of the files required for this project is the merged letters file. The file contains a separate letter
for each of the contacts in the database. To create the merged file: At step 6 of 6 when you run the
mail merge wizard: Choose Edit Individual letters. The Merge to New Document box opens up.
Choose All. The document that opens now is the merged file. You should save this file as Final. You
can page through the file to see all of the letters.
As you have seen the Microsoft Office applications can be challenging programs to master. However,
you will find that the more you work with them, the more useful they become in a wide variety of
applications. You are limited only by your imagination! Please feel free to contact us if you have any
questions about your project.
We wish you the best in your continuing studies!
Computer Application Instructors
edserv@pennfoster.edu